La qualità del video dipende da molti fattori e la stabilizzazione include nell'elenco. Potresti aver riscontrato ampi problemi nei video dopo aver completato le riprese. Durante la fase di modifica, devi stabilizzare pochi attributi per ottenere i migliori risultati dei ritagli.
Ci sono editor video in eccedenza disponibili nel mercato digitale. Afferra lo strumento perfetto che soddisfi le tue esigenze senza compromettere alcun fattore.
In questo articolo imparerai come stabilizzare i video usando il programma Final Cut Pro. Inoltre, scoprirai un'applicazione di terze parti per risolvere il processo di stabilizzazione dei video. Naviga rapidamente nel contenuto per informazioni illuminanti su di esso.

Parte 1:come stabilizzare le riprese tramite Final Cut Pro?
Lo strumento Final Cut Pro è progettato esclusivamente per modificare i video in modo professionale. Le funzionalità integrate di questo programma sono incredibili e funziona in modo ottimale con diversi tipi di video. Puoi modificare ogni dettaglio delle riprese video utilizzando le funzionalità di Final Cut Pro. È facile importare ed esportare file video indipendentemente dalla loro lunghezza. Questa app ti aiuta a risolvere i problemi nelle riprese video che non possono essere modificati durante il tempo di ripresa. Le interruzioni impreviste nei video possono essere risolte utilizzando lo strumento Final Cut Pro.
La funzione di stabilizzazione aiuta a correggere con precisione i video mossi. L'applicazione Final Cut Pro ti consente di implementare facilmente questa funzione nei tuoi filmati. È sufficiente fare clic sui controlli giusti per abilitare questa opzione. Questa funzionalità è disponibile per lavorare sul ritaglio traballante del video per acquisire i risultati desiderati. Per stabilizzare il video mosso con l'app Final Cut Pro, puoi seguire le istruzioni seguenti.
Passaggio 1 Devi importare le riprese video nell'ambiente di Final Cut Pro e aggiungerle alla sequenza temporale di lavoro.
Usa aggiungi -> file multimediale opzione per includere il file video nell'ambiente di Final Cut Pro. Quindi, avvia l'opzione "Impostazioni video".
Passaggio 2 Abilita la casella di controllo Stabilizzazione per attivare questa funzione sul video importato.
In questo modulo puoi trovare le opzioni tra cui scegliere per mettere a punto gli attributi di stabilizzazione.
Per impostazione predefinita, il metodo di stabilizzazione è assegnato a "Automatico ". Questa funzione modifica i fattori di stabilizzazione sui ritagli traballanti. Puoi modificare questo metodo trascinando i cursori sottostanti.
Sono disponibili altri due metodi:inertia Cam e Smooth Cam. In Inertia Cam, puoi lavorare sulle opzioni di zoom dei video. Smooth Cam ti consente di eseguire traslazione, rotazione e modificare i parametri della scala per superare i difetti nei video.
Puoi impostare questi parametri trascinando contemporaneamente i punti sui cursori dei valori durante la riproduzione dei video. Correggi il punto sul dispositivo di scorrimento, se ritieni che i parametri traballanti vengano riportati alla posizione normale. Usa questo metodo per risolvere efficacemente i video mossi.
È possibile impostare i parametri di stabilizzazione con il metodo per tentativi ed errori. A seconda dell'intensità delle interruzioni sul metraggio video, è necessario correggere un valore perfetto per ogni dispositivo di scorrimento, ovvero traslazione, rotazione e scala. Sposta in modo casuale i puntatori sugli slider e individua la combinazione migliore per superare la distorsione nel video registrato.
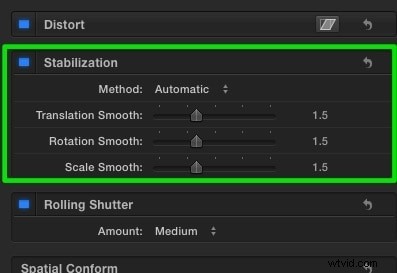
Parte 2:quale stabilizzatore può essere adottato nel final cut pro?
Lo stabilizzatore 2.0 è un plug-in eccezionale per lo strumento Final Cut Pro per stabilizzare in modo ottimale le riprese video traballanti. Questo programma funziona con la tecnologia di tracciamento del movimento di Pixel Film Studio. Aiuta gli utenti con scatti confortevoli aiutando a bilanciare le posizioni, la rotazione delle acquisizioni della fotocamera. Puoi anche ridurre i bordi indesiderati per ottenere i risultati richiesti. Questo pacchetto di plug-in costa $ 29,95.
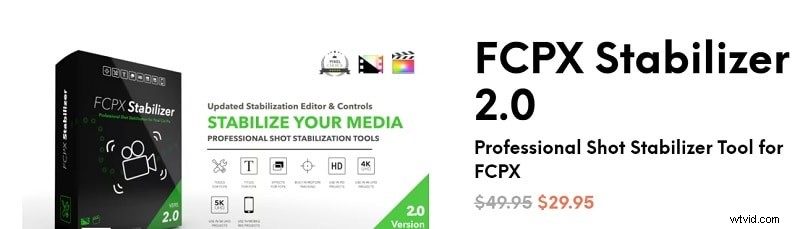
La funzione di stabilizzazione del tracciamento automatizzato facilita il tuo lavoro rispetto al metodo manuale. Comprende un editor di tracce integrato per improvvisare la funzione di stabilizzazione. Basta fissare il punto sul dispositivo di scorrimento per regolare la funzione di stabilizzazione sul metraggio.
Funziona in modo efficiente con tutti i tipi di risoluzione dei video senza influire sui valori dei pixel, sulla frequenza dei fotogrammi, sulle proporzioni. I controlli sullo schermo sono disponibili per apportare modifiche rilevanti ai parametri di rotazione, traslazione e scala del video. Questo plugin ti consente di eliminare i fotogrammi chiave se necessario in base alle tue esigenze. Puoi stabilire il controllo completo delle riprese video modificando i rispettivi parametri.
Puoi trovare questo plug-in per l'acquisto nel negozio di Pixel Film Studio. Ci sono offerte per afferrare il pacchetto a prezzi ragionevoli. Sbrigati e controlla il suo prezzo minimo e affrettati ad acquistare prima che finisca lo sconto. Uno strumento di stabilizzazione estremamente utile per modificare oltre la tua immaginazione per risolvere i problemi con i video.
Parte 3:come stabilizzare le riprese con passaggi più semplici?
Un altro modo più semplice per stabilizzare i video traballanti è utilizzare uno strumento efficace Filmora. È un'esclusiva applicazione di editor video che funziona in modo ottimale con tutti i tipi di video senza problemi di compatibilità. È un programma affidabile per modificare i video in base alle tue esigenze. Lo spazio di lavoro è comodo da usare e puoi importare i file video senza problemi. Puoi utilizzare questo strumento per modificare i video oltre la tua immaginazione. Apporta modifiche efficaci ai ritagli video spingendo i tuoi limiti oltre i limiti. Le funzionalità integrate di questo programma sono fantastiche e aggiungono valore ai tuoi scatti memorabili.
Questo programma di stabilizzazione video risolve i ritagli traballanti in pochissimo tempo. Ecco le istruzioni dettagliate su come stabilizzare il filmato utilizzando l'applicazione Filmora.
Passaggio 1 Innanzitutto scarica l'applicazione in base al sistema operativo del tuo sistema e installala. Quindi, carica il video traballante nella timeline di Filmora per eseguire le attività desiderate sui ritagli traballanti.
Passaggio 2 Quindi, premi l'icona Stabilizzazione nel menu per attivare Filmora ad analizzare e risolvere i problemi traballanti sul video. Quindi, premi il pulsante Riproduci per iniziare l'anteprima e contemporaneamente devi lavorare sul dispositivo di scorrimento Livello liscio per regolare i valori per la posizione corretta per acquisire i risultati desiderati.
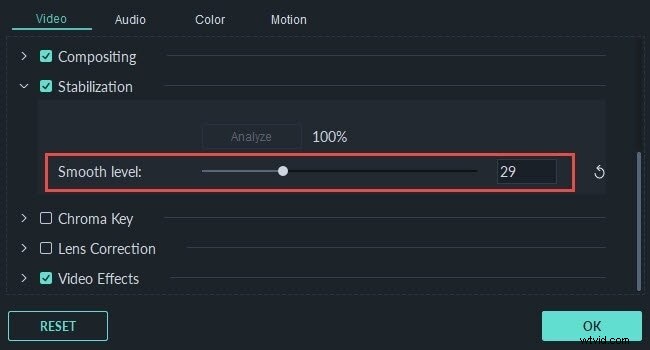
Infine, salva le modifiche dell'attributo del livello Smooth modificato nelle impostazioni di Stabilizzazione. Modificando questo valore, puoi eliminare efficacemente i ritagli traballanti e distorti.
Puoi quindi procedere con le ulteriori opzioni di modifica aggiungendo effetti filtro, effetti di transizione e titoli per migliorare l'aspetto generale dei video. Ora, le immagini distorte e traballanti dei video vengono ripristinate in un formato stabile in pochissimo tempo utilizzando questo fantastico programma.
Parte 4:Letture complete:come girare un video stabilizzato in primo luogo?
Utilizzando le funzionalità integrate dei gadget, puoi acquisire video stabilizzati in pochissimo tempo. Invece di lavorare sui ritagli dopo le riprese, puoi impostare i parametri perfetti in modo ottimale per superare i movimenti traballanti e distorti durante la fase di ripresa.
Sono disponibili ampie impostazioni con gli ultimi gadget per lavorare su ogni dettaglio dei video clip per risultati migliori. La funzione di stabilizzazione dell'immagine ottimale è inclusa con un minor numero di modelli di obiettivi per fotocamere iPhone.
Utilizza un iPhone
C'è una stabilizzazione dell'immagine con spostamento del sensore disponibile con tre modelli di iPhone. Queste funzioni aiutano a riprendere video in modo stabilizzato senza effetti tremolanti.

L'iPhone 12 Pro Max ha una tecnologia di stabilizzazione integrata che altera i sensori della fotocamera invece di lavorare sull'obiettivo. La doppia stabilizzazione ottica dell'immagine assicura che le immagini siano riprese perfettamente senza distorsioni. Puoi implementare tutte queste funzionalità integrate nell'iPhone per acquisire rapidamente video impeccabili.
Usa DJ pocket 2
DJ pocket 2 è progettato per risolvere il problema durante le riprese. Usa questa minuscola fotocamera con una sola mano per stabilizzare i movimenti e registrare video fluidi.

Dopo l'acquisizione da questi gadget, non sono necessari strumenti speciali per lavorare sui ritagli traballanti dei tuoi video. Attraverso una pratica efficace puoi eccellere nel realizzare video anche sui tuoi gadget Android, devi imparare a tenere fermo il telefono e abilitare l'opzione di messa a fuoco automatica per concentrarti su un evento specifico che sta accadendo proprio in quel momento. Puoi anche provare diverse modalità di scatto per garantire la stabilizzazione nei video registrati.
Conclusione
Pertanto, questo articolo ha fornito una migliore comprensione dei concetti di stabilizzazione sui video. Hai avuto una discussione illuminante sui metodi efficaci per gestire con precisione il ritaglio traballante e selezionare le applicazioni perfette per risolverli. Utilizza lo strumento Final Cut Pro per risolvere rapidamente eventuali problemi di ripresa con la fotocamera.
Questa app lavora su ogni dettaglio sui ritagli traballanti e modifica gli attributi associati con precisione senza perdere i dati. La maggior parte degli editor video aiuta a perfezionare il flusso generale dei video e non influisce a nessun costo sulla storia del video. Le applicazioni sopra discusse sono affidabili e puoi usarle senza alcun dilemma. Resta sintonizzato su questo articolo per saperne di più su Final Cut Pro e sui vantaggi dell'utilizzo delle sue funzionalità su file multimediali per ottenere i risultati richiesti.
