La maggior parte delle unità fotocamera avanzate di questi tempi sono sufficientemente in grado di produrre automaticamente scatti con una qualità elevata, ma alcuni professionisti hanno comunque bisogno di modificare i video acquisiti per una piccola correzione del colore. I motivi principali alla base di questa correzione del colore aggiuntiva sono:
- Alcune persone devono correggere i propri errori sui video acquisiti; può essere dovuto a un errato bilanciamento del bianco ea una sotto o sovraesposizione in alcuni punti.
- Personalizza diversi video clip abbinandoli in modo che appaiano in sequenza anche se vengono acquisiti in momenti diversi.
- Per creare uno stile o un look specifico per supportare il tuo stato d'animo; ad esempio, potrebbe essere necessario far apparire le scene fredde, scure, allegre, calde, luminose o inquietanti.
Non importa cosa vuoi fare per la personalizzazione dei tuoi video, Final Cut Pro può fornire la tua assistenza completa. I dettagli seguenti possono aiutarti a raccogliere informazioni complete sulle tecniche di correzione del colore.
I passaggi seguenti possono aiutare tutti i principianti a sviluppare semplici progetti di editing video utilizzando Final Cut Pro, ma se alcuni di voi trovano questa piattaforma un po' difficile, allora è bene iniziare a esercitarsi come principiante su Wondershare Filmora per Mac. Questo è un noto strumento di editor video per utenti Mac che contiene tutte le potenti funzionalità e un'interfaccia utente interattiva per facilitare tutti i principianti.
- Come correggere il colore in iMovie>>
- Correzione colore e gradazione colore>>
Metodi per correggere il colore in Final Cut Pro:
Coloro che desiderano utilizzare FCP per la modifica del segnale colore devono seguire questi passaggi:
Fase 1
Per prima cosa devi aprire Scheda colori su FCP poiché all'interno è disponibile uno strumento di correzione del colore automatico. La scheda video può essere aperta in tre modi diversi:
- Puoi selezionare le opzioni di miglioramento dell'audio e di correzione del colore disponibili sotto il visualizzatore, quindi premere "Mostra scheda colore". Può essere fatto semplicemente premendo CMD + 6 .
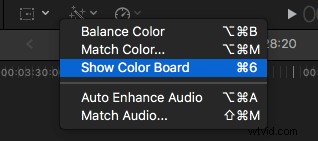
- Sul browser degli effetti puoi accedere facilmente agli effetti di correzione del colore all'interno della categoria colore; anche questo è più facile da allocare.
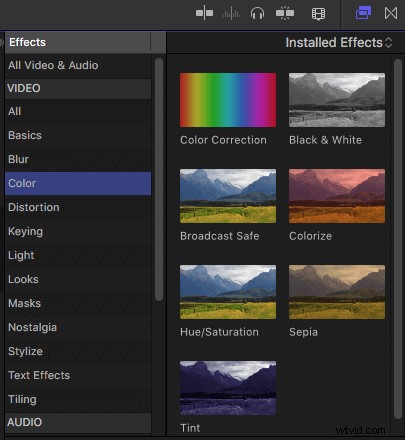
- Scegli Finestra e quindi fare clic su Vai a , troverai Scheda colori nel menu a discesa visualizzato.
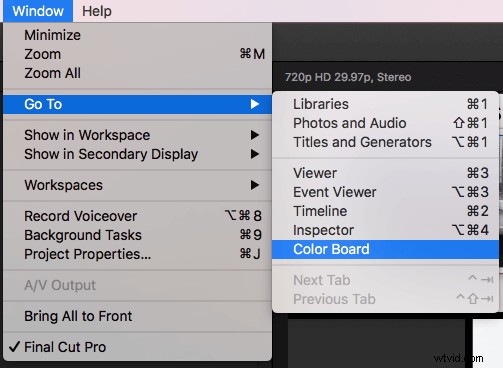
- Tutti gli effetti di correzione del colore inizieranno ad apparire nella sezione degli effetti disponibile in Impostazioni video.
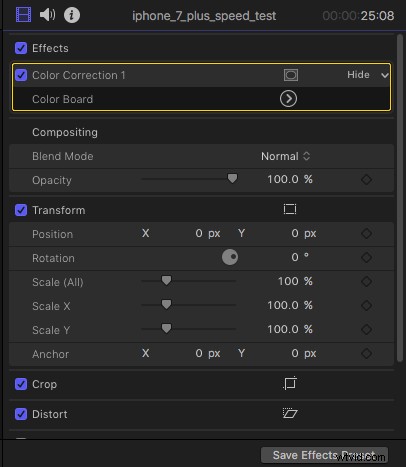
Fase 2
Non appena inizi a lavorare su Color Board , è bene aprire Video Scope sul tuo sistema. Per questo è necessario fare clic su una piccola icona dell'interruttore della luce disponibile nell'angolo in alto a destra del visualizzatore e quindi selezionare Mostra ambiti video dal menu a discesa. Può essere fatto anche semplicemente premendo Comando+7.

Non appena si effettua questa selezione, la finestra degli ambiti video apparirà automaticamente sul visualizzatore successivo. Qui gli utenti possono ottenere facilmente informazioni relative al fotogramma video corrente e possono essere facilmente configurati secondo necessità. Vai all'opzione delle impostazioni disponibile nella parte in alto a destra della finestra, quindi premi la Forma d'onda opzione.
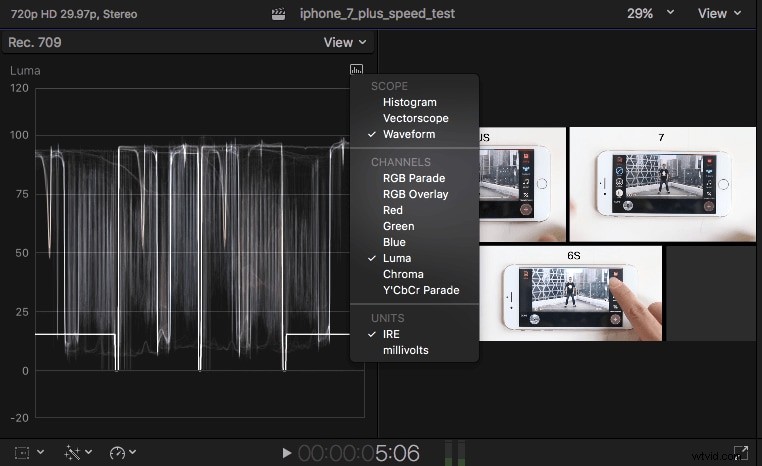
Fase 3
Ora è il momento di lavorare direttamente sulla correzione del colore. Esistono tre tipi di correzioni del colore su cui gli utenti devono lavorare:tonalità, saturazione ed esposizione. Ecco alcune brevi informazioni su tutti questi:
Esposizione o luminosità: Nella finestra della scheda Colore è possibile effettuare facilmente regolazioni per i livelli di luminosità dei videoclip. Man mano che ci si sposta su porzioni diverse dell'immagine comprese tra parti scure e bianche, l'oscilloscopio continuerà a visualizzare forme d'onda con valori compresi tra 0 e 100 che rappresentano rispettivamente l'oscurità e la luminosità. Il dispositivo di scorrimento principale disponibile sullo schermo aiuta gli utenti a effettuare regolazioni generali per la luminosità utilizzando tre opzioni di controllo:luci per cerchi bianchi, mezzitoni per scala di grigi e ombre per parti nere. Considera i valori della forma d'onda come guida per la regolazione e sposta i controlli su e giù per regolare il contrasto secondo necessità.
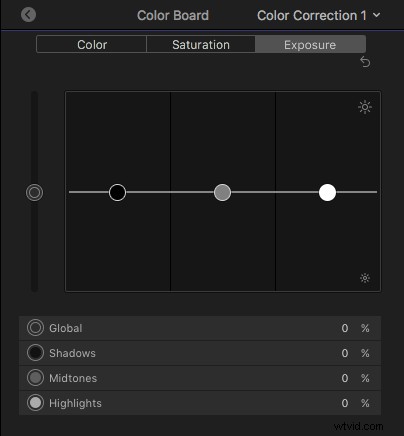
Saturazione: Si riferisce alla ricchezza dei colori in un'immagine. Seleziona semplicemente il riquadro della saturazione dalla scheda dei colori e nella finestra degli ambiti video puoi utilizzare direttamente il menu delle impostazioni per regolare le informazioni sulla saturazione per ogni pixel. I pixel dell'immagine che sono lontani dal centro del cerchio del vettorscopio significano che sono più saturi rispetto ai pixel che si chiudono leggermente.
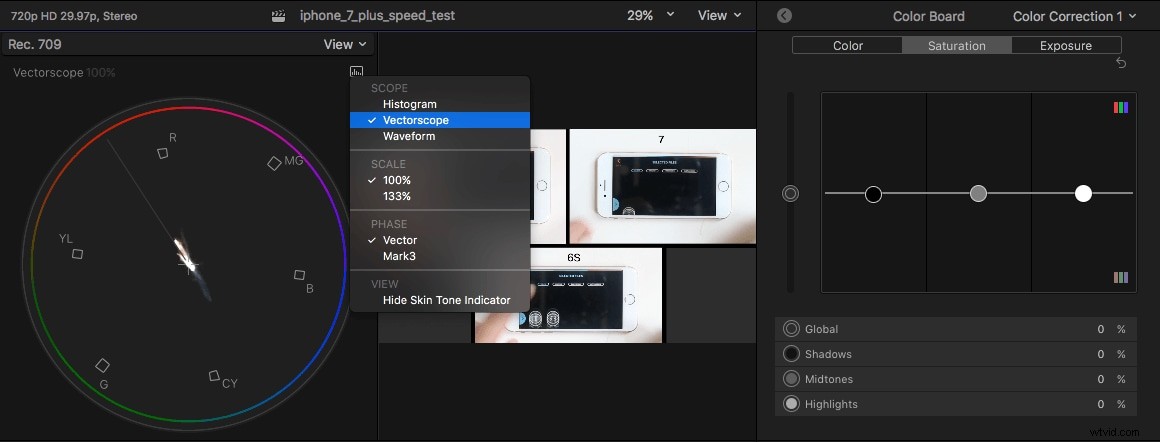
Tonalità: Tonalità visualizza i valori di colore effettivi nelle immagini o nei frame in termini di colori primari:rosso, blu e giallo. Usa il pannello dei colori della tavola dei colori per regolare la tonalità visualizzata sotto forma di arcobaleno sullo schermo. È possibile manipolare i valori per luci, mezzitoni e ombre individualmente secondo necessità. L'uso dell'opzione dell'istogramma disponibile nel menu delle impostazioni può aiutarti a effettuare regolazioni dirette per tutti questi componenti.
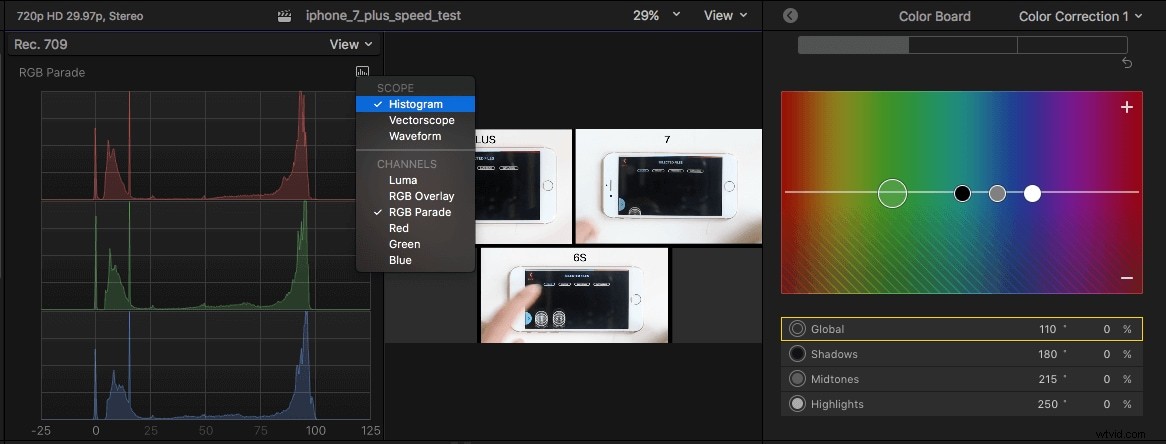
Fase 4
È possibile visualizzare in anteprima tutte le correzioni sull'immagine originale prima di renderle definitive. Premi semplicemente la freccia con la formazione rivolta a sinistra nell'angolo in alto a sinistra della scheda colore e quindi torna all'ispettore video. Premi sulla casella blu per alternare tra le opzioni di correzione attivata e disattivata.
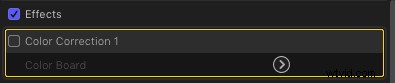
Ecco il tutorial video su come correggere il colore in Final Cut Pro:
