Imparare una nuova applicazione può significare passare ore perplessi da problemi di usabilità. Eccone uno che abbiamo trovato in Resolve e come risolverlo.
Ogni tanto ci imbattiamo in un problema che non ha una risposta evidente, in parte perché non siamo troppo sicuri di quale sia la causa del problema. C'è un problema in Resolve che, quando ero nuovo sulla piattaforma, mi ha lasciato sbalordito per ore, ed è la selezione di più clip contemporaneamente dalla posizione delle testine di riproduzione utilizzando la scorciatoia per la selezione della traccia in avanti.
Se hai familiarità con Premiere Pro, probabilmente conosci questo pulsante:
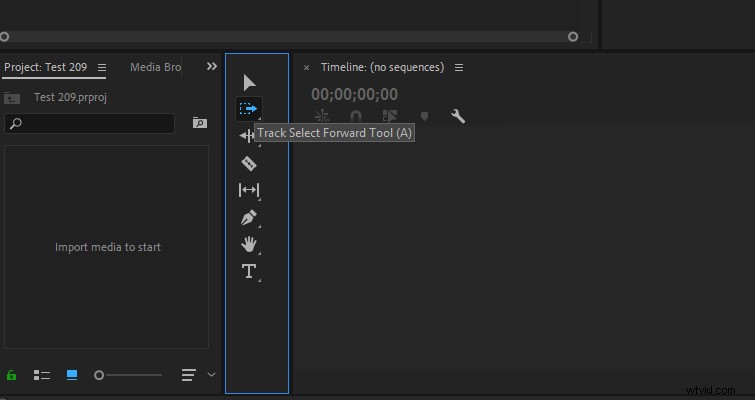
È il pratico strumento di selezione traccia, che ti consente di spostare il contenuto di un'intera traccia in avanti dalla posizione della testina di riproduzione. Puoi anche spostare più tracce tenendo premuto Maiusc e selezionando una traccia diversa. È un modo efficiente per spostare più clip su numerose tracce avanti o indietro, senza selezionare tutto clip. Come nel caso di Risolvi, se dovessimo selezionare tutte le clip (Ctrl+A) nell'immagine sottostante, non saremmo in grado di spostare indietro le clip perché la traccia uno ha già clip che raggiungono l'inizio della timeline, che funge da un muro.
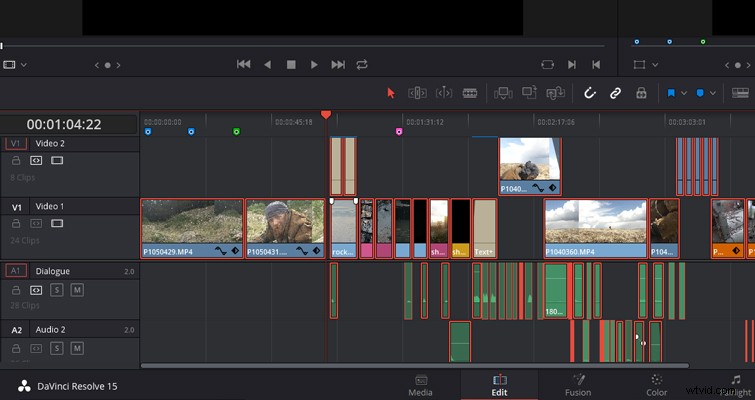
Tuttavia, se dovessimo selezionare la traccia Video 2 e Audio 1 e 2, potremmo quindi riportare tutte le clip nella posizione desiderata.
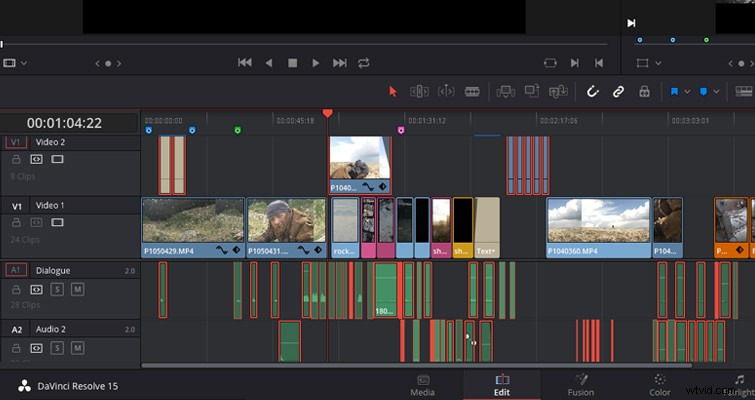
In teoria, potremmo anche tenere premuto shift ed evidenziare le clip desiderate sulle tracce per spostarle avanti o indietro. Tuttavia, se hai una lunga sequenza temporale con più clip, questa è una ricetta per il disastro. Potrei cantare felicemente le lodi dell'interfaccia utente e della meccanica di progettazione di Resolve tutto il giorno. È molto intuitivo, ma ogni tanto mi imbatto in una funzionalità che potrebbe funzionare meglio. Selezionare le clip avanti e indietro è oggi il problema.
In Risolvi, non abbiamo esattamente l'icona di uno strumento da selezionare, né è disponibile usando lo strumento di ritaglio, ma puoi eseguire l'operazione usando una scorciatoia da tastiera, che è Y o Ctrl+Y per selezionare tutte le clip dal posizione della testa di gioco. Tuttavia, come puoi vedere nella GIF qui sotto, guarda cosa succede quando premo Y e Ctrl+Y dopo aver selezionato la regione della pista voglio andare avanti:
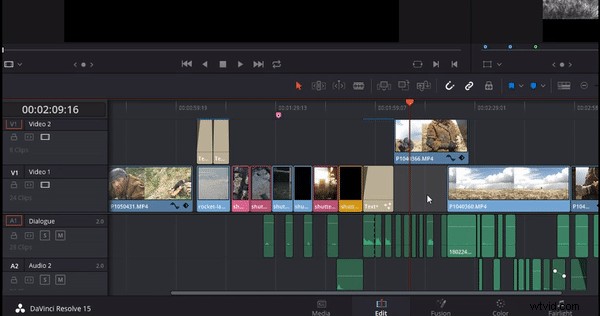
Le clip sulla traccia sopra vengono selezionate e le clip sulla traccia uno, la traccia che ho selezionato, sono state omesse dal processo. Questo perché la traccia sopra è attualmente la traccia video designata, il che significa che se dovessi inserire una clip dal visualizzatore sorgente, apparirà sulla traccia secondaria. Possiamo vedere che è la traccia di destinazione a causa del quadrato arancione attivo sull'intestazione della traccia. Quindi, anche se ho selezionato la traccia uno perché non è la traccia di destinazione attiva, seleziona clip avanti la funzione non funziona nel modo in cui ne ho bisogno. Per spostare le clip in avanti per la prima traccia video, che è anche chiamata in modo confuso V1, devi cambiare la traccia di destinazione, cosa che puoi fare selezionando il pulsante V1.
Un problema secondario quando si utilizzano queste scorciatoie è quando si desidera spostare i clip in avanti da tutti tracce, che puoi fare premendo Alt+Y o Ctrl+ALT+Y per selezionare tutte le tracce all'indietro dalla tua posizione. Si potrebbe pensare che mentre selezioni tutte le tracce, non ci sarebbe alcun problema con l'avere una traccia video designata mentre selezioni più tracce. Tuttavia, come puoi vedere di seguito, quando premi Alt+Y , vengono selezionati solo i clip di una traccia video.
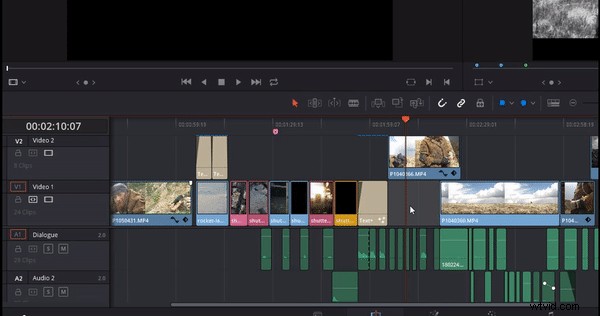
Perchè è questo? Bene, a differenza di avere una destinazione di traccia video attiva, questo è ora il risultato della selezione automatica (se non hai familiarità con la selezione automatica, puoi leggere questa funzione qui). Nell'esempio, puoi vedere che non ho la selezione automatica attiva su nessuna delle tracce. Pertanto, per selezionare tutte le tracce, è necessario attivare la selezione automatica. All'inizio, questo sembra un ostacolo. Tuttavia, è stato progettato in questo modo:se devi selezionare tutte le tracce tranne due, puoi omettere quelle due tracce deselezionando la selezione automatica.
Quindi, il tl;dr:
- Per cambiare la traccia su cui vuoi utilizzare lo strumento di selezione traccia, devi cambiare la traccia video o audio designata.
- Per selezionare più tracce, devi attivare la selezione automatica.
Lewis McGregor è un DaVinci Resolve Trainer certificato.
