DaVinci Resolve 15 si sta facendo strada nelle baie di editing ovunque. Esaminiamo alcune delle funzioni di modifica della pagina che devi conoscere.
Quando esce una nuova versione di un popolare software, è facile parlare solo delle funzionalità più significative e più recenti. (Di certo lo faccio.) Dopotutto, queste nuove funzionalità tendono ad essere cose che gli utenti si aspettavano da un po'. Tuttavia, ci sono sempre dozzine, se non centinaia, di aggiornamenti minori e nuove funzionalità che miglioreranno il tuo flusso di lavoro. Resolve 15 non è diverso:ci sono innumerevoli nuove caratteristiche e funzioni. Tuttavia, diamo un'occhiata ad alcune funzioni selezionate della Pagina di modifica che gli editor di tutti i livelli apprezzeranno.
Aspetto
Icone di pagina
Nelle versioni precedenti di Resolve, le icone delle pagine erano più grandi e mostravano i nomi di ciascuna pagina. In 15 vediamo solo le icone. Personalmente (come utente Windows con una barra delle applicazioni bloccata), trovo l'altezza delle icone leggermente troppo piccola; di conseguenza, finisco per aprire accidentalmente programmi dalla barra delle applicazioni sottostante.
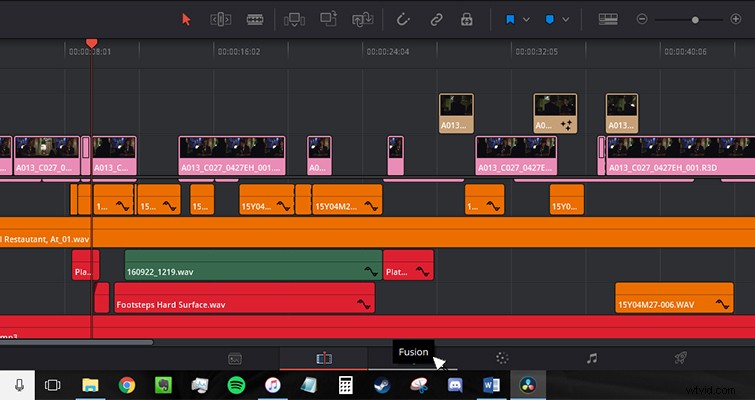
Per fortuna, facendo clic con il pulsante destro del mouse sull'area dell'icona della pagina, puoi visualizzare il nome delle icone, che riporta le schede all'altezza precedente.
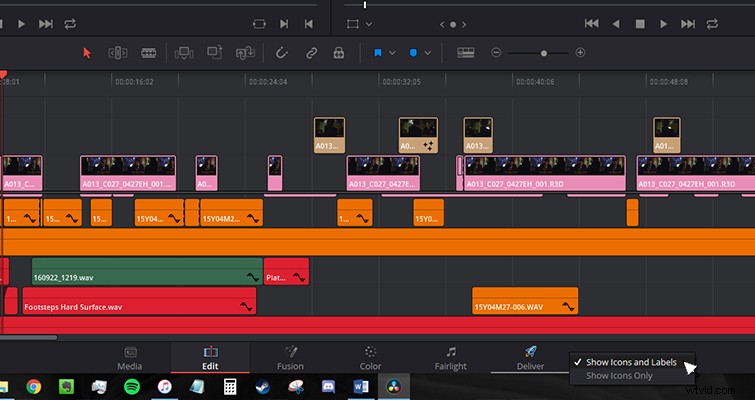
Menu contestuali più puliti
Non c'è niente di più frustrante che passare diversi secondi a lavorare su e giù per un menu cercando di trovare un'attività, solo per rendersi conto che era in fondo ed è stata una delle prime cose che hai letto. Nella risoluzione 15, i menu contestuali sono ora significativamente più piccoli. Tutte le attività che in precedenza erano disattivate ora sono state rimosse, consentendoti di trovare l'attività o l'impostazione richiesta molto più rapidamente.
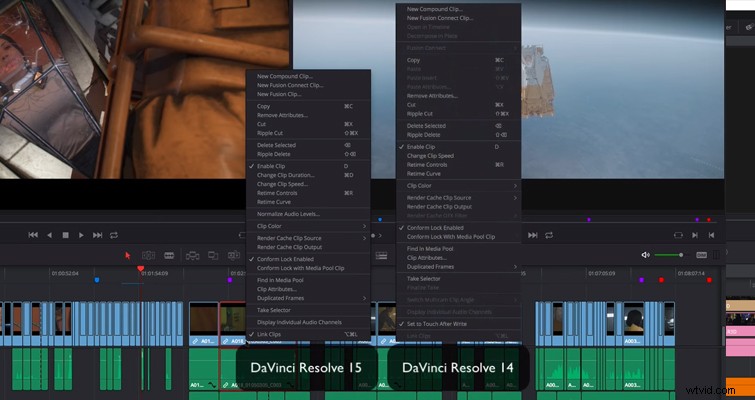
Anteprime più grandi
Anche la dimensione massima della miniatura è aumentata. Se hai attivato Live Media Preview, un'impostazione che ti consente di passare con il mouse su un clip multimediale e farlo apparire nel monitor sorgente, questo potrebbe fare poca differenza per te. Ma se vuoi rimuovere tutti i processi che possono rallentare il tuo computer, aumentare le dimensioni della miniatura è un ottimo modo per trovare rapidamente lo scatto che ti serve senza portarlo nel monitor di origine.
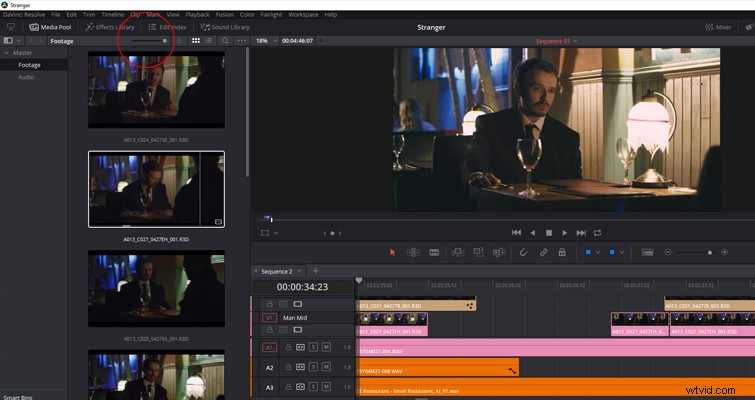
Visualizza forme d'onda audio
Un'altra nuova aggiunta al Media Pool è l'opzione per visualizzare le forme d'onda audio. Questo è uno strumento utile se stai cercando un file audio specifico e puoi riconoscere il contenuto della forma d'onda stessa (una particolare abilità, certo). Se hai attivato Live Media View, sarai anche in grado di scorrere rapidamente il contenuto della clip audio per chiarimenti concisi.
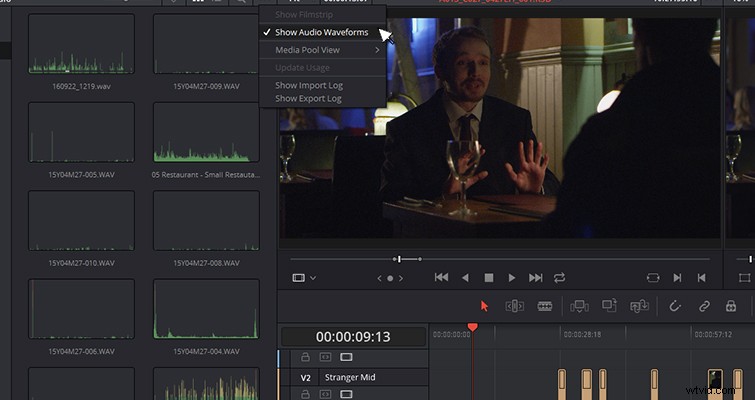
Funzioni
Annotazioni
Molto probabilmente la mia nuova funzionalità preferita nella pagina di modifica è la modalità Annotazioni. Questa funzione ti consente di disegnare direttamente sul tuo metraggio per evidenziare gli errori o per attirare l'attenzione su un'area specifica del fotogramma. Puoi disegnare a mano libera oppure puoi utilizzare lo strumento freccia per creare una linea retta.
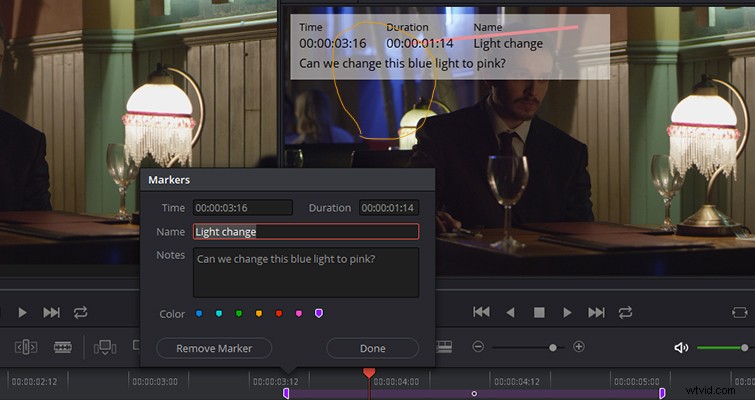
Puoi modificare la larghezza del tratto e il colore dell'annotazione e, creando un'annotazione sul visualizzatore, crei un indicatore sulla sequenza temporale che puoi aprire per aggiungere ulteriori dettagli. Per accedere allo strumento di annotazione, apri semplicemente il popup Visualizzatore sequenza temporale (in basso a sinistra del visualizzatore sequenza temporale) e seleziona "Annotazione". Da qui in poi, disegna sul visualizzatore come faresti con lo strumento pennello di Photoshop.

Se è necessario regolare il colore, spostare la nota o eliminare un'annotazione, fare clic sull'annotazione e regolare secondo necessità. Le annotazioni attive sono solo leggermente più in grassetto di quelle inattive, quindi potrebbe essere necessario ingrandire per confermare le selezioni.
(Nota:se crei più annotazioni senza spostare la testina di riproduzione, le annotazioni saranno correlate solo a un marcatore che ha creato. Se vuoi che l'annotazione appaia nell'intera clip, dovrai regolare la durata all'interno del pop del marcatore -up box. Puoi anche creare annotazioni all'interno del monitor sorgente, ma il marcatore si attacca alla clip stessa, non alla timeline.)
Aggiungi indicatori di scelta rapida e bandiere con colori diversi
In Resolve 15, puoi cambiare i colori predefiniti delle funzioni di scorciatoia di indicatori e flag. Se premi M, verrà aggiunto un marker (o G per contrassegnare una clip), che per impostazione predefinita è blu. Se vuoi regolare il colore per evidenziare un problema specifico (diciamo che i marcatori ciano saranno per problemi audio), puoi aprire le proprietà del marcatore e regolare il colore (come puoi vedere nella casella del marcatore sopra). In Resolve 15, puoi assegnare una scorciatoia a un pennarello colorato, eliminando la necessità di aprire la casella del pennarello.
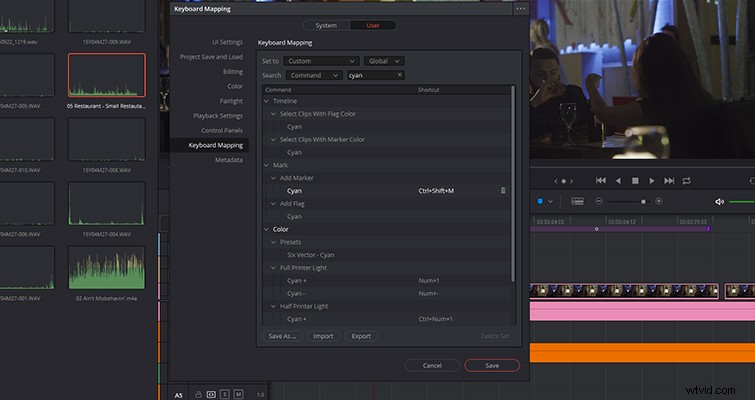
Puoi farlo aprendo le scorciatoie da tastiera, cercando il colore desiderato e inserendo una nuova scorciatoia.
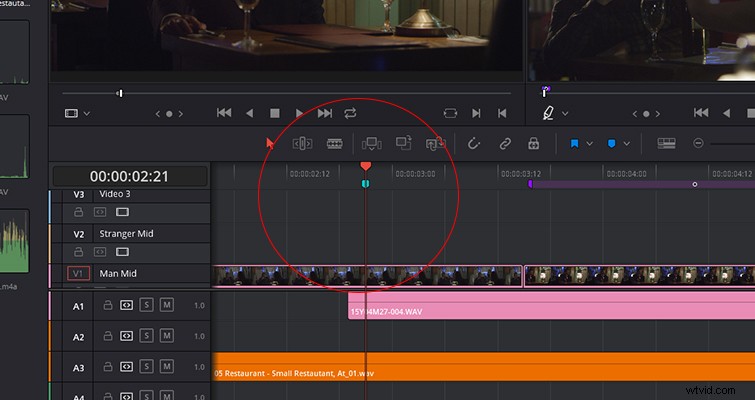
Non è una funzione che cambierà il mondo, ma se codifichi i pennarelli con il colore, a lungo termine ti farà risparmiare un sacco di tempo.
Un nuovo modo di creare subclip
Quando sono passato a Resolve per la prima volta, una delle mie funzionalità preferite era la possibilità di creare una clip secondaria da un lungo file multimediale. Puoi farlo creando punti di attacco e stacco su una clip dal browser multimediale nella Pagina multimediale e facendo clic con il pulsante destro del mouse all'interno dell'intervallo contrassegnato per selezionare "Crea sottoclip". Resolve importerebbe quindi quel file multimediale solo alla lunghezza contrassegnata, ottimo per lunghe interviste. In 15, quel processo è sparito. Ora crei un punto di attacco e stacco e trascini la clip dal monitor sorgente nel tuo pool multimediale. Questo è tutto. Puoi farlo anche nella pagina di modifica all'interno del monitor di origine.
Se in seguito pensi "Forse non avrei dovuto creare quella clip secondaria, ora ho bisogno dei contenuti al di fuori dei punti di attacco e stacco", fai semplicemente clic con il pulsante destro del mouse sulla clip, seleziona "Modifica clip secondaria" e quindi seleziona "Usa Full Estensioni clip." Avrai quindi accesso ai file multimediali prima e dopo l'intervallo contrassegnato.
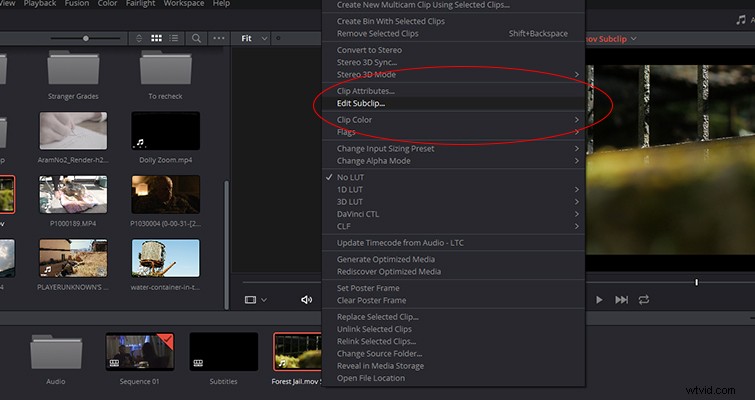
Cronologia a schede
Se lavoro in Premiere Pro, mi assicuro di avere solo una scheda aperta, poiché sono incline ad aprire accidentalmente un'altra sequenza temporale quando tutto ciò che volevo fare era selezionare un clip multimediale. Detto questo, sono sorpreso che ci sia voluto così tanto tempo per implementare questa funzione in Resolve. Per aprire una visualizzazione sequenza temporale a schede, apri le "Opzioni di visualizzazione sequenza temporale" e seleziona "Sequenza temporale impilata".
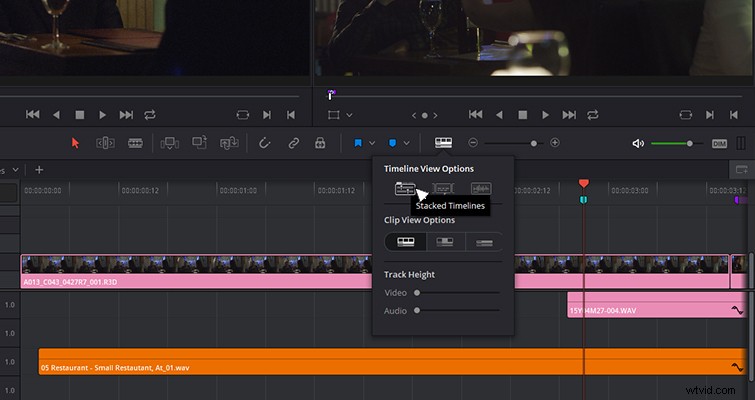
Un'area di visualizzazione a schede dovrebbe quindi aprirsi sopra la sequenza temporale del video. Per aggiungere un'altra sequenza temporale, premi semplicemente l'icona + e quindi utilizza il menu a discesa per selezionare la sequenza temporale che desideri aggiungere.
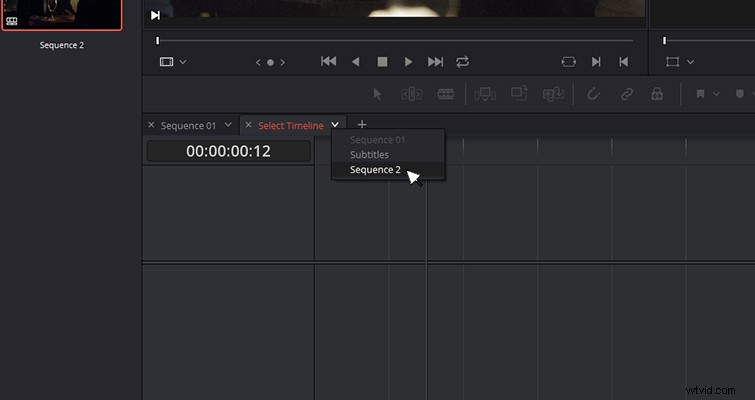
Linee temporali impilate
Un'altra caratteristica della sequenza temporale è la possibilità di impilare più linee temporali per modificarle tutte (una frase degna di un film di fantascienza). Per attivare questa funzione, devi premere il pulsante "Aggiungi sequenza temporale" (cerchiato in rosso).
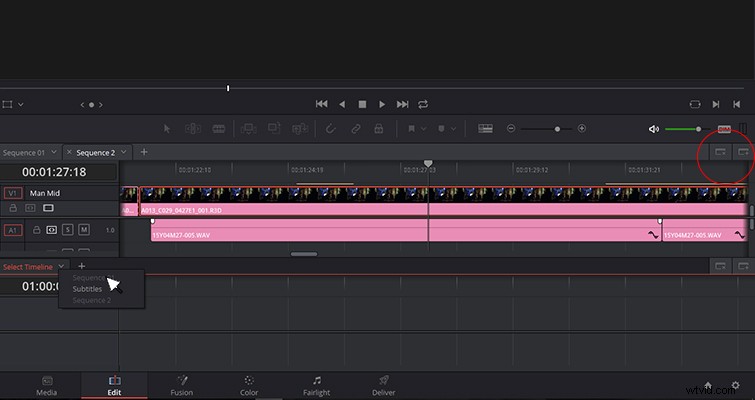
L'aggiunta di una sequenza temporale in pila è simile all'aggiunta di una sequenza temporale alla visualizzazione a schede. Premi l'icona + e scegli tra le timeline disponibili. Potresti notare nel mio esempio sopra che le sequenze 1 e 2 sono entrambe disattivate , perché sono aperte nella sequenza temporale sopra come schede. Devo prima chiudere una sequenza prima di poterle impilare.
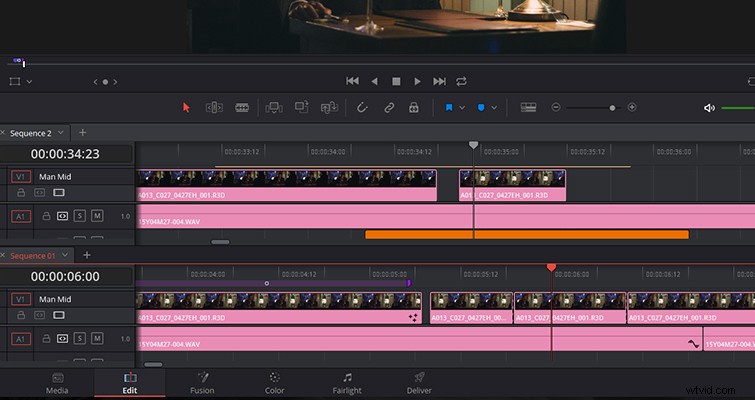
Con due timeline sovrapposte, ora posso modificare le clip tra le sequenze.
Esclusione di pendenza
Un altro strumento che avresti potuto aspettarti di vedere prima (ma non l'hai fatto) è il grado di bypass. Nell'angolo in alto a destra del visualizzatore c'è una piccola icona della ruota dei colori.
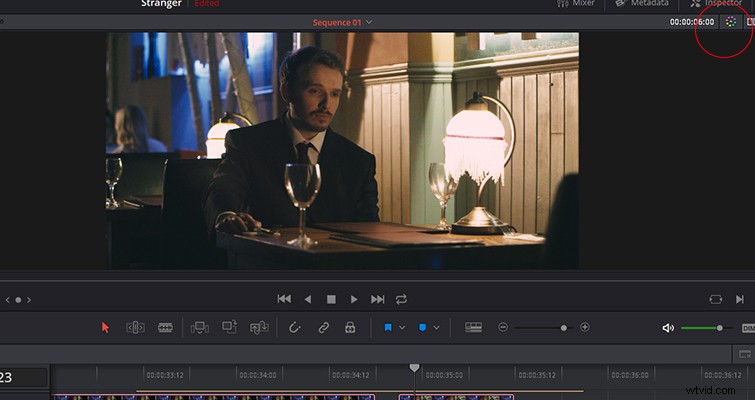
Quando fai clic su di esso, tutti i gradi applicati e gli effetti di colore dalla pagina dei colori verranno ignorati.

Questo è ottimo quando devi tornare alla tua modifica per apportare alcune modifiche ma scopri che il grado sta rallentando la tua riproduzione.
Lewis McGregor è un trainer certificato DaVinci Resolve.
