La scorsa settimana al NAB Show 2018, Blackmagic Design ha annunciato DaVinci Resolve 15. Diamo un'occhiata ad alcune delle funzionalità migliorate.
Blackmagic ha aggiornato Resolve in modo così costante che a volte sembra che non possiamo mettere insieme una nuova carrellata di funzionalità prima che esca la versione successiva. Solo di recente abbiamo pubblicato un articolo su come lavorare con i sottotitoli in Resolve 14, senza l'uso di un vero e proprio strumento per i sottotitoli. Come accennato nell'articolo, è sempre una seccatura utilizzare un programma esterno per qualcosa che dovrebbe già far parte del software che stai utilizzando. Bene, Blackmagic deve aver ascoltato perché Resolve 15 ora offre uno strumento per i sottotitoli completamente dedicato.
Nella pagina di modifica, apri la Libreria effetti e scorri tutte le nuove aggiunte alla libreria fino a trovare i sottotitoli verso la fine del pannello.
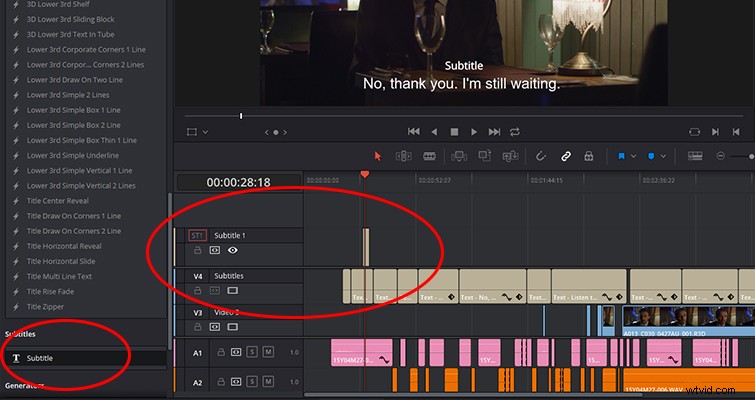
Trascina i sottotitoli sulla timeline e noterai che (a differenza di un livello di testo) non puoi aggiungerlo all'area della traccia video. Invece, il sottotitolo appare sopra la traccia video principale. Se decidi di eliminare i sottotitoli, devi farlo manualmente per rimuoverlo dalla timeline, oppure puoi nascondere la traccia dei sottotitoli aprendo le opzioni di visualizzazione della traccia e disattivando la traccia dei sottotitoli. (Nota:nascondere la traccia non rimuove i sottotitoli dal monitor di anteprima.)
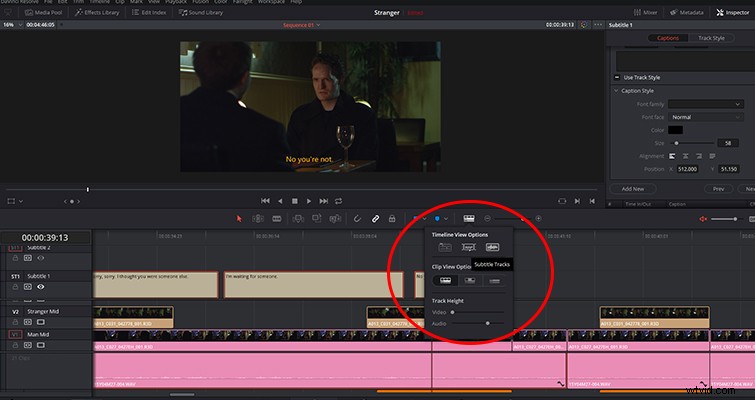
Se apri l'ispettore, due pannelli controllano le proprietà dei sottotitoli:Didascalie e Stile traccia.
Didascalie
Qui è dove implementerai i tuoi sottotitoli o didascalie. L'interfaccia utente rende il pannello molto facile da usare. Inserisci la tua linea di dialogo direttamente nella casella della didascalia e regola i punti di attacco e stacco specifici sulla clip dei sottotitoli nella timeline.
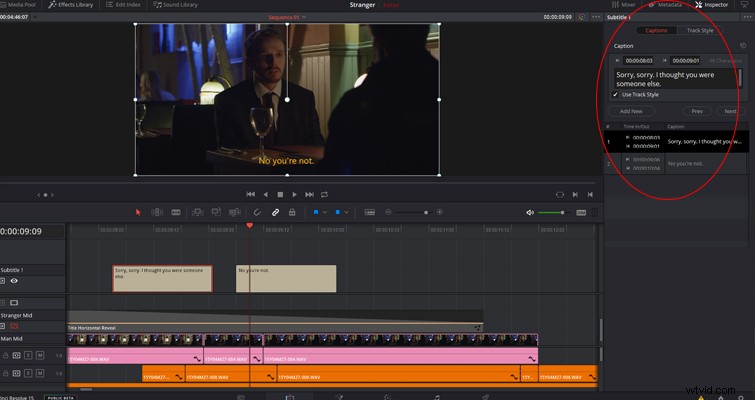
Non voglio guardare in bocca un cavallo regalo, perché volevo vedere questa funzione, ma sarebbe fantastico se potessi regolare i punti di entrata e di uscita sull'ispettore stesso. Sento che le caselle del timecode dovrebbero essere regolabili poiché le stesse caselle sono regolabili sul pannello ADR nella pagina Fairlight. Ma questa è la versione beta, quindi forse la vedremo nella versione completa.
Mentre puoi ancora utilizzare lo strumento lama (B) per unire la clip dei sottotitoli e creare un nuovo sottotitolo, ora è più facile premere il pulsante Aggiungi nuovo. Questo aggiungerà un sottotitolo di tre secondi (puoi cambiare la durata nelle impostazioni) dalla posizione della testa di riproduzione. Tutti i sottotitoli per la traccia specificata verranno visualizzati nell'elenco dei sottotitoli sotto l'editor di testo e puoi saltare all'inizio di qualsiasi sottotitolo sulla timeline facendo clic su di esso.
Stile traccia
Il secondo menu in questo pannello è lo stile della traccia. Questo è il tuo tipico editor di testo Resolve. In questo menu puoi regolare lo stile del testo come meglio credi, dalla crenatura del carattere all'aggiunta di un'ombra discendente.
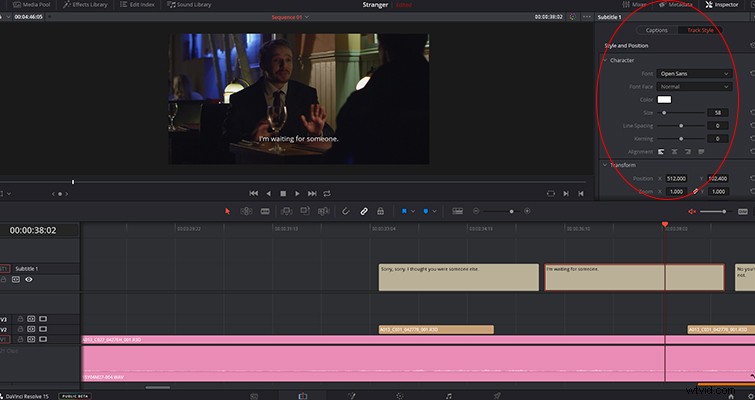
La cosa più interessante, tuttavia, è la casella di controllo Usa stile traccia nel menu didascalie. Se deselezionato, verrà visualizzato il menu a discesa Stile didascalia, che ti consentirà di ignorare lo stile del livello traccia e implementare un design diverso per un sottotitolo specifico. Questo è uno strumento utile se hai bisogno di applicare una combinazione di colori diversa o un carattere unico per un particolare personaggio. Nota che non hai tracce di sottotitoli separate per caratteri diversi. Puoi attivare solo una traccia di sottotitoli alla volta. Le tracce separate sono solo per lingue diverse.
Nell'articolo dei sottotitoli di Resolve 14, ho parlato di quanto fosse noioso importare ed esportare i sottotitoli, principalmente perché 14 non supportava il formato dei sottotitoli SRT ampiamente utilizzato. Bene, 15 lo fa. Puoi importare un file SRT nel pool multimediale come un clip multimediale standard ed esportare un file SRT nella pagina di pubblicazione selezionando la casella Esporta sottotitoli, modificando il primo menu a discesa in "Come file separato" ed esportando come SRT.
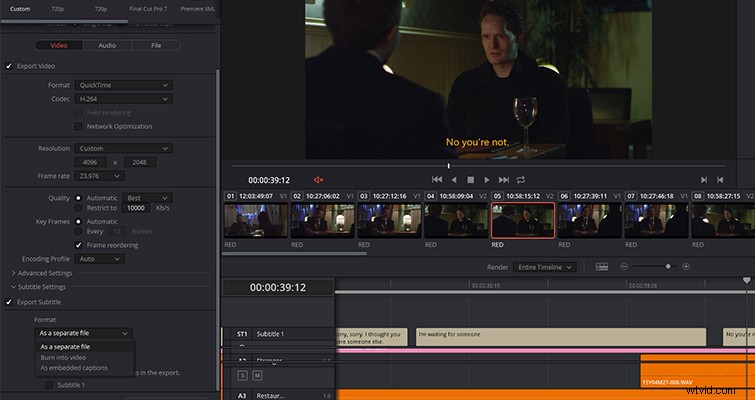
Titoli Fusion
Una delle mie più grandi lamentele con Resolve 12 e 14 era il modo in cui il software gestiva i titoli. A meno che tu non stessi applicando un semplice terzo inferiore che sbiadisse in entrata e in uscita, l'uso del testo era ingombrante e poco pratico. In 15, mentre abbiamo ancora il generatore di testo Resolve standard, che ora risponde leggermente meglio rispetto a 14, abbiamo anche i titoli Fusion. Questi non sono generatori nello stesso senso di quelli con cui abbiamo lavorato in precedenza, poiché si tratta di composizioni fusion che sono diventate macro.
Secondo Blackmagic,
Tratteremo la creazione di modelli dalla pagina Fusion in un post diverso, ma in questa suddivisione preliminare, diamo un'occhiata a come funzionano i titoli Fusion nella pagina di modifica. In una certa misura, si potrebbe dire che funzionano in modo simile ai predefiniti di testo animato 3D e 2D in Adobe After Effects.
Per accedere ai titoli Fusion, apri la libreria degli effetti e scorri tra i titoli normali finché non vedi tutti i nuovi preset Fusion, 27 per la precisione.
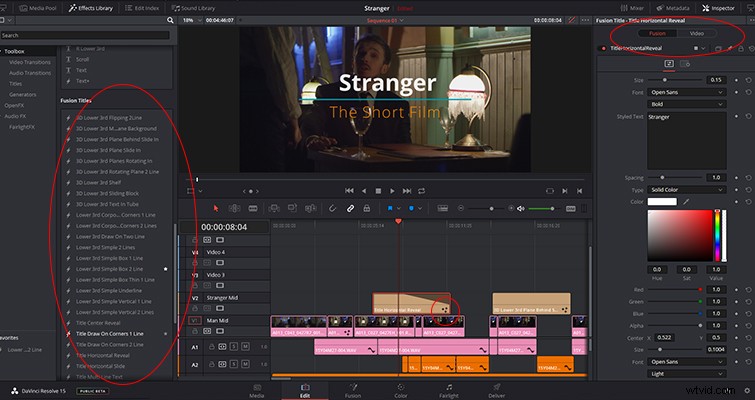
I titoli funzionano allo stesso modo di qualsiasi effetto nella libreria. Puoi aggiungerli alla cartella dei preferiti per un facile accesso e per applicare i titoli Fusion a una traccia, trascina semplicemente il titolo dalla libreria degli effetti su un'area vuota nella timeline. Con il titolo Fusion impostato sulla timeline, puoi facilmente dire quali titoli sono generatori di risoluzione convenzionali e quali sono i titoli Fusion:i titoli Fusion avranno tre stelle sulla clip multimediale nella timeline.
Se apri l'ispettore, visualizzerà una gamma di controlli colore creativi e, cosa più interessante, l'opzione per creare versioni di questo titolo specifico. Essere in grado di passare istantaneamente da un titolo all'altro con diversi tipi di carattere e combinazioni di colori è molto più efficiente che nascondere e visualizzare diversi livelli di testo per vedere cosa funziona.
Anche se i preset vanno bene così come sono, puoi modificare il movimento e le specifiche dell'animazione nella nuovissima pagina Fusion. Ancora una volta, questo è qualcosa che tratteremo con tutorial dedicati di Fusion Page.
Testo+
I titoli fusion sono fantastici quando hai bisogno di preset facili e veloci che abbiano un aspetto professionale. Tuttavia, cosa succede se desideri tutte le opzioni di stile dei titoli Fusion ma vuoi ricominciare da zero? Bene, puoi farlo con il generatore di testo+. È un generatore di titoli 2D che sfrutta il potere ultraterreno di Fusion. Sebbene sia uno strumento Fusion, troverai il generatore di titoli Text+ nella casella degli strumenti Generatori di titoli standard.
Quando trascini il generatore di testo+ sulla timeline e apri Impostazioni, vedrai diverse opzioni di testo e colore, simili a quelle che vedresti in Photoshop e After Effects. In effetti, ci sono sei diversi menu da cui lavorare:testo, layout, trasformazione, ombreggiatura, immagine e impostazioni. Tutti i parametri in queste pagine delle impostazioni possono essere fotogrammi chiave.
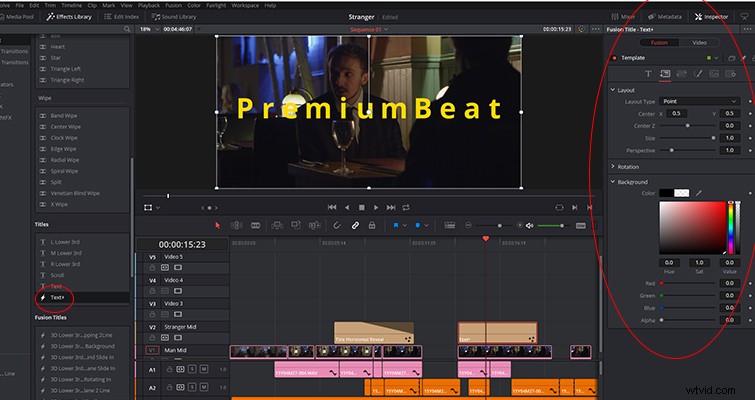
E se ciò non bastasse, dato che il generatore di testo+ è uno strumento di fusione, puoi aprire il titolo di testo+ nella pagina di fusione e utilizzare gli strumenti di grafica animata per creare qualcosa di unico.
