In questo tutorial passo dopo passo, illustreremo le migliori pratiche per l'utilizzo di DaVinci Resolve per sincronizzare, color grade e transcodificare i proxy per l'acquisizione in AVID.
Nota:abbiamo registrato questo tutorial utilizzando DaVinci Resolve 16.1 e AVID Media Composer 2018.12.3.
Il viaggio di andata e ritorno da DaVinci Resolve ad AVID è un flusso di lavoro standard del settore utilizzato da molti DIT professionisti, assistenti redattori e case di posta. Questo tutorial è ideale per gli assistenti al montaggio che stanno iniziando l'assemblaggio di uno spettacolo mentre la produzione è ancora in corso. Questo processo utilizza DaVinci Resolve per creare clip master che puoi assimilare in AVID, senza consolidare o transcodificare i tuoi file multimediali. Questo perché i proxy che creerai in DaVinci Resolve si trovano nel codec MXF OP-Atom, che ti consente di rilasciarli nella cartella Avid MediaFiles e iniziare immediatamente la modifica.
1. Ricevi Shuttle Drive:crea backup
A seconda delle dimensioni della produzione e del tuo ruolo specifico, potresti essere o meno responsabile della creazione di backup dei file RAW registrati per quel particolare giorno. Verificare con il responsabile della produzione dell'unità o la casa dei quotidiani per confermare se qualcuno è incaricato o meno di creare backup dei file RAW. Se questa responsabilità critica ricade su di te, assicurati di poter creare tre backup separati di tutti i file RAW registrati. Al termine della produzione, dovresti tenere tutte e tre queste unità separate fisicamente.
Non iniziare la creazione del proxy prima di aver creato almeno un backup.
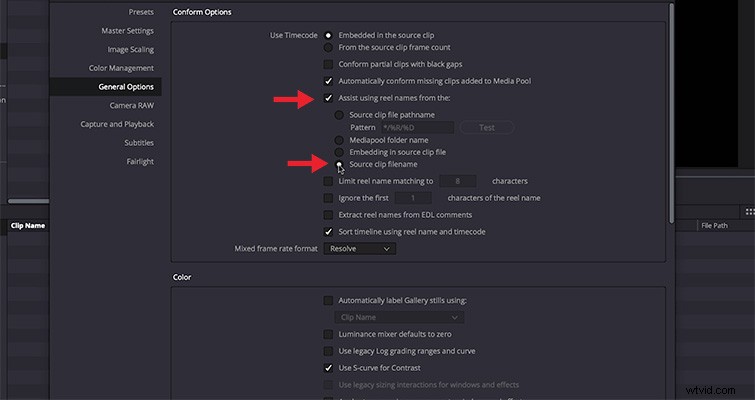
2. Imposta un progetto in DaVinci Resolve
Premi MAIUSC + 9 su un Mac per visualizzare le Impostazioni progetto di Resolve > Opzioni generali > Opzioni di conformità .
Seleziona le caselle:Aiuta utilizzando i nomi delle bobine da:Nome file clip sorgente . Questo passaggio è fondamentale per garantire che il processo di ricollegamento si svolga senza intoppi.
3. Porta i media in risoluzione
All'interno del pannello multimediale, vai al filmato di quel giorno.
Fai clic con il pulsante destro del mouse sulla cartella multimediale di quel giorno e seleziona:Aggiungi cartelle e sottocartelle nel pool di media (Crea contenitori) .
4. Sincronizza i file multimediali
Idealmente, la cartella multimediale appena importata contiene una cartella con tutti i rullini audio registrati e le cartelle per ciascun rullino fotografico. Se il mixer audio e il 1° AC hanno sincronizzato il loro timecode, la funzione di sincronizzazione automatica di Resolve rende la sincronizzazione dei media un gioco da ragazzi.
Con tutte le cartelle multimediali selezionate (audio e filmati), fai clic con il pulsante destro del mouse e seleziona Sincronizzazione automatica dell'audio > Basato sul codice temporale .
Nota:le versioni precedenti di DaVinci Resolve presumevano che l'audio a 2 canali fosse stereo e l'audio a 6 canali fosse 5.1, anziché mono multicanale. Per risolvere questo problema, seleziona e fai clic con il pulsante destro del mouse su tutte le clip audio a 2 e 6 canali. Vai a Attributi clip... > Audio e seleziona Mono dal menu a tendina. Per ulteriori informazioni sulla risoluzione di questo problema, consultare questo collegamento.
5. Verifica la sincronizzazione
Controlla ogni clip per assicurarti che la sincronizzazione automatica del codice temporale abbia avuto successo. Altrimenti, Resolve ha una funzione di sincronizzazione della forma d'onda che funzionerà nella maggior parte delle situazioni. Un'ultima risorsa è sincronizzare manualmente i tuoi clip utilizzando la lavagna.
6. Crea sequenze temporali per ogni rullino fotografico
Passa a uno dei rullini fotografici della giornata. Tutti i clip all'interno di questa cartella devono essere sincronizzati con i rispettivi file audio.
Seleziona tutti i clip all'interno della cartella aperta del rullino fotografico, fai clic con il pulsante destro del mouse e seleziona Crea nuova sequenza temporale utilizzando i clip selezionati .
Assegna un nome alla sequenza temporale e specifica il numero di tracce audio. Dovresti impostarlo sul numero massimo di tracce che ha ogni singola clip. Ad esempio, se una delle tue clip ha otto tracce audio, dovresti impostare questo valore su otto. Se tutti i tuoi clip hanno solo quattro tracce, dovresti impostarlo su quattro, ecc.
Seleziona Crea .
7. Aggiungi una LUT ai proxy
La maggior parte degli editor preferisce lavorare con una LUT o un voto di base applicato ai propri proxy. Puoi applicare una LUT di conversione log o una LUT personalizzata fornita dal DIT.
Per farlo, vai alla scheda Colore , seleziona tutte le clip, fai clic con il pulsante destro del mouse e vai alla LUT desiderata tramite il menu LUT.
8. Esporta un ALE
Con la miniatura della sequenza temporale selezionata, fai clic con il pulsante destro del mouse e vai a Linee temporali > Esporta > ALE . Seleziona Salva .
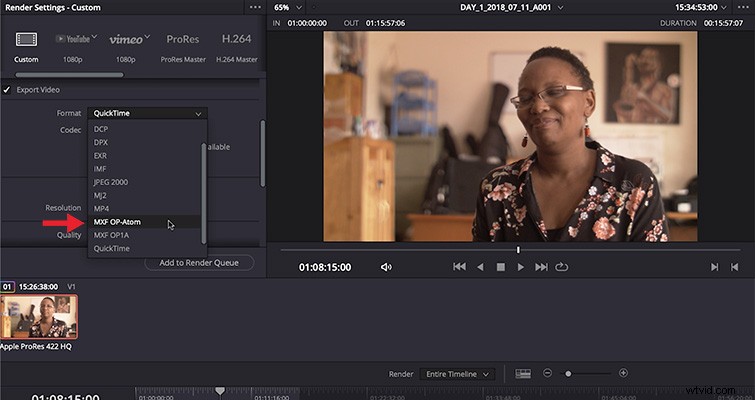
9. Esporta
Sotto Consegna scheda in Risolvi, imposta le seguenti opzioni per Esporta :
- Specifica una posizione sull'unità di modifica per i proxy su cui scrivere.
- Assicurati di esportare singole clip specificando come tale nella parte superiore delle Impostazioni di esportazione finestra.
- IMPORTANTE :nella scheda Video , seleziona MXF OP-Atom dal Formato menu `A tendina. Se salti questo passaggio, non sarai in grado di importare i proxy direttamente in AVID.
- Seleziona il codec desiderato (DNxHD o DNxHR funzionerà per la maggior parte dei casi).
- Scegli la compressione desiderata . Nella maggior parte dei casi, il 145/120/115 a 8 bit la compressione offre il miglior equilibrio tra qualità e prestazioni.
- Nella scheda Audio , seleziona il PCM lineare codec audio e imposta la selezione del canale su Come sorgente .
- Nella scheda File , imposta gli Utilizzo nome file impostazione su Nome sorgente .
Seleziona Aggiungi alla coda di rendering e Inizia il rendering .
10. Ingerisci i proxy in AVID
Con AVID chiuso, aggiungi i proxy appena creati a Avid MediaFiles > MXF > 1 cartella.
Dopo che i proxy sono stati aggiunti alla cartella Avid MediaFiles> 1 cartella:
- Rinomina la cartella alla data di registrazione del supporto.
- Elimina i due file di database che si trovano all'interno di questa cartella multimediale (AVID li rigenera all'avvio).
Apri AVID .
Seleziona File > Importa... e vai alla cartella Avid MediaFiles appena popolata che ospita i tuoi proxy.
Infine, seleziona il file di database .mdb appena creato e seleziona Importa .
I proxy verranno quindi inseriti direttamente nel tuo progetto AVID, pronto per la modifica.
Ti interessano le tracce che abbiamo utilizzato per realizzare questo video?
- "Celebration Day" di Make Music
- "Inizia in piccolo" di Alex Kizenkov
- "Chill Your Life" di FASSounds
- "Vita allegra" di FASSounds
- "Non dire mai addio" di DeKibo
- “Feel My Vibe” di Ulas Pakkan
