Se non hai già familiarità con l'utilizzo di Tone Curve in Lightroom, probabilmente ti senti abbastanza a tuo agio nell'usare i cursori per luci, ombre, neri e bianchi nel pannello di base. Sebbene sia facile presumere che questi due strumenti facciano la stessa cosa alle tue immagini, lo strumento della curva dei toni può portare il tuo fotoritocco a un livello superiore.
Allora, cos'è Tone Curve in Lightroom? Come puoi utilizzare questo strumento per cambiare l'umore delle tue foto e creare uno stile di modifica unico e personale?
In questo articolo, risponderemo a tutte queste domande e altro ancora. Man mano che cresci e diventi più esperto con lo strumento Adobe Lightroom, ti consigliamo di comprendere la funzione Curva di tono di Lightroom per avere un controllo migliore sul prodotto finale delle tue immagini.
Una volta che l'hai abbassato, rimarrai stupito da ciò che puoi fare, dall'uso dello strumento curva di tono di Lightroom con i predefiniti alla creazione della tua curva di tono personale.
Curve di tono:cosa sono?
La curva dei toni di una foto è anche nota come "curve" a molti fotografi. In Lightroom, la funzione della curva dei toni è una potente risorsa di modifica che può regolare il contrasto e la luminosità complessivi di un'immagine , influenzando il suo intero stato d'animo.
I toni includono ombre, scuri, mezzitoni, luci e poi luci. Tutti questi sono regolati con la curva RGB. I colori possono anche essere regolati con lo strumento Tone Curve Lightroom utilizzando singole curve rosse, verdi o blu.
Cosa puoi fare con la curva di tono rispetto ai cursori di tono di base
Come abbiamo accennato in apertura, molte persone presumono che i cursori Tone Curve e Basic facciano la stessa cosa. Sebbene creino risultati simili, sono strumenti separati che funzionano in modo diverso.
Se desideri regolare l'immagine stessa, utilizzerai i cursori Base e regolerai i dati dell'immagine. Queste modifiche possono diventare piuttosto drastiche, soprattutto se stai utilizzando un'immagine RAW. In sostanza, i cursori Base ti permetteranno di regolare i livelli di base della foto.
La funzione Lightroom Tone Curve, invece, manipola i toni dei dati dell'immagine per alterare i valori che sono già presenti nell'immagine.
Vuoi vedere la differenza tra i cursori Basic e Tone Curve Lightroom in azione?
Apporta alcune piccole regolazioni della curva a un'immagine con i cursori Tono di base e quindi osserva l'istogramma dell'immagine. Vedrai che stai alterando i dati di base dell'immagine.
Ora trova lo strumento Curva del tono di Lightroom a destra del modulo di sviluppo. Troverai sia le curve di colore che le curve di tono all'interno dello stesso pannello. Gioca con la curva di tono e noterai che non stai apportando modifiche ai dati dell'immagine di base. Non dovrebbero esserci modifiche all'istogramma.
Vuoi un modo semplice per mantenere i due diritti? Ricordalo in questo modo:
Usa i cursori del tono di base quando è necessario correggere l'esposizione dell'immagine.
Usa lo strumento Curva di tono per correggere il tono e le informazioni già esistenti nell'immagine.
Troppo spesso, le persone cercheranno di correggere l'esposizione con la funzione Curva di tono di Lightroom. Allo stesso modo, perderanno anche i vantaggi di Tone Curve per correggere il contrasto utilizzando solo i cursori di base.
Componenti chiave del pannello della curva dei toni di Lightroom
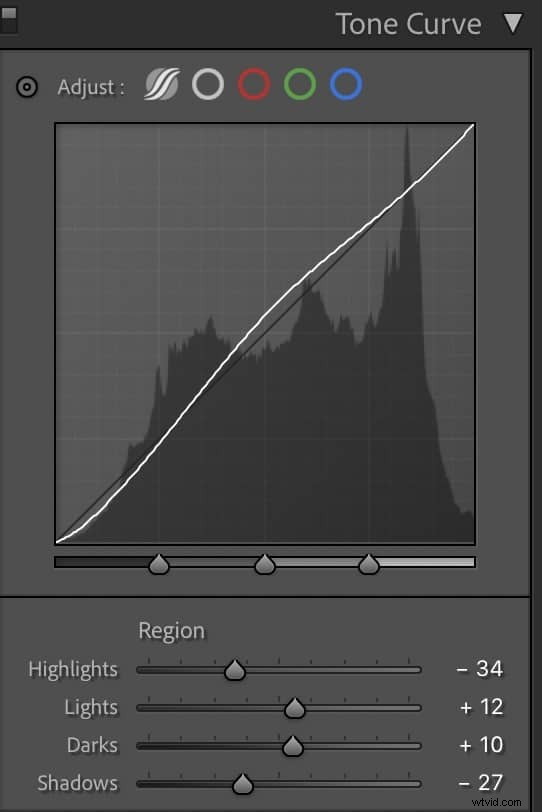
All'interno del pannello Lightroom Tone Curve del modulo Sviluppo, troverai diverse icone. Per capire meglio come utilizzare questo strumento, diamo un'occhiata al significato di ciascuna di queste icone.
In alto a sinistra del pannello, vedrai due piccoli triangoli che racchiudono un piccolo cerchio. Se fai clic su questo, sarai in grado di regolare un'area specifica dell'immagine posizionando il cursore sulla parte dell'immagine che si desidera modificare. Quindi, sarai in grado di modificare i valori di quella regione specifica. Puoi regolare l'ombra o le luci, come preferisci.
Ad esempio, se desideri illuminare alcune aree in ombra, puoi posizionare il cursore su quel punto e fare clic. Quindi, vai al pannello Tone Curve Lightroom e illumina la curva più in alto in modo da poter aumentare la luminosità. Dopo aver apportato questa modifica, vedrai un leggero arco sulla curva del tono.
Sotto il grafico della curva dei toni, vedrai i cursori per luci, luci, ombre e ombre. Puoi regolare la curva del tono modificando individualmente questi cursori.
Se vuoi vedere come determinate aree della curva influiscono sulla tua immagine, puoi passare il mouse su di essa e vedrai che le luci, le luci, le ombre o le ombre sono interessate. La parte inferiore della curva controlla le ombre. La parte superiore della curva controlla le alte luci e così via.
Se desideri regolare la curva del tono separatamente dai cursori, cerca in basso a destra del pannello una piccola icona che assomiglia a una curva verso l'alto:questa è la Modifica curva punto attrezzo. Da qui, puoi cambiare la curva dei toni facendo clic sulla linea e trascinandola verso l'alto per schiarire l'immagine o verso il basso per scurirla.
Dovresti anche dare un'occhiata ai predefiniti Point Curve . Vedrai le opzioni Lineare, Contrasto medio e Contrasto forte. Nota che Lineare è l'impostazione predefinita.
Utilizzo della curva dei toni in Lightroom
Comprendendo come utilizzare la curva di tono in Lightroom, esploriamo come puoi utilizzare questo strumento per modificare la fotografia della curva in Lightroom. Tratteremo tutto ciò che riguarda l'utilizzo della curva dei toni, dalla manipolazione dei canali RGB al bilanciamento del colore e alla regolazione della curva dei toni con i predefiniti.
Manipolazione dei canali RGB
Quando sei in modalità Point Tone Curve, vedrai un'impostazione "Canali" che ti consentirà di manipolare i toni di rosso, verde e blu individualmente. In genere puoi anche manipolare tutti i toni con l'impostazione RGB inclusa.
Se vuoi accrescere le tue abilità in Lightroom, probabilmente troverai questa particolare funzione incredibilmente utile.
Non solo questo strumento è fantastico per correggere i colori, ma può anche essere utilizzato in tantissimi modi diversi. Pensa alla suddivisione dei toni, alla rimozione completa dei colori, al ritaglio dei colori e all'applicazione di una sfumatura colorata sulle immagini.
Molti fotografi preferiscono utilizzare i canali RGB per dividere i toni. Cosa significa questo?
Mentre puoi dividere i toni utilizzando la funzione dedicata del programma, puoi anche creare i tuoi toni divisi con la funzione RGB.
Tutto quello che devi fare è creare punti di ancoraggio che circondano l'intervallo desiderato. Quindi, posiziona un altro punto di ancoraggio nel punto in cui desideri aumentare o diminuire l'intervallo.
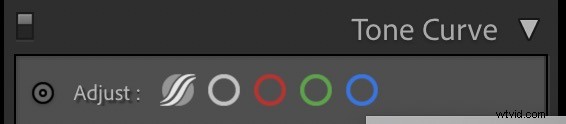
Utilizzo del selettore del punto di regolazione
Sia che tu decida di utilizzare la funzione Curva tono puntiforme o lo strumento basato su regione, troverai un selettore del punto di regolazione nell'angolo in alto a sinistra del modulo.
Con il selettore del punto di regolazione, puoi manipolare direttamente qualsiasi punto specifico all'interno dell'immagine. Quando modifichi i valori, regolerai il punto esatto che hai selezionato.
La cosa fantastica di questo strumento è che ti dà la possibilità di manipolare rapidamente, funziona anche per i singoli canali RGB.
Tieni presente questo strumento se desideri un modo semplice e veloce per regolare la curva dei toni.
Bilanciamento del colore
Per regolare il bilanciamento del colore dell'immagine, puoi fare clic sulla funzione Modifica curva punto menzionata sopra. Vedi la parola "canale"? Fare clic sulle frecce su o giù lì. Vedrai che l'impostazione predefinita è il canale RGB, così come i singoli canali di colore.
Per prima cosa, selezioniamo il rosso. Tira la curva e vedrai l'immagine cambiare. Se lo tiri verso l'alto e verso sinistra, aggiungerai più di quel colore alla tua immagine. Se lo tiri verso il basso e a destra, rimuoverai quel colore dalla tua immagine. Funziona allo stesso modo per tutti i canali di colore.
La linea di fondo è che alzando la curva si aumenta quel canale di colore mentre tirando verso il basso la curva ne diminuirà la presenza.
Regolazione della curva dei toni dopo l'applicazione dei preset
Probabilmente ti ritroverai a utilizzare la curva dei toni sulle tue immagini dopo aver applicato i preset almeno una o due volte. Per fare ciò, prima applica il tuo preset come di consueto.
Vuoi sdrammatizzare il rosso che ha la tua immagine con il preset applicato? Passa al modulo Lightroom Tone Curve e osserva la tua curva attuale sul canale rosso.
Potresti vedere una leggera forma a S sulla curva. Per ridurre il rosso, vai avanti e fai scorrere alcuni punti di ancoraggio della curva per creare una linea diagonale più dritta senza alcuna forma a S.
Creare la propria curva di tono
Prima di condividere i dettagli necessari per creare una curva di tono personalizzata, tocchiamo come puoi sperimentare con i preset lineari e gli slider regionali lineari.
Preimpostazioni lineari
Puoi selezionare l'opzione contrasto medio o contrasto forte facendo clic sulle frecce su e giù accanto allo strumento Punto curva. Puoi selezionare la tua opzione dalla casella a discesa che si apre.
Slider regionali lineari
Se ti stai ancora bagnando i piedi con Tone Curve in Lightroom ma desideri comunque esercitare un certo controllo sulla tua immagine, i cursori regionali sono un ottimo modo per iniziare.
Li troverai all'interno del pannello Curva di tono lineare. Puoi far scorrere luci, luci, ombre o ombre finché l'immagine non è di tuo gradimento.
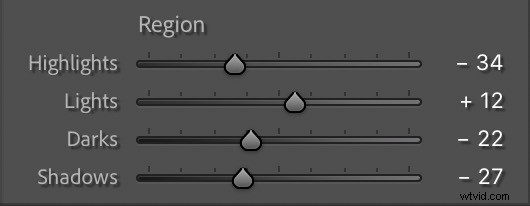
Dalla curva di tono lineare a quella personalizzata
Se sei pronto per passare a una curva di tono completamente personalizzata, ti consigliamo di passare dal pannello Curva di tono lineare al pannello Curva di tono personalizzata. Aggiungerai punti alla curva, quindi cliccherai e trascinerai i punti per regolare l'immagine.
Se desideri alternare tra la curva del tono personalizzata e la curva lineare, puoi fare clic in basso a destra del pannello e quindi impostare i punti sulla curva. Non appena avrai impostato il tuo primo punto, vedrai l'etichetta passare da "Lineare" a "Personalizzato".
Il passaggio finale nella creazione della propria curva di tono personalizzata è la regolazione di ciascuna delle curve di colore. Solleva la curva del colore che desideri regolare, che si tratti di curve rosse, curve blu o curve verdi, e regola i punti come meglio credi. (Suggerimento:Si chiama color grading .)
Un caso per l'utilizzo della curva di tono sui cursori
Ti stai ancora chiedendo perché dovresti usare il modulo Tone Curve sui cursori di base? Il motivo è che gli strumenti funzionano in modo diverso. Sì, funzionano entrambi. Ma i risultati che producono sono molto diversi se guardi da vicino.
Quando usi i cursori, otterrai una regolazione più mirata a qualsiasi parte dell'immagine che stai modificando. Se la tua preoccupazione sono le alte luci, vedrai, ad esempio, modifiche minime alle tue ombre.
Detto questo, hai più controllo sul contrasto quando usi Lightroom Tone Curve.
Come mai? Perché puoi creare punti di ancoraggio sui toni medi, in modo da non vedere molti cambiamenti lì:regolerai solo luci, luci, ombre e ombre. I mezzitoni saranno al sicuro anche se stai portando i toni chiari e scuri delle tue foto a livelli estremi.
La risposta breve? Curva tono ti offre un maggiore controllo sull'intera immagine dinamica rispetto a quello che potresti ottenere con i cursori Base.
Sebbene alcune di queste istruzioni sull'utilizzo di Tone Curve in Lightroom possano ancora sentirti estranee, dopo un po' di pratica con le tue abilità in Lightroom, vedrai quanta potenza può darti la funzione Tone Curve. Vuoi diventare uno dei prossimi grandi fotografi? Inizia a sviluppare il tuo stile di editing attraverso lo strumento Curva di tono di Lightroom e guarda dove ti porta.
