Il motion tracker DaVinci Resolve è veloce e semplice da usare. Esploriamo come ottenere il massimo da questo strumento già straordinario.
L'efficienza del rilevatore di movimento DaVinci Resolve sembra sempre impressionare i clienti, ma questo non significa certo che sia perfetto. Diamo un'occhiata a come utilizzare al meglio questa fantastica funzionalità.
L'adorabile tracker di Resolve al lavoro. Lo strumento seleziona automaticamente i punti all'interno di una vignettatura da analizzare.

Traccia l'oggetto migliore
Esistono alcuni scenari di base in cui potresti voler utilizzare il monitoraggio. Avrai una videocamera in movimento, un soggetto in movimento o entrambi. Il più delle volte, ha senso posizionare una finestra di alimentazione sull'oggetto in movimento in questione e seguirlo. Tuttavia, a volte l'oggetto è fermo e vuoi solo compensare il movimento della fotocamera. In questi scenari, l'oggetto migliore da tracciare potrebbe in realtà non essere il talento, ma un oggetto inanimato che rimane nell'inquadratura durante lo scatto. Dopo aver tracciato il movimento della videocamera, puoi riposizionare la finestra di alimentazione sul soggetto.
Supponiamo che questa sia stata una ripresa particolarmente traballante. L'intervistata potrebbe non essere il punto di partenza migliore, dal momento che si muoverà durante le riprese. I cerchi neri sono alcune aree inanimate che probabilmente darebbero una buona traccia.
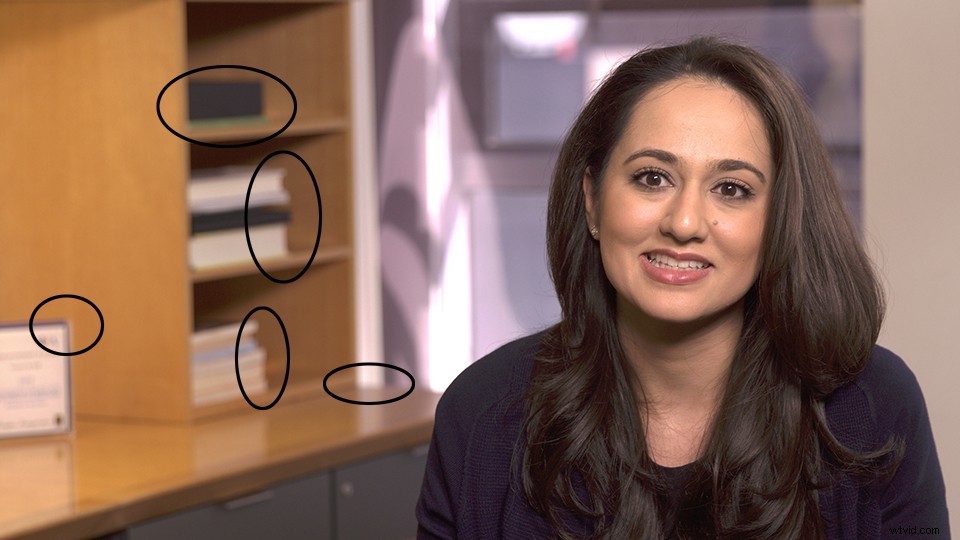
Traccia senza morbidezza
Durante la creazione di un nodo di monitoraggio, ho ottenuto risultati migliori impostando la morbidezza al minimo. Se hai già eseguito una correzione sul nodo, informa il cliente della mancanza di ammorbidimento che farà risaltare temporaneamente la correzione mentre esegui la traccia.
Una vignettatura senza morbidezza, sebbene ottimale per il tracking, rivela immediatamente l'effetto. Avvisa il tuo cliente in modo che sappia che stai per eseguire una traccia.
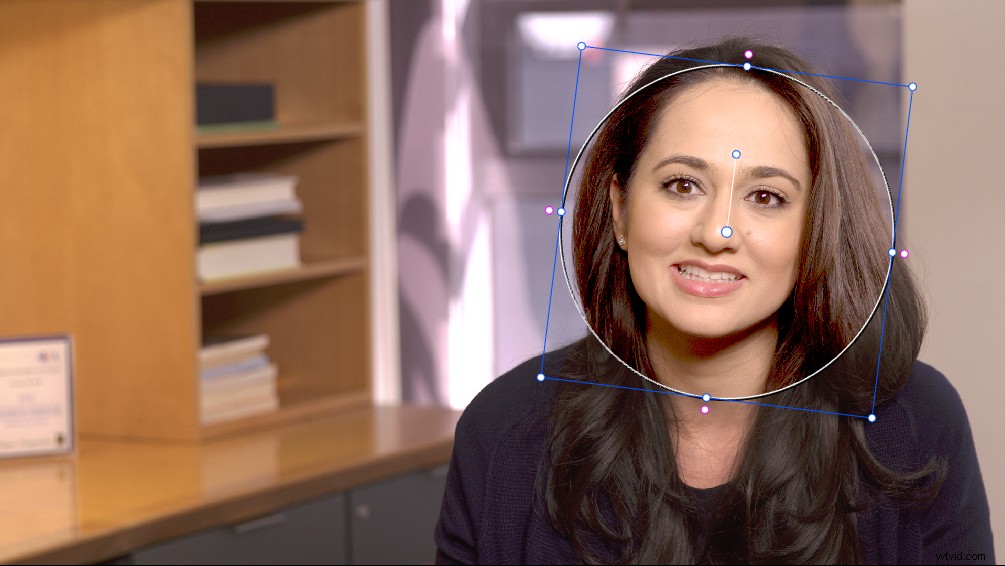
Traccia solo i dati rilevanti
Non creare più dati di monitoraggio del necessario. Il soggetto si sposta da sinistra a destra? C'è uno zoom o una panoramica della fotocamera con cui vuoi rimanere? Prima di avviare il monitoraggio, considera quali elementi devono essere monitorati. Per impostazione predefinita, Resolve terrà traccia dei parametri di panoramica, zoom, inclinazione e rotazione all'interno della finestra di alimentazione. Ciò non significa che tu abbia bisogno di tutti e quattro per ogni scatto. In effetti, il monitoraggio dei dati di cui non hai bisogno può causare la confusione della traccia e produrre risultati inferiori.
Non aver paura di monitorare più volte
A volte la traccia originale non riesce a metà della ripresa. Il tracciatore di movimento DaVinci Resolve è abbastanza veloce in cui si perde il minimo tempo con il ritracciamento. Se continui a ottenere gli stessi risultati, considera di ridimensionare la finestra di alimentazione. Scegli un'area dell'inquadratura con regioni di contrasto definite per ottimizzare per le migliori prestazioni di tracciamento.
Su scatti particolarmente difficili, potresti anche voler sfruttare il Track One Frame Forward di Resolve o Indietro comandi , accessibile tramite il menu Colore.
Più finestre possono utilizzare la stessa traccia
Se devi eseguire più correzioni sulle informazioni tracciate, puoi utilizzare Copia e Incolla dati traccia per impedire di tracciare nuovamente gli stessi oggetti. I comandi si trovano in alto a destra nel pannello di tracciamento. Puoi incollare interamente in un altro nodo o in un'altra ripresa. Per farlo funzionare, assicurati di aver prima selezionato uno stile di vignettatura.
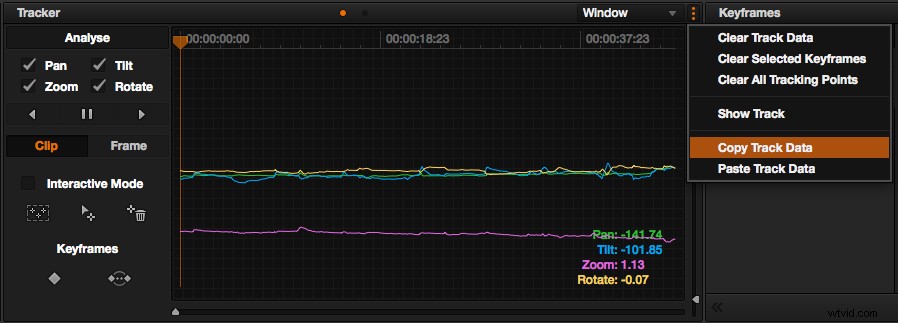
Quando il monitoraggio non riesce
Il tracker di Resolve non è perfetto e a volte il monitoraggio non riesce. In questi casi, puoi utilizzare i fotogrammi chiave per spostare manualmente gli alzacristalli elettrici. Per fare ciò, seleziona il nodo desiderato e fai clic su Segna menu, seleziona Modalità sequenza temporale fotogrammi chiave , quindi Colore . La parte inferiore destra della pagina Colore mostra una rappresentazione della sequenza temporale dei tuoi nodi. Selezionando la modalità Colore evidenzierai il tuo nodo corrente.
L'interfaccia in basso a destra nella pagina Colore. Fai clic sull'icona del diamante per aggiungere automaticamente i fotogrammi chiave mentre modifichi i parametri della finestra.
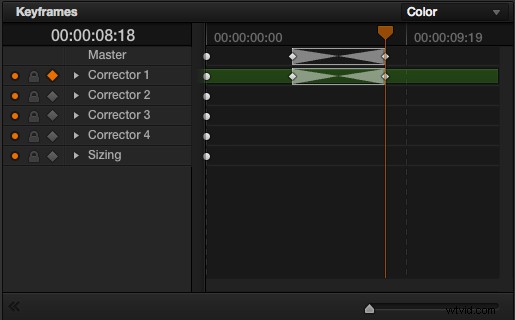
Il modo più semplice per lavorare è attivare la funzione fotogramma chiave automatico, che è la forma del diamante accanto all'icona del lucchetto. Ora qualsiasi modifica apportata verrà registrata come primo fotogramma chiave, quindi naviga tra i fotogrammi e crea le mosse successive. I nuovi fotogrammi chiave verranno aggiunti automaticamente.
Ho visto persone inciampare nel creare troppi fotogrammi chiave. Ciò può comportare alzacristalli elettrici che sussultano e trasmettono la correzione, l'ultima cosa che vogliamo. Invece, inizia dalle estremità estreme del tiro e nota dove dovrebbe iniziare e finire la mossa. Segui il soggetto per tutta la durata dello scatto e, quando la correzione è in ritardo, regolala.
Questa tecnica di andare a metà creerà meno fotogrammi chiave. Il keyframing può richiedere del tempo per essere corretto. Se ti trovi in una sessione frenetica, informa il cliente di definire le aspettative o perfezionalo quando hanno firmato il voto generale. Spesso seguo le maniglie di ripresa quando il mio cliente mi ha dato il via libera per iniziare il rendering.
Chiedi:devo monitorare?
Ci saranno momenti in cui pensi che il tracciamento aiuterà lo scatto su cui stai lavorando, ma se hai fatto una qualificazione adeguata, potresti non averne effettivamente bisogno. Ad esempio, se il soggetto non si muove molto e hai una finestra di alimentazione sul viso, finché l'hai ammorbidito a sufficienza, potresti non aver bisogno del tracciamento.
Solo perché Resolve ha un ottimo tracker, non significa che ne richiediamo l'uso per ogni scatto. Esercita il tuo giudizio per vedere dove dovrebbe essere prestata attenzione.
