Vivendo nell'era di oggi, tutti noi abbiamo utilizzato i social media per condividere i nostri aggiornamenti minuto per minuto con la famiglia e gli amici. Per non parlare delle foto a tonnellate. Non c'è un solo fotografo professionista là fuori che non abbia un cliente che vuole condividere la foto della sua piccola principessa/principessa con il resto del mondo tramite Facebook. Per rimediare, ci sono, sono sicuro, un sacco di azioni in giro che ti consentono di "creare un'immagine ampia 960px per Facebook" - gratuitamente.
Vi siete chiesti cosa c'è in queste azioni? Come lo faresti effettivamente senza l'uso di azioni? Quando leggi il gergo 960 px, sicuramente suona molto geek. Pensi eh, perché preoccuparti di fare quei calcoli e cosa no. Al contrario, è facile e molto semplice da capire. Per prima cosa, non uso le azioni a meno che non sappia esattamente cosa fa quell'azione e sappia come creare l'aspetto senza l'azione. Una volta che l'ho imparato, non mi dispiace (infatti amo) usare un'azione per farlo. Accelera il mio flusso di lavoro t-r-e-m-e-n-d-o-u-s-l-y!
Ecco come lo faccio.
1. Apro l'immagine di cui ho bisogno nel mio software preferito (photoshop, PSE, GIMP non importa quale purché abbia la capacità di ridimensionare)
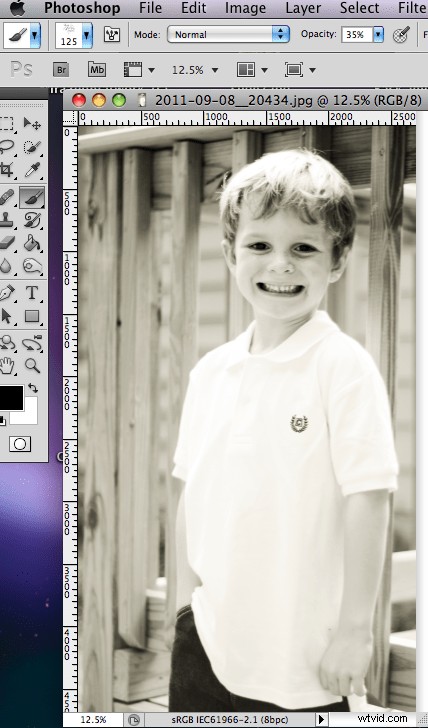
2. Seleziono quindi l'opzione di menu Immagine/Dimensione immagine. Per questo esempio sto usando Photoshop. Assicurati di selezionare l'opzione Dimensione immagine nel menu Immagine e non la Dimensione tela perché hanno effetti molto diversi.
3. Questa è la casella che apparirà.
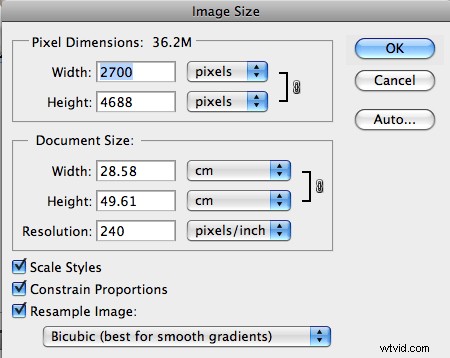
Cambia la larghezza in "960" assicurandoti che i pixel siano selezionati. Assicurati inoltre che sia selezionato "Constrain Proportions". Ora, poiché i ragazzi intelligenti di Facebook consentono a chiunque sia tuo "amico", o nel caso della tua pagina aziendale, tuo "fan" di scaricare le immagini che pubblichi, nella maggior parte dei casi non vuoi caricare una risoluzione elevata immagine. Quindi vai avanti e cambia la risoluzione su 72. Se Photoshop cambia di nuovo la larghezza, assicurati di reimpostarla su 960. Quindi fai clic su OK.
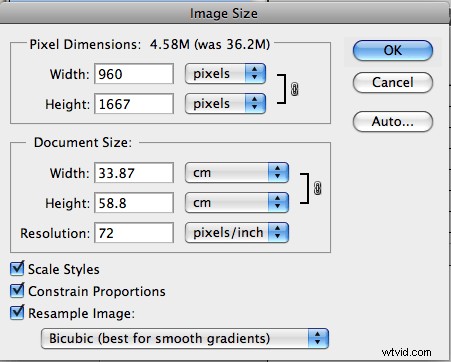
Ora hai un'immagine larga 960 px. Mi piace fare un ulteriore passo avanti e talvolta dargli angoli arrotondati. Se vuoi fare lo stesso, vai al passaggio successivo. In caso contrario, puoi fermarti qui e la tua immagine è pronta per il caricamento dopo averla salvata.
4. Aggiungo un livello vuoto e cambio il nome del livello di sfondo in "la mia immagine". Quindi trascino il livello 1 sotto La mia immagine.
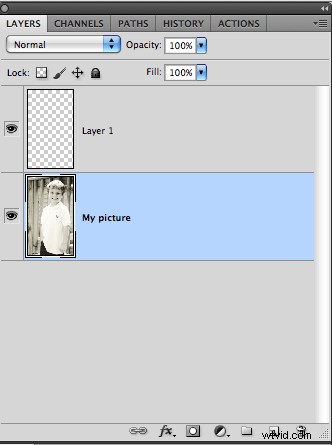
5. Quindi, seleziono lo strumento Rettangolo arrotondato e creo un rettangolo arrotondato che copre l'intera area dell'immagine.

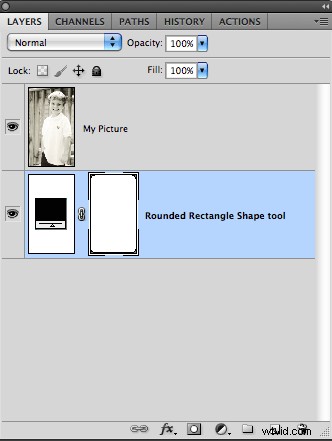
6. Ora cambia il livello La mia immagine in una maschera di ritaglio e tah-dah! L'immagine ora ha gli angoli arrotondati. Ora puoi appiattire questa immagine. Lo sfondo sarà bianco.
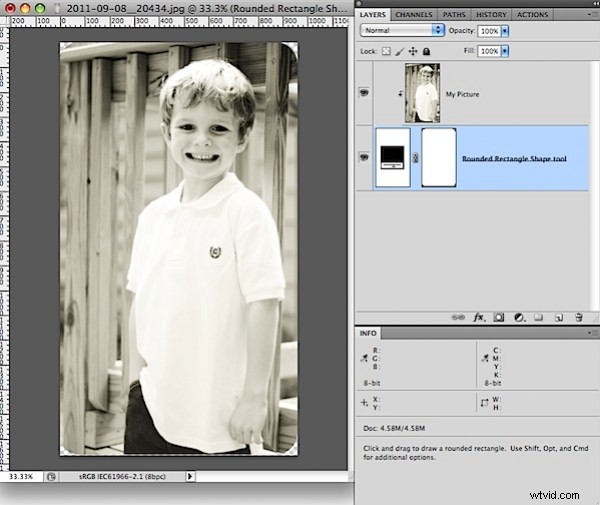
Se vuoi che abbia uno sfondo nero, dovrai eseguire un passaggio aggiuntivo di seguito
7. Crea un livello pieno di nero come ultimo livello. Quindi appiattisci la tua immagine. Ora hai un'immagine con uno sfondo nero.

Ecco come appaiono finalmente –


Poiché Facebook utilizza uno sfondo bianco, è quello su cui mi atterrei se caricassi su Facebook. Se stessi usando Flickr, userei il nero poiché Flickr lo consente. In una nota a margine, personalmente penso che le immagini siano più belle sul nero, contrariamente a quanto potrebbe dire e pensare Facebook.
Ora che sai come farlo, vai avanti e scarica una delle azioni gratuite per farlo. Oppure creane uno tuo!
Chi sono :Sono un neonato e fotografo per bambini con sede a Woodstock GA, USA. Nel mio tempo libero, mi piacciono i suggerimenti e i trucchi del blog relativi a Photoshop, PSE e GIMP. Trovami su Facebook o inviami un'e-mail utilizzando il modulo di contatto sul mio sito web .
