Per molti professionisti, il passaggio alla configurazione completamente virtuale si è trasformato in una vera seccatura. Ci sono alcuni strumenti che devono essere installati sul dispositivo in modo che tutti possano condividere gli sviluppi del progetto con i propri colleghi e il proprio team. Uno degli strumenti che è necessario installare è uno screen recorder con audio. È uno strumento che ti consentirà di acquisire tutta l'attività desktop ed è ampiamente utilizzato dai creatori che stanno producendo guide e tutorial.
Mac è il sistema operativo noto per le sue versatili funzionalità e tutti gli strumenti di base sono offerti preinstallati con il pacchetto. Questi sono gli strumenti di base che verranno forniti con funzionalità limitate. Se sei un utente pesante e desideri alcune funzionalità avanzate sul tuo strumento di registrazione dello schermo, ti consigliamo di sceglierne uno a pagamento. In questo blog parleremo di alcuni strumenti disponibili per te, sia a pagamento che gratuiti. Entriamo senza ulteriori addio.
Parte 1. Modi gratuiti per registrare lo schermo del Mac con AudioParte 2. I migliori registratori per registrare lo schermo e l'audio su MacParte 1. Modi gratuiti per registrare lo schermo del Mac con l'audio
Prima di passare a strumenti più avanzati, è meglio esaminare un paio di registratori audio e video gratuiti che puoi utilizzare.
Utilizza QuickTime Player
Se utilizzi un Mac, devi aver utilizzato QuickTime Player per guardare i contenuti multimediali. È uno strumento che ha più funzioni piuttosto che un semplice lettore. Viene preinstallato su tutti i Mac e non dovrai pagare alcun importo per sbloccare le sue funzionalità.
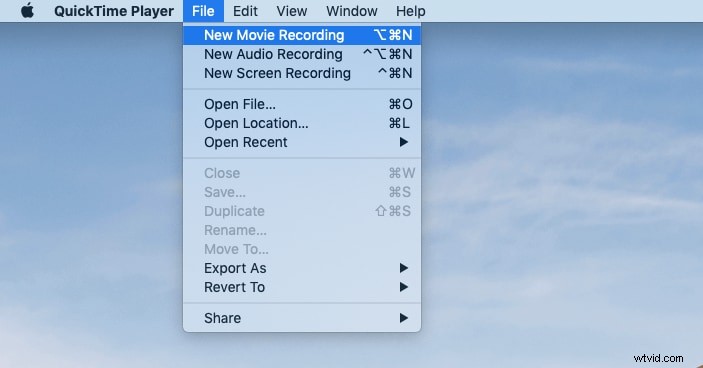
Gli utenti potranno registrare lo schermo insieme al microfono e all'audio del sistema utilizzando questo strumento e mentre ci sei, dovresti sapere che è solo un registratore e non un editor. L'interfaccia che otterrai è altamente intuitiva e facile da usare in cui il processo di registrazione è estremamente semplice e diretto.
Come registrare?
-
Avvia la ricerca e accedi a QuickTime Player. Per iniziare con la registrazione, tieni premuto il tasto Ctrl, fai clic sull'icona dell'app.
-
In alternativa, puoi aprire l'app e fare clic sul pulsante File per registrare lo schermo su Mac con audio. Fare clic sul pulsante Nuova registrazione schermo.
-
Ti accoglierà con una nuova dashboard compatta che offrirà alcuni controlli per la registrazione dello schermo. Al centro, troverai un pulsante Registra con alcune opzioni nel menu a discesa per abilitare i clic del mouse.
-
Qui potrai anche abilitare la registrazione dei clic del mouse nella schermata acquisita. Aiuterà molti creatori che stanno creando guide e tutorial per il loro pubblico online.
-
Una volta che tutto è impostato, è il momento di premere il pulsante Registra e ti darà uno strumento di trascinamento della selezione per effettuare la selezione dello schermo. Se vuoi registrare a schermo intero, tutto ciò che devi fare è fare clic in un punto qualsiasi dello schermo per avviare la registrazione.
-
Per selezionare un'area specifica, dovrai trascinare e rilasciare da qualsiasi angolo dello schermo.
Usa la barra degli strumenti Screenshot
Lo strumento sopra è quello con solo la funzione di registrazione dello schermo e la barra degli strumenti dello screenshot è quella con più funzioni. È anche preinstallato su tutti i Mac con MacOS Mojave e versioni successive.
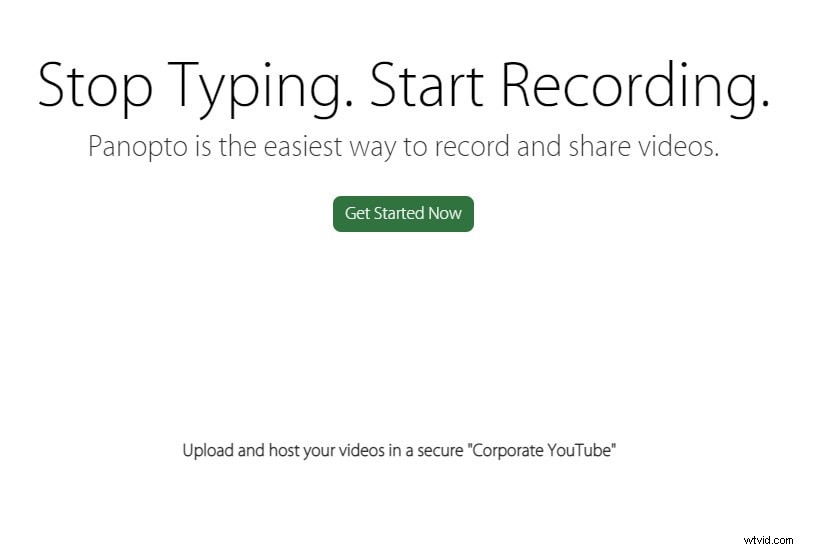
Questo strumento ti offre la registrazione dello schermo e l'istantanea con una miriade di opzioni. Potrai selezionare una finestra o un'area specifica utilizzando le diverse opzioni di selezione. Questa barra degli strumenti ti consentirà anche di registrare lo schermo del Mac con l'audio interno. Eseguiamo i passaggi seguenti.
Come registrare?
-
Avvia il contenuto che desideri registrare, quindi dovrai premere la combinazione Cmd+Shift+5 per avviare la barra degli screenshot.
-
Sulla sinistra, ci saranno le opzioni per scattare l'istantanea dello schermo in base alle tue preferenze. Il primo strumento catturerà lo schermo intero, il successivo verrà utilizzato per acquisire una finestra specifica e l'ultimo verrà utilizzato per effettuare una selezione personalizzata.
-
Proprio accanto ad esso, gli utenti riceveranno le opzioni di registrazione. Puoi andare con la registrazione a schermo intero o puoi usare il mouse per selezionare un'area specifica.
-
Per ottenere alcune impostazioni avanzate, dovrai fare clic sul pulsante Opzioni per accedere al menu a discesa. Qui potrai anche abilitare/disabilitare l'ingresso del microfono.
-
Una volta impostati tutti i parametri per la registrazione dello schermo del Macbook con audio, è il momento di premere il pulsante Registra. Nelle Opzioni, potrai anche impostare la posizione di salvataggio.
Parte 2. I migliori registratori per registrare schermo e audio su Mac
Gli strumenti che abbiamo menzionato sopra sono completamente gratuiti e hanno funzionalità molto limitate. Per gli utenti avanzati, queste app preinstallate non sono consigliate. In questa sezione parleremo di due app dotate di una gamma di personalizzazioni avanzate.
Wondershare Filmora
Ci sono vari creatori che stanno lottando per trovare uno strumento di registrazione dello schermo insieme a un editor. Dopo aver esaminato questa guida, speriamo che tu riesca a completare tutte le modifiche e le personalizzazioni che desideri per il tuo video.
Wondershare Filmora è uno strumento avanzato che racchiude una gamma di funzionalità per dare ai tuoi contenuti un aspetto professionale. Il processo di registrazione e modifica è abbastanza semplice sullo schermo e sull'audio della registrazione del Mac e qui annoteremo i passaggi.
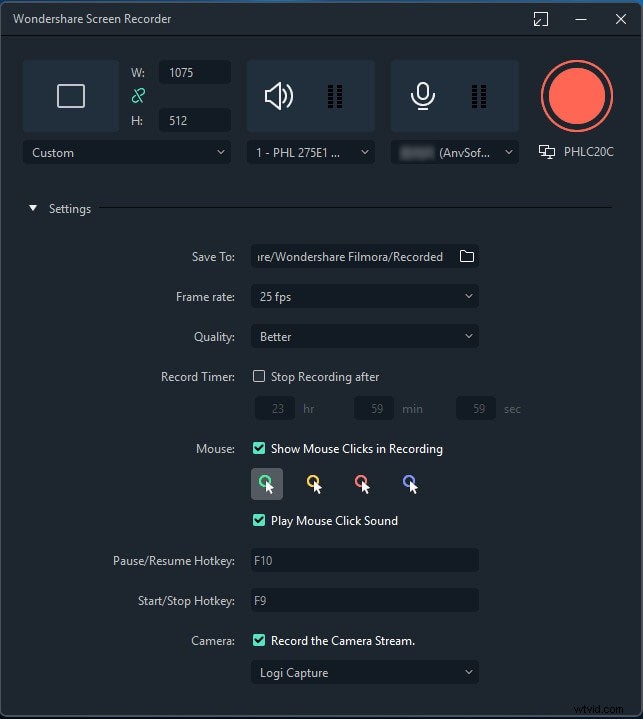
Come registrare?
-
Avvia l'app e apparirà una finestra di dialogo con un paio di opzioni. Per avviare una nuova registrazione dello schermo, fai clic su Nuovo progetto.
-
Ora, l'app occuperà tutto lo spazio dello schermo con varie sezioni. Qui otterrai un pulsante Registra nel mezzo. Lo schermo avrà un aspetto simile a questo.
-
Dovrai creare un nuovo progetto facendo clic sul pulsante File nella barra delle applicazioni in alto. Una volta cliccato, ti darà una serie di opzioni nel menu a tendina. Fare clic su Record Media e avrà un elenco di menu ampliato. Fare clic su Registra schermo PC.
-
Apparirà una nuova finestra di dialogo e qui avrai tutte le opzioni relative alla registrazione dello schermo.
-
In anticipo, potrai selezionare l'area dello schermo che desideri registrare. Puoi utilizzare lo schermo intero o inserire una larghezza e un'altezza personalizzate per impostare l'area di registrazione. Avrai anche la possibilità di utilizzare lo strumento trascina e rilascia per selezionare una sezione specifica.
-
Proprio accanto ad esso, otterrai il pulsante del microfono e puoi fare clic su di esso per abilitare/disabilitare. Sarà abbinato all'opzione per attivare/disattivare la registrazione del suono di sistema.
-
Per accedere a più impostazioni, puoi fare clic sull'icona a forma di ingranaggio. Ad esempio, avrai la possibilità di registrare i clic del mouse nella registrazione dello schermo catturato.
-
Una volta terminato, premi il pulsante Registra e ti darà un tempo di buffer di 5 secondi e la registrazione verrà avviata. Per interrompere lo screen recorder Mac con audio interno, dovrai premere il pulsante Stop sulla barra delle applicazioni.
-
Verrà automaticamente salvato nella cartella Filmora e potrai anche aggiungere il file al pannello multimediale dell'editor per qualsiasi tipo di post-elaborazione.
Registratore schermo VLC
Tra una gamma di strumenti disponibili sul mercato ai fini della registrazione dello schermo, VLC Recorder detiene un punteggio molto alto quando si tratta di strumenti gratuiti. È una piattaforma open source con una miriade di funzionalità che attirerà vari utenti avanzati.
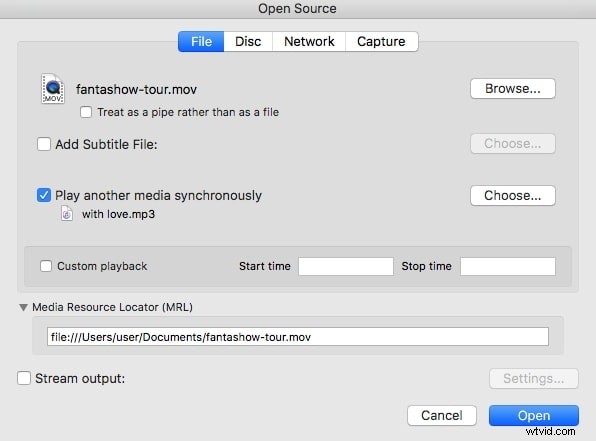
L'interfaccia che otterrai qui è altamente intuitiva e non dovrai affrontare alcun tipo di seccatura durante l'impostazione o la registrazione dello schermo. Ci sono anche molte opzioni avanzate in termini di personalizzazione delle impostazioni preferite. Esaminiamo il processo nella sezione seguente.
Come registrare?
-
Avvia l'app e vai al pulsante File sulla barra delle applicazioni. Fai clic su di esso e vai all'opzione Apri dispositivo di acquisizione.
-
Apparirà una nuova finestra di dialogo che ti darà tutte le opzioni per registrare facilmente lo schermo del Mac con l'audio interno. La scheda Cattura ti consentirà di aggiungere il filmato della webcam insieme all'input del microfono come impostazioni di base.
-
Stiamo discutendo del processo di registrazione dello schermo qui, quindi devi cambiare i dispositivi di input su schermo.
-
Ora scegli la risoluzione dello schermo insieme ai fotogrammi al secondo. Per impostazione predefinita, l'FPS sarà impostato su 5, tuttavia, per la registrazione dello schermo, consigliamo di impostarlo su 30. Se il VLC non è in grado di gestirlo correttamente, puoi anche impostarlo su 15.
-
Assicurati che la casella di controllo Acquisisci audio sia abilitata e che il microfono integrato o il tuo microfono esterno sia selezionato. Fare clic sul pulsante Impostazioni per opzioni più avanzate.
-
Dopo aver configurato tutto, è ora di tornare alla finestra di dialogo precedente e premere Apri. Inizierà la registrazione.
-
Per interrompere la registrazione, dovrai semplicemente premere il pulsante Stop in basso a sinistra.
Conclusione
I metodi che abbiamo discusso qui sono abbastanza semplici e otterrai alcune funzionalità molto avanzate per le attività di registrazione dello schermo. Stiamo assistendo a un aumento della domanda di queste app ed è diventato uno strumento essenziale per coloro che lavorano da remoto. Gli strumenti che abbiamo discusso qui sono in grado di rispondere alla domanda su come registrare lo schermo del Mac con audio interno e ingresso microfono senza problemi. Gli strumenti gratuiti preinstallati hanno funzionalità limitate ma il contenuto registrato è di alta qualità.
