Ci sono momenti in cui vuoi registrare l'intero schermo del tuo computer per realizzare un video didattico o dimostrativo. Se vuoi registrare il tuo gameplay e caricarlo su piattaforme di streaming video, devi registrare a schermo intero in modo che appaia professionale. Infatti, se vuoi registrare un film o un video che stai riproducendo sul tuo computer online o offline, hai bisogno di un registratore a schermo intero.
Ci sono vari registratori dello schermo che incontrerai online che affermano di essere i migliori ma non offrono prestazioni. In questo articolo illustreremo come registrare a schermo intero Mac e PC Windows con i registratori dello schermo più diffusi. Ti faremo inoltre conoscere il miglior registratore a schermo intero che puoi utilizzare sul tuo PC e Mac per il miglior risultato.
1. Il miglior registratore a schermo intero per PC e Mac
Consideri un registratore dello schermo il migliore quando ha tutte le caratteristiche e le funzionalità di un registratore dello schermo ideale. Wondershare Filmora è senza dubbio il miglior registratore a schermo intero per utenti Windows e Mac. È un registratore dello schermo premium e professionale in cui tutte le caratteristiche e le funzionalità di cui hai bisogno sono prontamente disponibili.
In effetti, è ugualmente popolare come editor video professionale. Dopo aver registrato il video a schermo intero, devi modificare parti e aggiungere elementi grafici ed effetti per rendere il video interessante e coinvolgente. Sono disponibili tutti gli strumenti e le opzioni necessari per registrare e modificare un video. L'interfaccia utente è pulita e intuitiva. Ecco i passaggi per registrare il tuo schermo intero con Filmora.
Passaggio 1:Scarica e installa Wondershare Filmora per Windows o Mac in base al tuo sistema operativo. Avvia Filmora e fai clic sull'opzione Schermo PC per registrare lo schermo.
Passaggio 2:scegli l'area dello schermo di registrazione come schermo intero e seleziona le sorgenti audio come richiesto. È possibile registrare l'audio del sistema e l'audio dal microfono esterno. Se desideri registrare il video della tua webcam insieme allo schermo intero, abilita l'opzione "Registra streaming videocamera".
Passaggio 3:fai clic sul pulsante Registra su Filmora per avviare la registrazione. Premere il tasto F9 per interrompere la registrazione. Puoi modificare il video e fare clic sul pulsante Esporta per salvare il video nel formato file desiderato.
2. Altri popolari registratori a schermo intero
Oltre a Filmora, ecco gli altri popolari registratori a schermo intero insieme ai passaggi per registrare lo schermo intero.
Barra di gioco di Windows:
Game Bar è il registratore a schermo intero integrato di Windows 10 e 11. Non è necessario installare alcun registratore dello schermo esterno per gli utenti Windows. Puoi persino acquisire schermate con lo strumento. In effetti, è fatto su misura per catturare il gameplay a schermo intero in quanto viene fornito con la funzione di registrazione degli ultimi 30 secondi per la riproduzione istantanea dei video. È possibile registrare l'audio del microfono insieme all'audio del sistema. Ecco i passaggi per registrare il record di Windows 11 e 10 a schermo intero con Game Bar.
Passaggio 1:premi i tasti Windows + G per aprire la barra di gioco sul tuo PC Windows.
Passaggio 2:preparati con lo schermo che desideri registrare. Per avviare la registrazione, fai clic sul pulsante Registra nella barra degli strumenti di acquisizione. Puoi anche premere i tasti Windows + Alt + R per avviare la registrazione quando sei a schermo intero.
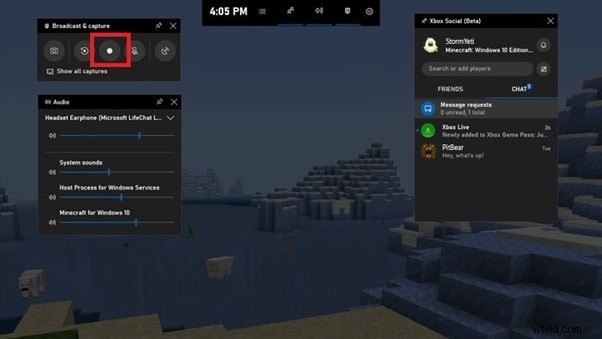
Passaggio 3:per interrompere la registrazione, premi nuovamente i tasti Windows + Alt + R. Troverai il video registrato nella sezione Widget> Galleria.
OBS:
OBS Studio è un registratore a schermo intero estremamente popolare per Mac e Windows. È un software open source ed è completamente gratuito da usare. Puoi registrare lo schermo e acquisire video da qualsiasi dispositivo video esterno. Puoi anche registrare audio da diverse sorgenti. In effetti, OBS Studio è ugualmente popolare per lo streaming live di video a schermo intero su piattaforme online. L'interfaccia utente è leggermente complicata e quindi dovresti seguire minuziosamente i passaggi.
Passaggio 1:scegli il download del registratore a schermo intero OBS in base al tuo sistema operativo. Installa e avvia il software.
Passaggio 2:in Sorgenti, fai clic sull'icona "+". Seleziona l'opzione di acquisizione display.
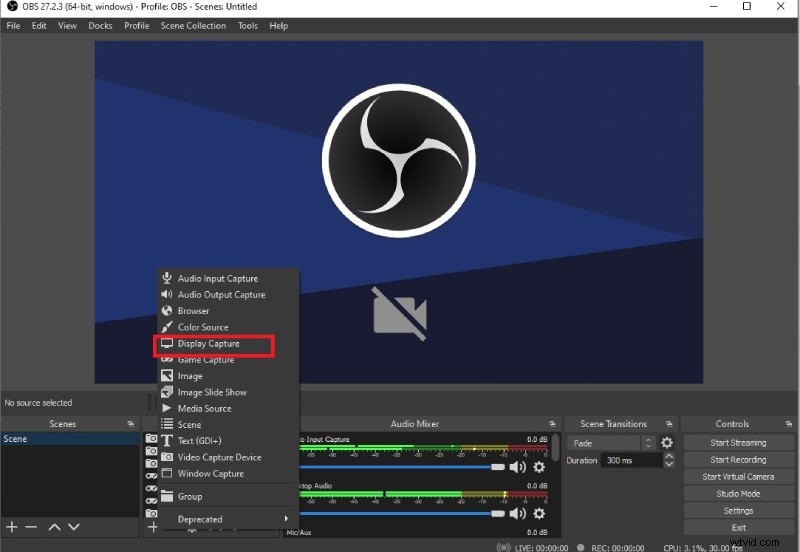
Passaggio 3:devi assegnare un nome alla sessione di acquisizione dello schermo intero e fare clic sul pulsante OK.
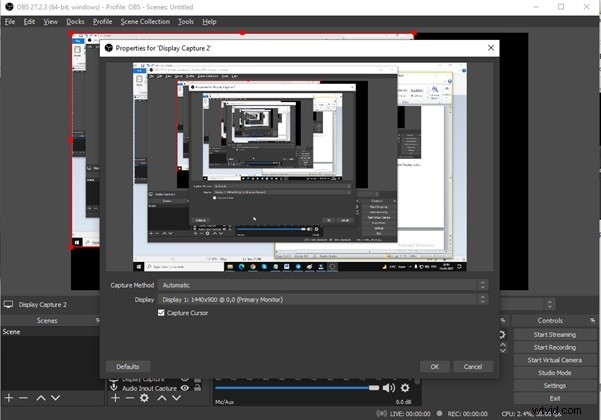
Passaggio 4:ora devi vedere lo schermo nella finestra di OBS. Prepara lo schermo che desideri registrare. Fare clic sul pulsante Avvia registrazione nella scheda Controlli per avviare la registrazione.
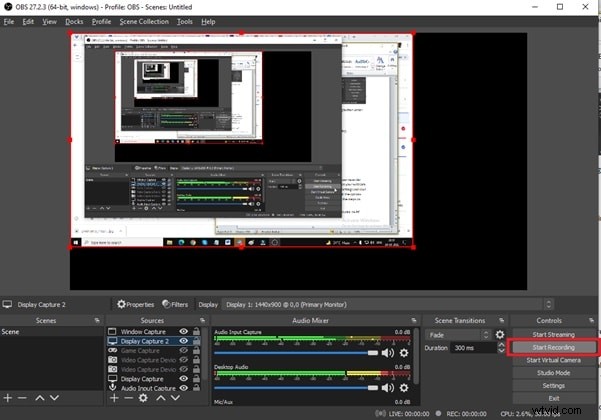
Passaggio 5:per interrompere la registrazione, torna a OBS Studio e fai clic su Interrompi registrazione.
Videocamera:
Bandicam è un altro registratore dello schermo versatile che può anche registrare video dalla webcam. È un software premium e devi pagare una tariffa una tantum per acquistare la versione premium. Puoi provare la versione gratuita in anticipo per giudicare il software. Puoi registrare lo schermo con una risoluzione fino a 4K a seconda della risoluzione dello schermo. I formati dei file di output sono MP4 e AVI. Bandicam attualmente supporta solo PC Windows. Ecco i passaggi per registrare il tuo schermo intero con Bandicam.
Passaggio 1:scarica e installa Bandicam e avvialo sul tuo computer.
Passaggio 2:fai clic sull'icona Monitor nell'angolo in alto a sinistra e vai all'opzione Schermo intero e seleziona il tuo monitor.
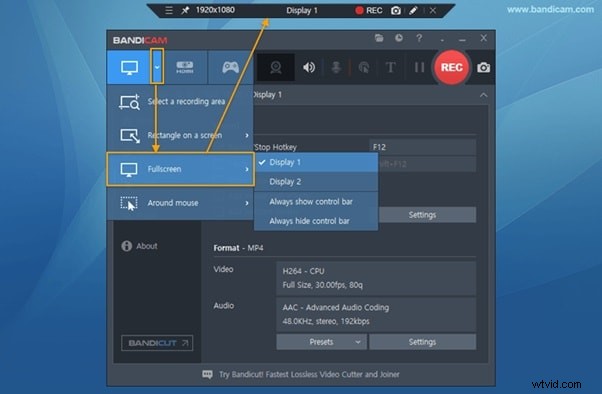
Passaggio 3:vai alla scheda Video dal menu a sinistra e seleziona le opzioni secondo necessità.
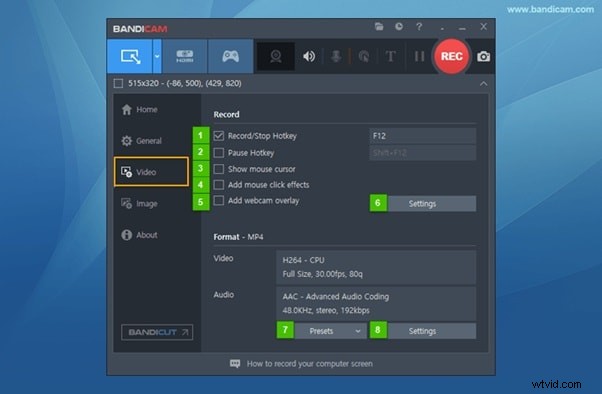
Passaggio 4:quando sei pronto con lo schermo, fai clic sul pulsante Rec nell'angolo in alto a destra.
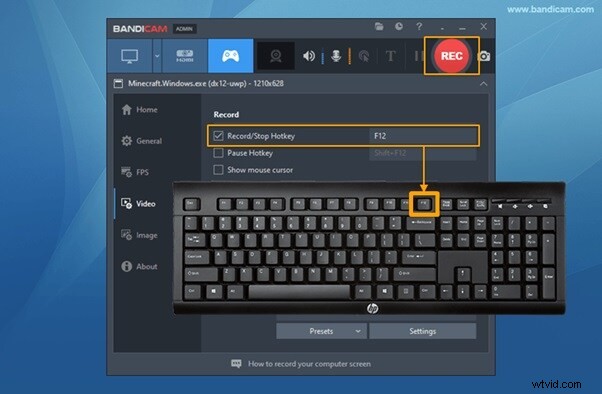
Passaggio 5:per interrompere la registrazione, premere il tasto F12. Vai a Home> Video per controllare il video registrato.
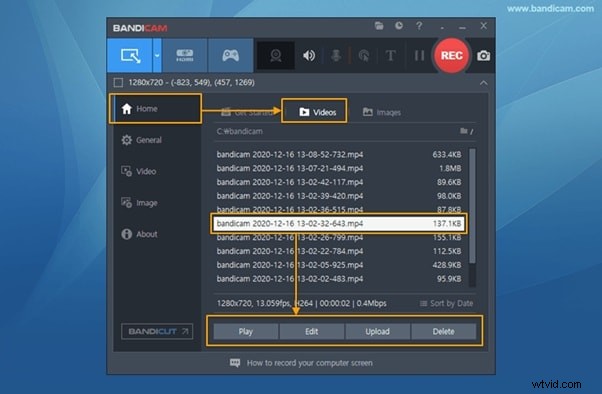
Conclusione
Per registrare l'intero schermo del tuo computer, avrai bisogno di uno screen recorder in grado di catturare l'intero schermo. Se sei un utente Windows, puoi utilizzare Game Bar senza installare alcun registratore esterno. OBS Studio è un registratore di schermo gratuito per catturare lo schermo intero sul tuo PC Windows e Mac. Ma il miglior registratore a schermo intero per utenti Windows e Mac è Wondershare Filmora, dove puoi personalizzare tutti i parametri di registrazione e modificare il tuo video come un professionista.
