A volte potresti guardare video clip interessanti e volerli registrare per condividerli con i tuoi amici mentre guardi film. Tuttavia, la maggior parte dei registratori dello schermo crea file di grandi dimensioni in formato *.MP4 o *.MOV ed è pesante da usare su Internet. Allora come affrontare il problema?
Una soluzione facile e veloce è acquisire lo schermo in GIF, poiché i file GIF sono più piccoli e puoi inviarli via e-mail o pubblicarli su siti di social media. Questo articolo ha raccolto i primi 9 migliori Registratore GIF software supportato dai principali sistemi operativi desktop:Windows e macOS. Ora scegline una per creare GIF animate dallo schermo senza sforzo.
I 9 migliori registratori GIF su Windows e Mac:
- Top 1. EaseUS RecExperts
- Top 2. Gyazo
- Top 3. LICEcap
- Top 4. GIFcam
- Top 5. Registratore schermo GIF
- Top 6. GIFox.io
- Top 7. Cattura GIPHY
- Top 8. Acquisisci in una GIF
- Top 9. Acquisizione GIF animata
Top 1. EaseUS RecExperts
Piattaforma: Windows e macOS
EaseUS RecExperts è uno dei migliori software di acquisizione GIF per utenti Windows e macOS. Per creare una GIF del tuo schermo, tutto ciò che devi fare è selezionare GIF come formato di output nelle Impostazioni prima della registrazione e puoi avviare le registrazioni e infine esportare le GIF dello schermo.
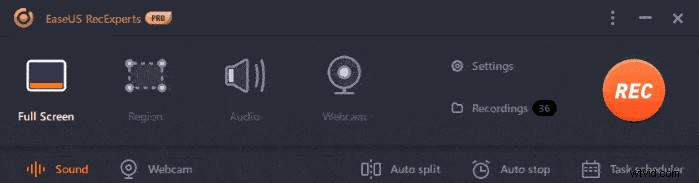
Oltre ad essere un'acquisizione GIF animata, è anche un eccellente registratore di schermo e audio. Con il suo aiuto, puoi registrare video di YouTube, live streaming, programmi TV o corsi online con un clic. Oltre a ciò, questo programma consente di selezionare e acquisire diversi tipi di regioni di registrazione in modo flessibile. Soprattutto, supporta la selezione della qualità video liberamente e i livelli di qualità video opzionali sono 720P, 1080P e 4K, il che significa che otterrai registrazioni di alta qualità in modo facile e veloce.
Caratteristiche principali:
- Aggiungi attività in Utilità di pianificazione per programmare automaticamente la registrazione
- Supporta la registrazione di video ad alta risoluzione
- Acquisisci audio da più sorgenti
- Offri molti strumenti di modifica integrati dopo la registrazione
Ora scarica e prova questo software di cattura dello schermo GIF per creare GIF divertenti!
Dopo l'installazione, seguire la guida di seguito per conoscere maggiori dettagli.

Come registrare una GIF
Questo post mostra diverse soluzioni per acquisire lo schermo in GIF con alcuni popolari registratori GIF. Continua a leggere per trovare maggiori informazioni!

Top 2. Gyazo
Piattaforma: Finestre
Gyazo è un semplice programma che ti consente di registrare GIF animate gratuitamente. Questo software di acquisizione GIF di Windows consente di acquisire schermate, catturare azioni, ecc. Una volta registrato, puoi condividerlo con il caricamento automatico all'istante.
La versione gratuita supporta la cattura dello schermo illimitata, ma puoi creare solo GIF HD di 7 secondi.
Pro:
- Consente di creare GIF catturando video
- Ha uno strumento di modifica, inserimento di note, frecce, testi
- Cattura l'intero schermo, una finestra o un'area specifica
Contro:
- Solo 7 secondi GIF con la versione gratuita
- Non è disponibile un editor di immagini con la versione gratuita
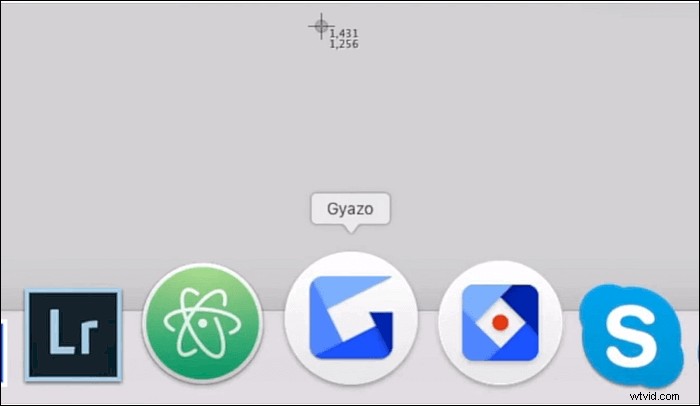
Top 3. LICEcap
Piattaforma: Windows e macOS
LICEcap è un'applicazione intuitiva ma flessibile che può funzionare con prestazioni elevate. Questo software ti aiuterà a catturare un'area del tuo desktop e salvarla direttamente in GIF per la visualizzazione nei browser web. Durante la registrazione, puoi spostare il riquadro di acquisizione dello schermo, mettere in pausa o riavviare la registrazione come preferisci.
Pro:
- Applicazione semplice e minimalista
- Compatibile con Windows XP e Vista, nonché con Win 8 e 10
- Crea GIF di buona qualità
Contro:
- Nessuna capacità di modifica
- Le GIF risultanti sono relativamente grandi (l'animazione di 7 secondi può arrivare a quasi 0,5 MB)
- Richiede molto spazio su disco per funzionare
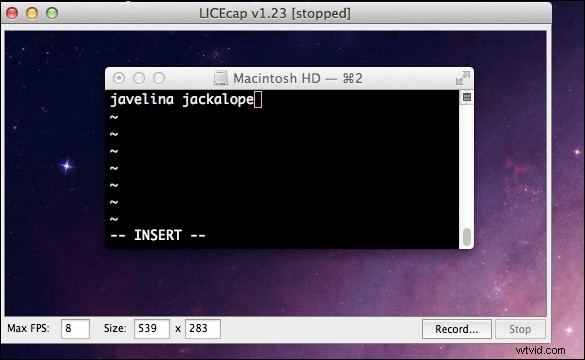
Top 4. Gifcam
Piattaforma: Windows 8,7, Vista, XP
Gifcam è uno schermo versatile e un registratore GIF, che può funzionare senza problemi su computer Windows 8/7/Vista/XP. Combinando uno strumento di cattura dello schermo con un creatore di GIF animate, questo programma ti consente di creare GIF del tuo schermo con un semplice clic. Puoi anche usarlo per registrare fotogrammi, inserire spazi e salvare i clip in altri formati popolari.
Inoltre, fornisce alcune funzioni di modifica per modificare le GIF senza scaricare altro software.
Pro:
- Interfaccia utente piccola e ben configurata
- GifCam è uno strumento intelligente per creare GIF animate
- Offri funzionalità di modifica di base
Contro:
- L'ultimo aggiornamento è avvenuto nel 2016
- Problemi di compatibilità con le nuove versioni del sistema operativo

Top 5. Registratore schermo GIF
Piattaforma: Finestre
Questo GIF Screen Recorder rende estremamente facile creare GIF dal tuo schermo. Mentre catturi lo schermo, le registrazioni verranno archiviate come file GIF che possono essere riprodotti su quasi tutti i computer o dispositivi mobili. Con questo software di acquisizione GIF di Windows, puoi registrare facilmente qualsiasi attività sul desktop.
Pro:
- Consentono di cambiare l'area di registrazione
- Seleziona la qualità delle GIF registrate
- Dimensioni preimpostate prima della registrazione
Contro:
- Disponibile solo per Windows
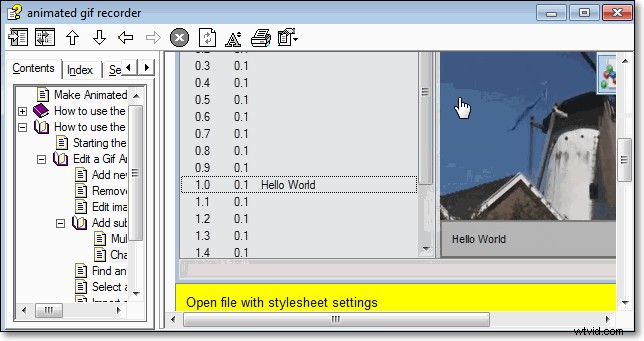
Top 6. Gifox.io
Piattaforma: macOS
Gifox.io è un meraviglioso registratore GIF da schermo. Con esso, puoi catturare l'intero o una parte dello schermo in un file GIF. Dopo l'acquisizione, puoi anche condividere la GIF con chi vuoi.
Questo software di acquisizione GIF ti dà il controllo sulla velocità di riproduzione della tua GIF, quante volte si ripete. Oltre a ciò, puoi controllare la qualità del video acquisito e la dimensione del file di output.
Pro:
- Applicazione ben progettata e facile da usare
- L'acquisizione delle finestre è molto utile per acquisire il simulatore iOS
Contro:
- Impossibile tagliare la GIF catturata
- Sono stati segnalati arresti anomali casuali
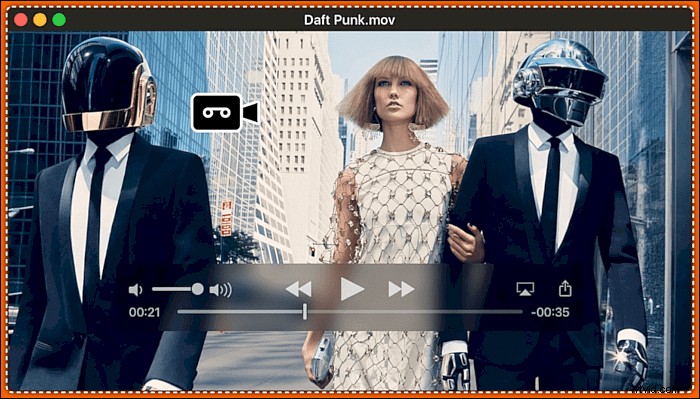
Top 7. Cattura GIPHY
Piattaforma: macOS
GIPHY Capture è un registratore GIF semplice e gratuito per creare GIF catturando lo schermo sul tuo Mac con pochi clic. E ti consente di regolare la frequenza dei fotogrammi e aggiungere animazioni. Tuttavia, c'è una limitazione per la durata della GIF:puoi catturare una GIF lunga fino a 30 secondi, ma raramente le GIF sono più lunghe (nessuno le guarderà).
Pro:
- Uno strumento di editing semplicissimo
- Caricamento semplice su Giphy
- Condividi la tua GIF su Facebook, twittala su Twitter o inviala su Facebook Messenger
Contro:
- Limite di 30 secondi del file GIF
- Non è un videoregistratore in sé
- Devi creare un account GIPHY prima di utilizzare il creatore di GIF online
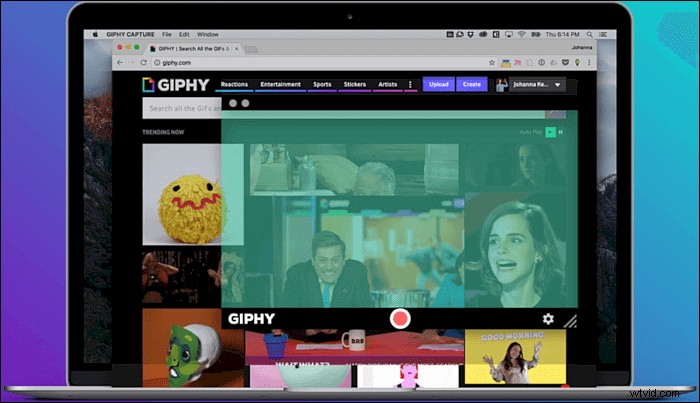
Top 8. Acquisisci in una Gif
Capture to a Gif è una semplice estensione del browser per acquisire gratuitamente lo schermo in GIF online. Può registrare il contenuto dell'intera pagina in una GIF animata. Il registratore GIF online supporta la registrazione di animazioni, video o qualsiasi elemento grafico e testo visualizzato nella pagina del browser. Puoi modificare alcuni parametri, come FPS (da 4 a 24) e qualità (da 5 a 50).
Pro:
- Un plug-in per browser Chrome facile da usare, in grado di acquisire GIF a schermo intero
- Puoi salvare la GIF registrata direttamente nella cartella del tuo PC
- Ritagliare facilmente la zona desiderata
Contro:
- Impossibile mettere in pausa la registrazione
- La qualità GIF non è così buona e la dimensione del file è troppo grande
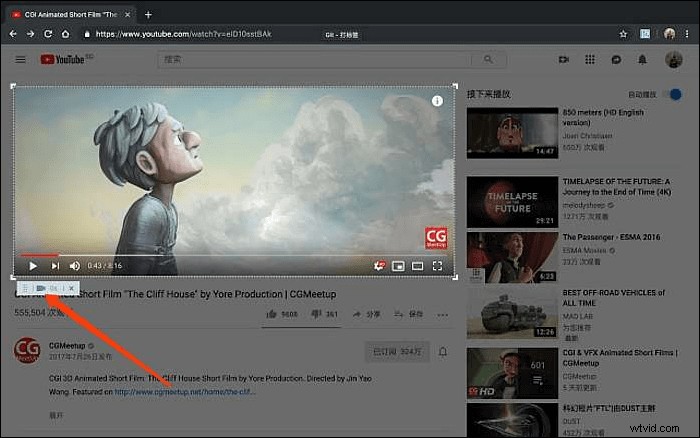
Top 9. Acquisizione gif animate
Un altro software di acquisizione GIF online è Animated GIF Capture. Questa estensione di Google Chrome può acquisire il contenuto del browser attivo, l'intero schermo o la finestra dell'applicazione selezionata. È facile aggiungere i plug-in.
Per registrare lo schermo in GIF, fai clic sull'icona della piccola videocamera nella parte in alto a destra del browser. Al termine dell'acquisizione, il software di acquisizione dello schermo GIF converte lo screencasting nella GIF animata. Quindi il file GIF pronto verrà scaricato immediatamente.
Pro:
- Aggiungi un'azione del browser per acquisire una schermata
- Facile da usare e offre la possibilità di modificare le impostazioni della registrazione
- Configurabile tramite una pagina di opzioni
Contro:
- A volte non è molto reattivo
- In quanto strumento online, non può essere utilizzato offline
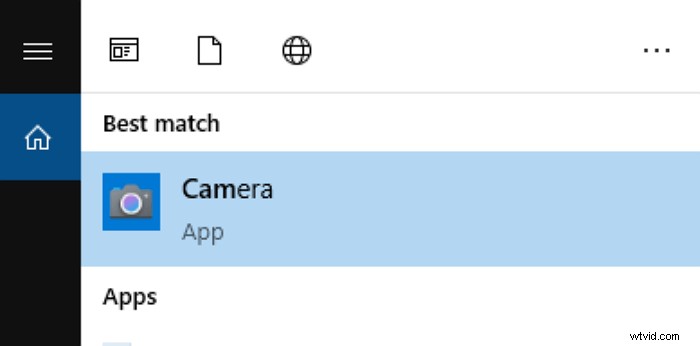
Conclusione
In questa pagina abbiamo condiviso con te i 9 migliori registratori GIF. A seconda del tuo sistema operativo preferito, puoi scegliere il software di cattura dello schermo GIF Windows o macOS per registrare lo schermo in GIF.
Se hai intenzione di realizzare un progetto GIF (per divertimento, scuola o presentazione di lavoro), avrai bisogno di un software più versatile come EaseUS RecExperts . Questo nuovissimo software può registrare il tuo schermo e trasformarlo in una GIF con pochi clic. È un software utile per qualsiasi progetto di web design. Ora scaricalo e prova. Non ti deluderà mai!
Domande frequenti sul registratore GIF
Puoi registrare le tue GIF con alcuni software di registrazione GIF facili da usare. Qui prendiamo come esempio EaseUS RecExperts.
Passaggio 1. Avvialo e imposta GIF come formato di output.
Passaggio 2. Inizia la registrazione. Seleziona l'area che desideri acquisire e fai clic sul pulsante REC.
Passaggio 3. Quando vuoi terminare la registrazione, puoi fare clic sul pulsante Interrompi per terminare il lavoro. Quindi puoi vedere la tua GIF nell'elenco dei video.
Per registrare una GIF sul tuo computer, hai bisogno di un software di registrazione GIF, come EaseUS RecExperts, GIFCam, GIPHY Capture, ecc.
Esistono tonnellate di strumenti di screencast per la piattaforma Windows 10, ma la maggior parte di essi registra in formato MP4. Sebbene le persone preferiscano registrare screencast GIF, poche app offrono alta qualità e non sono costose. EaseUS RecExperts è un nuovo arrivato nel mondo degli strumenti di livello professionale facili da usare.
Ecco alcuni popolari software per creare GIF a cui puoi dare un'occhiata.
- Editor video EaseUS
- PhotoScape
- GIMP
- Prestazione
- ScreenToGif
- ...
