Come utilizzare Zoom Breakout Rooms
Massimizzare l'efficienza del team è l'obiettivo finale di ogni team manager, ma le riunioni di grandi dimensioni possono spesso risultare improduttive perché i membri del team non hanno abbastanza tempo per comunicare. Inoltre, più oratori non possono parlare contemporaneamente durante una riunione, motivo per cui è meglio creare uno spazio separato in cui i diversi membri del team possano parlare senza interruzioni.
L'applicazione Zoom offre una soluzione perfetta a questo problema, consentendo ai partecipanti di unirsi alle stanze di lavoro dove possono discutere di particolari compiti in privato.
Sei nel posto giusto se hai appena iniziato con Zoom. Perché in questo tutorial ti mostreremo come utilizzare le sale relax Zoom durante le riunioni che ospiti su questa app.
- Parte 1:Che cos'è una sala riunioni in Zoom?
- Parte 2:come creare una sala riunioni?
- Parte 3:come gestire le sale relax?
- Parte 4:Come registrare le riunioni delle Breakout Room?
- Parte 5:Risoluzione dei problemi di Zoom Breakout Rooms
Parte 1:che cos'è una sala relax in Zoom?
Una stanza di lavoro è una sottostanza che può essere creata durante una riunione e puoi suddividere una riunione in un massimo di 50 sessioni di lavoro. L'app ti consente di scegliere se desideri creare queste stanze secondarie e dividere i partecipanti a una riunione in gruppi più piccoli automaticamente o manualmente.
È necessario acquistare il componente aggiuntivo Large Meeting se si desidera creare 50 sessioni interattive con un massimo di duecento partecipanti. Ogni partecipante a una sessione interattiva ha il controllo completo su video, audio e opzioni di condivisione dello schermo e può registrare localmente ogni breakroom. Nel caso in cui l'organizzatore della riunione abbia abilitato la funzione di registrazione su cloud, Zoom registrerà solo la stanza principale dando ai partecipanti la possibilità di registrare separatamente la stanza di lavoro.
Parte 2:come creare una sala riunioni?
1. Abilita le sale riunioni su Zoom
La creazione di una sala riunioni richiede l'installazione del client desktop Zoom e la creazione di un account su Zoom. Una volta completati questi due passaggi, dovresti accedere al tuo account e scegliere l'opzione Impostazioni account dal menu Gestione account. Individua la funzione Breakout Room che si trova nella scheda Riunione e se la funzione è disabilitata dovresti fare clic su di essa per attivarla.
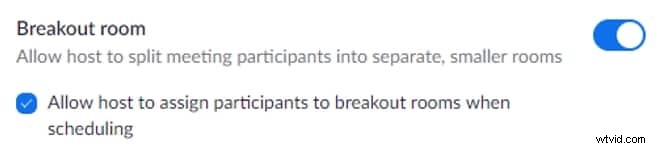
Gli organizzatori che desiderano assegnare i partecipanti alle stanze per sottogruppi durante la pianificazione di una riunione devono fare clic sulla casella di controllo Consenti all'organizzatore di assegnare i partecipanti alle stanze per sottogruppi durante la pianificazione di una casella di controllo. Facendo clic sull'icona del lucchetto, l'impostazione della stanza di lavoro sarà obbligatoria per tutti gli utenti del tuo account Zoom.
Oltre a utilizzare le sale riunioni durante le riunioni, puoi anche abilitarle in diversi gruppi che crei. Vai al menu Gestione utenti, fai clic sull'opzione Gestione gruppo e quindi seleziona il gruppo in cui desideri abilitare le sale riunioni.
Fare clic sulla scheda Impostazioni, passare alla scheda Riunioni e fare clic sulla funzione Breakout Room. Puoi quindi procedere con l'abilitazione di questa opzione nello stesso modo in cui la abiliteresti se stessi impostando una normale riunione Zoom.
Zoom consente inoltre agli amministratori dell'account e ai membri dell'account di attivare la funzione di breakout room. Dovresti fare clic sull'opzione Impostazioni se accedi a un account Zoom come membro dell'account o andare su Gestione account e selezionare l'opzione Impostazioni account se stai accedendo a un account Zoom come amministratore dell'account.
In seguito, dovresti semplicemente abilitare l'opzione della stanza per sottogruppi dalla scheda Riunioni e decidere se desideri preassegnare membri a stanze particolari durante la pianificazione di una riunione.
2. Crea sale riunioni in Zoom Meeting
Una volta abilitata la funzione della stanza di lavoro, è necessario avviare una nuova riunione e fare clic sull'icona Stanza di lavoro nella barra degli strumenti di Zoom. Ti verrà chiesto di impostare il numero di sale che desideri creare per la riunione e di scegliere se assegnare i partecipanti alle sale per sottogruppi automaticamente o manualmente.
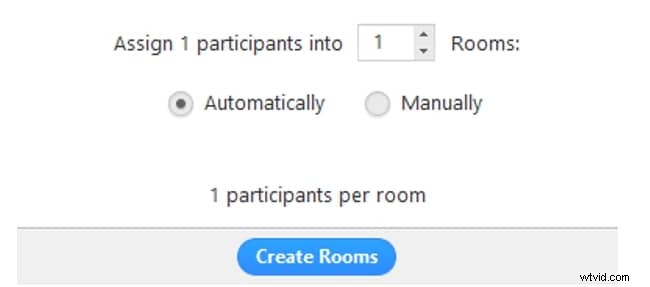
Fai clic sul pulsante Crea stanze per completare il processo e procedere con la messa a punto delle impostazioni per ciascuna stanza.
Parte 3:come gestire le sale relax
Zoom offre diverse opzioni che semplificano la gestione delle sale per sottogruppi, quindi dopo aver creato le stanze per sottogruppi per una riunione dovresti fare clic sull'icona Opzioni.
È quindi possibile decidere se si desidera spostare automaticamente tutti i partecipanti nelle sale per sottogruppi, consentire ai partecipanti di tornare alla sessione principale in qualsiasi momento o impostare l'intervallo di tempo dopo il quale tutte le sale per sottogruppi verranno chiuse. Facoltativamente, puoi anche attivare un conto alla rovescia dopo la chiusura di una sala riunioni e specificarne la durata.
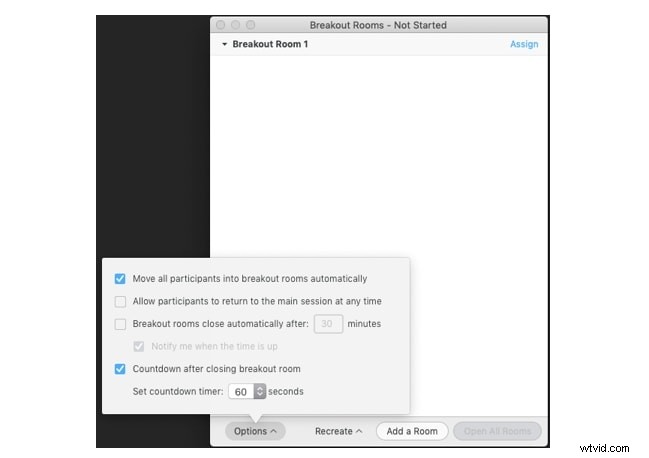
Fare clic sul pulsante Apri tutte le stanze per iniziare ad assegnare i partecipanti a diverse stanze per sottogruppi. Dovresti quindi fare clic sul pulsante Assegna accanto a una particolare stanza e selezionare tutti i partecipanti che desideri aggiungere a quella stanza. Tieni presente che il pulsante Assegna verrà sostituito con il numero di partecipanti di ciascuna stanza non appena aggiungi il primo partecipante.
Zoom ti consente anche di spostare i partecipanti da una stanza all'altra dopo averli assegnati a una delle stanze per sottogruppi che hai creato. Potrai vedere le opzioni Sposta e Scambia accanto ai nomi di tutti i partecipanti che hai aggiunto a una stanza. Fare clic sull'opzione Sposta se si desidera spostare un partecipante da una stanza all'altra o fare clic sull'opzione Scambia se si desidera scambiare i posti di due partecipanti che sono stati aggiunti a stanze diverse. Inoltre, puoi eliminare tutte le stanze per sottogruppi che hai creato e crearne di nuove facendo clic sul pulsante Ricrea o eliminare una stanza che hai selezionato.
Parte 4:registrazione delle sale relax con Zoom
I partecipanti che si uniscono a una stanza interattiva avranno a disposizione diverse opzioni, in modo che possano disattivare/riattivare l'audio di altri partecipanti, avviare o interrompere un video, vedere l'elenco completo dei partecipanti, condividere i loro schermi, chattare o registrare una sessione interattiva.
I partecipanti non possono iniziare a registrare una stanza di lavoro finché non ricevono l'autorizzazione dall'host. Idealmente, gli host dovrebbero abilitare questa opzione prima di aprire le stanze, anche se possono concedere l'autorizzazione alla registrazione entrando in una stanza e abilitando l'opzione Registrazione locale.
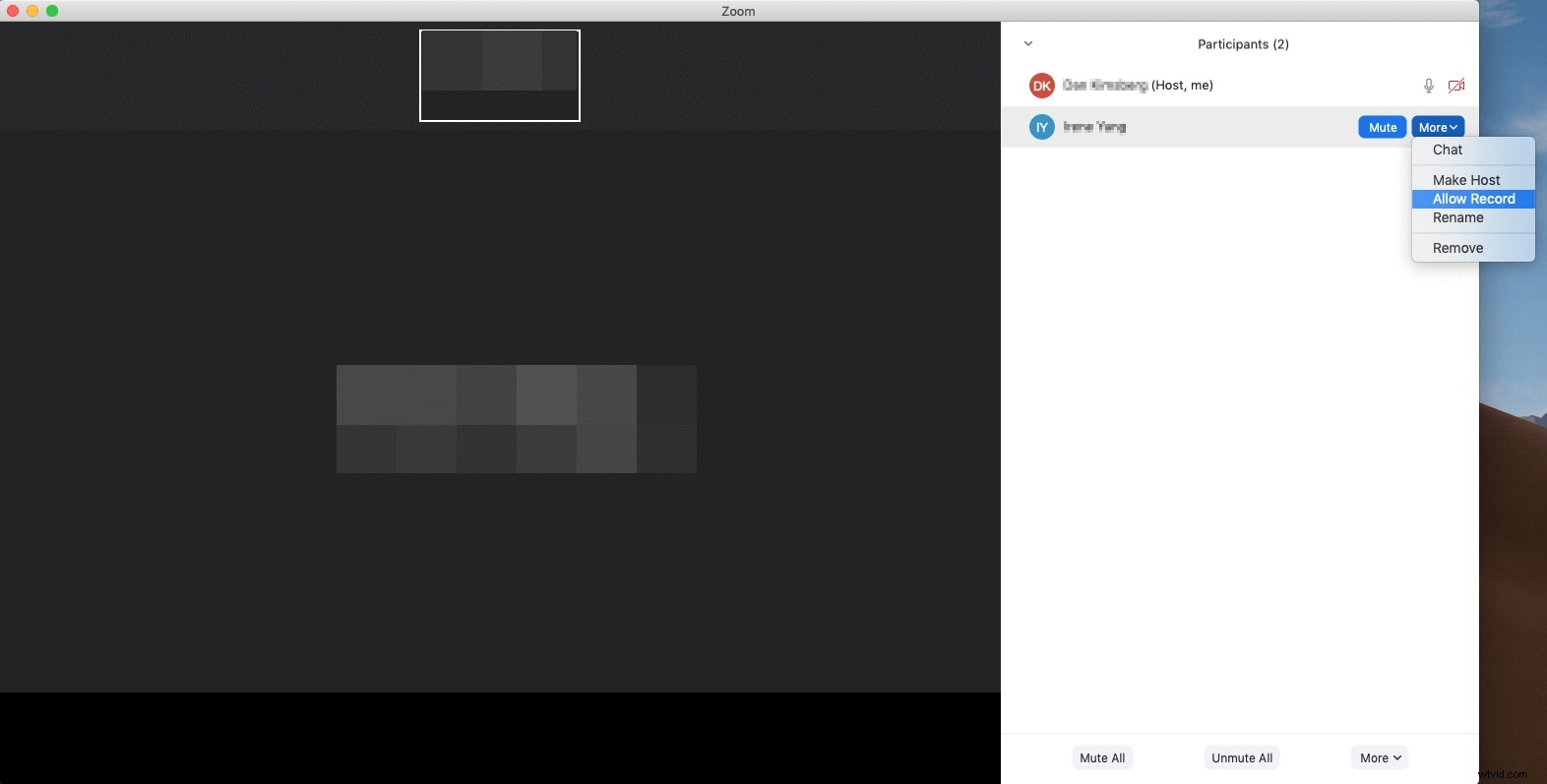
Successivamente, devi solo fare clic sul pulsante Registra e le attività all'interno della tua breakout room verranno registrate. Zoom ti consente di mettere in pausa o interrompere una registrazione in qualsiasi momento e devi semplicemente fare clic sul pulsante corrispondente nella barra degli strumenti della riunione per eseguire questa azione.
Tieni presente che potresti perdere il video che stai registrando se il processo di registrazione viene interrotto in un modo diverso dal fare clic sui pulsanti Interrompi o Pausa.
Abbiamo scritto un articolo su Zoom meeting, se hai qualche domanda al riguardo, puoi controllarlo qui:Registra Guida Zoom Meeting.
Parte 5:Risoluzione dei problemi di Zoom Breakout Room
Anche se la creazione e la gestione delle sale riunioni non dovrebbe essere troppo difficile, potresti comunque riscontrare problemi. Diamo un'occhiata ad alcuni dei problemi più comuni riscontrati dagli utenti di Zoom con le sale riunioni.
1. Perché non posso entrare in una Breakout Room Zoom?
Solo gli utenti con accesso al client desktop Zoom, all'app mobile Zoom e ai dispositivi H.323/SIP possono partecipare alle breakout room. Non potrai entrare in una stanza di lavoro se utilizzi Zoom da un browser web.
2. Posso comunicare con i partecipanti alla Breakout Session?
Gli host possono comunicare solo con i partecipanti di una singola stanza sottogruppo, il che significa che devono entrare in una stanza a cui è stato assegnato un particolare partecipante per poter comunicare con loro.
3. I partecipanti possono passare da una stanza all'altra dopo l'inizio di una sessione?
No, questa non è un'opzione. Tuttavia, se rimuovi un partecipante dalla riunione, potrai assegnarlo a una nuova stanza per sottogruppi dopo che si è unito nuovamente alla riunione.
4. Cosa succede se perdo o chiudo un invito a una sessione interattiva?
I partecipanti possono partecipare a una sessione interattiva prima che termini. L'icona Partecipa alla sessione interattiva rimarrà attiva finché la riunione è in corso.
Conclusione
La divisione di una riunione in sessioni più piccole con un minor numero di partecipanti può aumentare la produttività di un intero team. Le sale relax di Zoom offrono un modo semplice per raggiungere questo obiettivo, consentendo all'host di creare fino a cinquanta sale diverse che possono avere fino a 200 partecipanti. La creazione di sale riunioni con Zoom è un processo semplice che non richiederà più di pochi istanti del tuo tempo. Utilizzi la funzionalità delle sale relax di Zoom? Lascia un commento qui sotto e condividi le tue esperienze con noi.
