Quasi il 90% delle persone dedica "un bel po'" o "un'enorme quantità" di impegno alle proprie presentazioni.
Ma stai ottenendo il massimo dalle tue presentazioni?
Sia che tu stia creando una presentazione per segnalare i dati al tuo team o che tu voglia sapere come registrare video di te stesso mentre presenti un PowerPoint, registrare la tua presentazione offre una serie di vantaggi.
Puoi registrare una presentazione in tempo reale durante la presentazione, oppure farlo in anticipo per sfruttare il modello capovolto o rendere la tua presentazione disponibile su richiesta.
Sebbene ci siano diversi modi per registrare una presentazione, ti darò il mio modo preferito per registrare una presentazione di alta qualità in PowerPoint con audio e video.
Come registrare una presentazione da PowerPoint con audio e webcam
Passaggio 1:imposta la registrazione del video di presentazione
Esistono diversi modi per registrare una presentazione se vuoi che sia professionale e raffinata.
Innanzitutto, avrai bisogno di un registratore dello schermo e di uno strumento di editing video. Ti consiglio di utilizzare Camtasia poiché ti consente di registrare la tua voce sulla tua presentazione direttamente all'interno di PowerPoint.
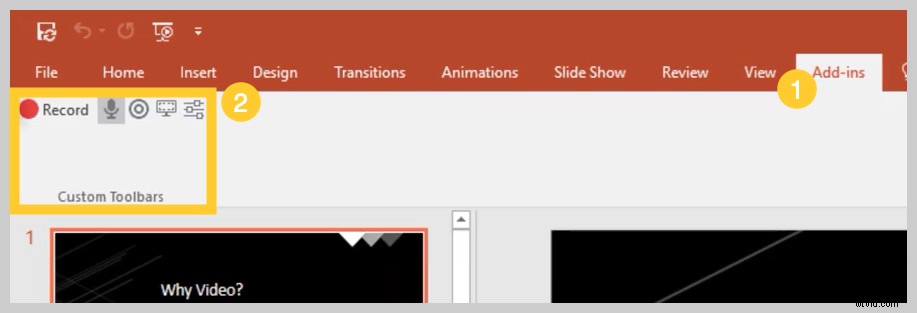
Quando installi Camtasia, avrai la possibilità di includere una barra degli strumenti del componente aggiuntivo di PowerPoint. Camtasia Add-in Toolbar ti consente di avviare, interrompere e controllare le tue registrazioni direttamente da PowerPoint, evitando di dover passare da un'applicazione all'altra.
Basta aprire la presentazione che si desidera registrare e individuare la barra degli strumenti del componente aggiuntivo nella scheda Componenti aggiuntivi. Se non vedi la barra degli strumenti del componente aggiuntivo, potrebbe essere necessario abilitarla.
Per farlo, vai su File> Opzioni> Componenti aggiuntivi . Fare clic sul menu a discesa Gestisci, selezionare Elementi disabilitati, quindi fare clic su Vai. Se il componente aggiuntivo Camtasia è elencato, selezionalo e fai clic su Abilita .
Fase 2:personalizza le opzioni di registrazione
Ora esaminiamo ciascuna delle opzioni sulla barra degli strumenti prima di iniziare a registrare.
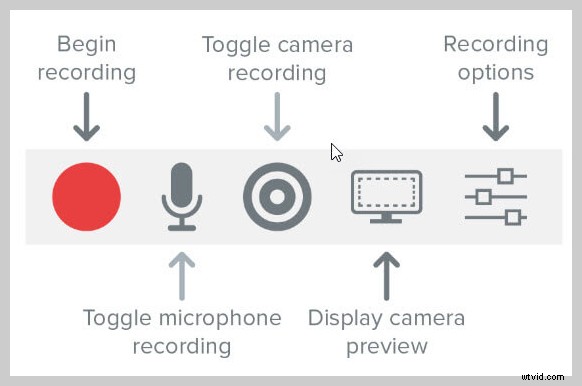
Registra audio
Se hai intenzione di registrare l'audio, qui è dove selezioni il tuo microfono. Il pulsante del microfono controlla se l'audio viene registrato o meno come parte della presentazione.
Quando lo abiliti, sarai in grado di registrare la narrazione vocale utilizzando un microfono.
Assicurati di parlare nel microfono per testarlo e regola il cursore del volume secondo necessità. Lasciando questa casella selezionata, anche l'audio del sistema che esce dagli altoparlanti verrà acquisito e aggiunto alla sequenza temporale.
Registra webcam
Se hai una webcam collegata al tuo computer, puoi anche registrare il video della videocamera durante la presentazione. Questo video clip può quindi essere utilizzato come clip Picture-in-Picture, perfetto per mostrare il presentatore durante la presentazione.
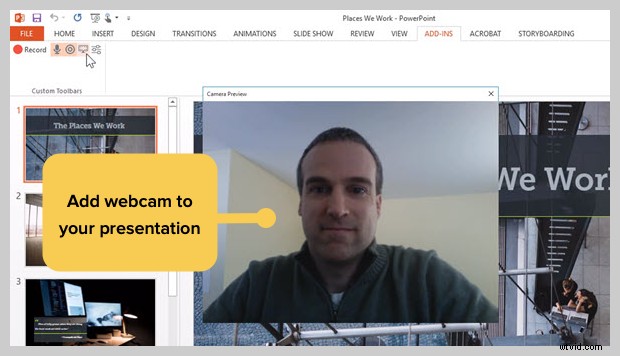
Per un'ulteriore personalizzazione delle impostazioni di registrazione, fare clic sul pulsante Opzioni di registrazione. Altre opzioni includono la registrazione con una filigrana, l'apertura della registrazione in Camtasia al termine e la selezione della frequenza fotogrammi del video.
Ci sono alcune altre opzioni per personalizzare ulteriormente le impostazioni video e audio, ma lasciare tutto alle impostazioni predefinite dovrebbe funzionare correttamente.
Nella parte inferiore di questa finestra vengono visualizzati i tasti di scelta rapida opzionali per avviare, mettere in pausa e interrompere la registrazione di PowerPoint. Puoi personalizzarli come preferisci, ma assicurati di non selezionare tasti di scelta rapida che sono già utilizzati dal tuo sistema.
Fare clic su OK per chiudere questa finestra e salvare le modifiche apportate alle impostazioni. Ora sei pronto per registrare la tua presentazione.
Fase 3:registra la tua presentazione
Infine, fai clic sul pulsante Registra nella barra degli strumenti per avviare le diapositive in modalità presentazione e avviare la registrazione.
Quando esci dalla modalità presentazione o raggiungi la fine della presentazione, puoi continuare a registrare lo schermo o interrompere e salvare il file.
Puoi anche trasformare qualsiasi presentazione in un video importandolo in Camtasia.
Come trasformare le diapositive di una presentazione PowerPoint in un video
Un altro metodo è creare un video dalla tua presentazione è importare le diapositive di PowerPoint in Camtasia. Quindi puoi creare il tuo video nell'editor.
Ecco come trasformare le diapositive della presentazione PowerPoint in un video:
1. Importa le tue diapositive PowerPoint
Innanzitutto, inizia importando le diapositive di PowerPoint direttamente in Camtasia. Una volta importato il file multimediale, puoi modificarlo e migliorarlo trascinando le diapositive nella barra degli strumenti di modifica.
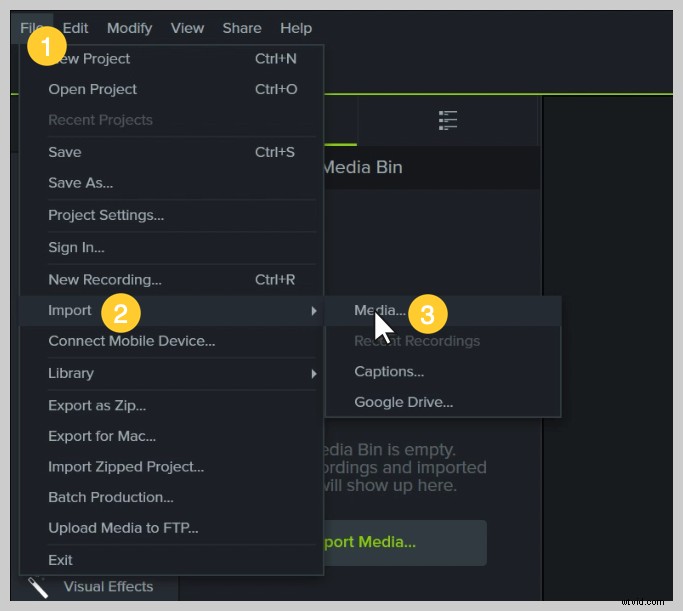
Ora puoi aggiungere le immagini alla timeline e modificarle come qualsiasi altro media in un progetto.
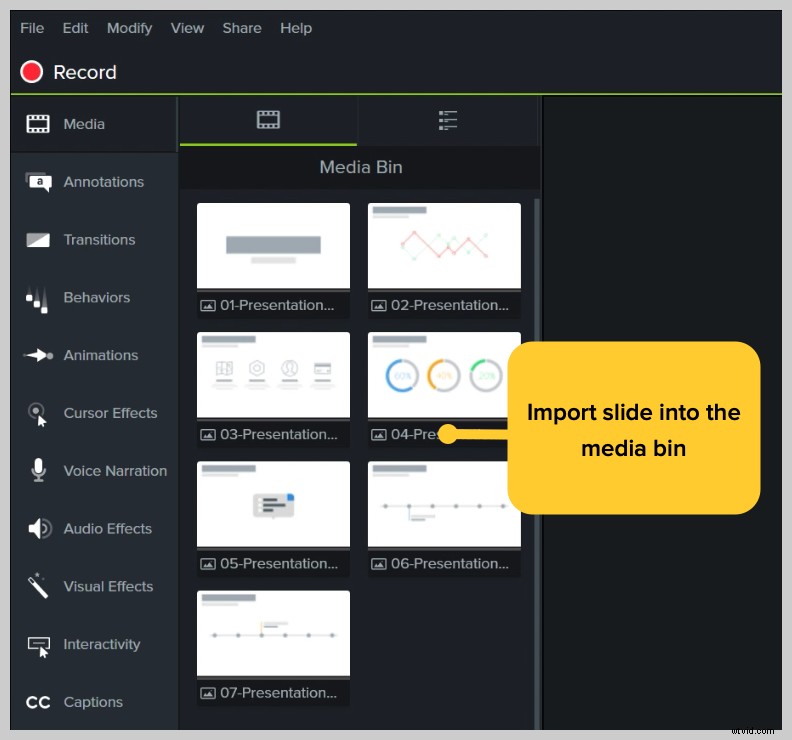
Se le trascini sulla timeline, le diapositive vengono posizionate nell'ordine della presentazione, ciascuna con una durata predefinita di 5 secondi.
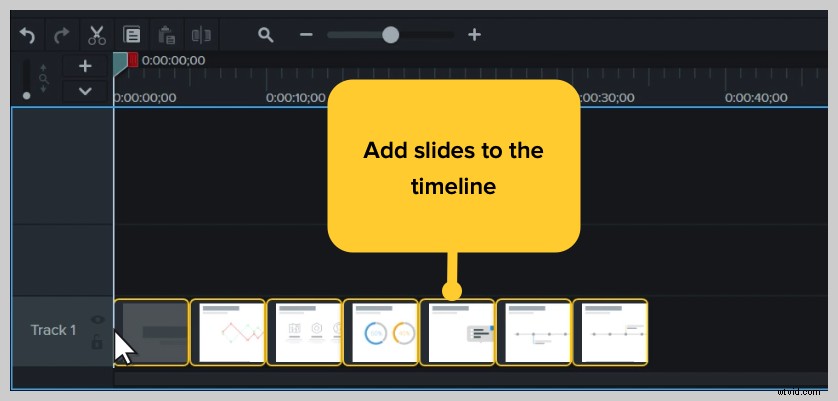
Con la tua presentazione sulla timeline, usa il movimento increspato per creare spazio tra le diapositive per ottimizzare i tempi. Per fare ciò, tieni premuto Maiusc, quindi fai clic e trascina.
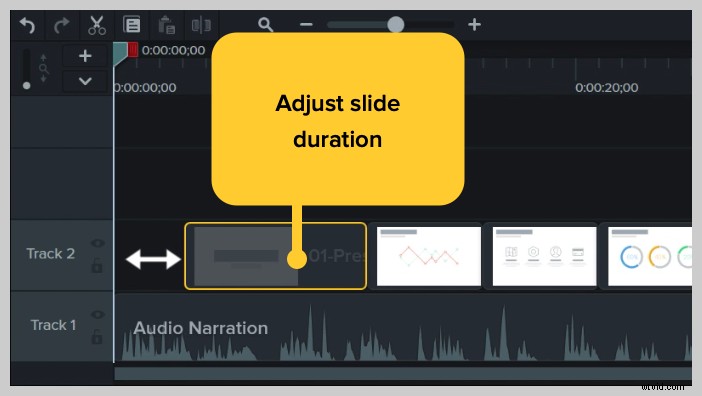
Come modificare un video di presentazione
Aggiungi comportamenti
Quindi, aggiungi un po' di interesse per i comportamenti. Un comportamento è un'animazione che porta movimento alle tue diapositive, facendolo apparire sullo schermo e aggiungendo interesse per i tuoi spettatori. Puoi utilizzare i comportamenti di Camtasia per dare vita a parti della tua presentazione e trasformarla da ordinaria a straordinaria.
Per aggiungere un comportamento, fai clic e trascina il comportamento che desideri utilizzare e trascinalo sulla diapositiva che desideri animare. Una volta aggiunto, puoi modificare il comportamento utilizzando la scheda delle proprietà.
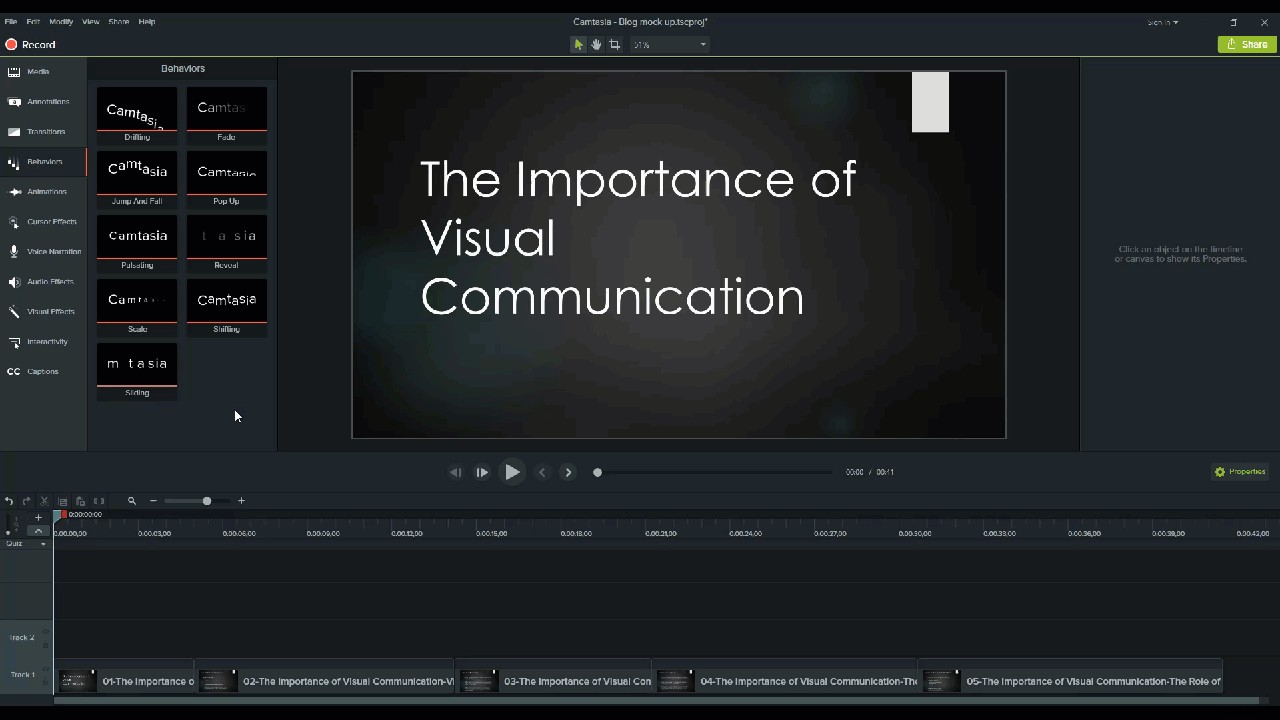
Aggiungi annotazioni
Un altro elemento che attira l'attenzione che puoi aggiungere al tuo video PowerPoint sono le annotazioni. Le annotazioni aiutano ad attirare l'attenzione su informazioni importanti nella presentazione.
Per inserire un'annotazione, fai clic sulla scheda delle annotazioni sul lato sinistro dello schermo e trascinala nella diapositiva designata. È quindi possibile riposizionare e modificare l'annotazione nella scheda delle proprietà secondo necessità.
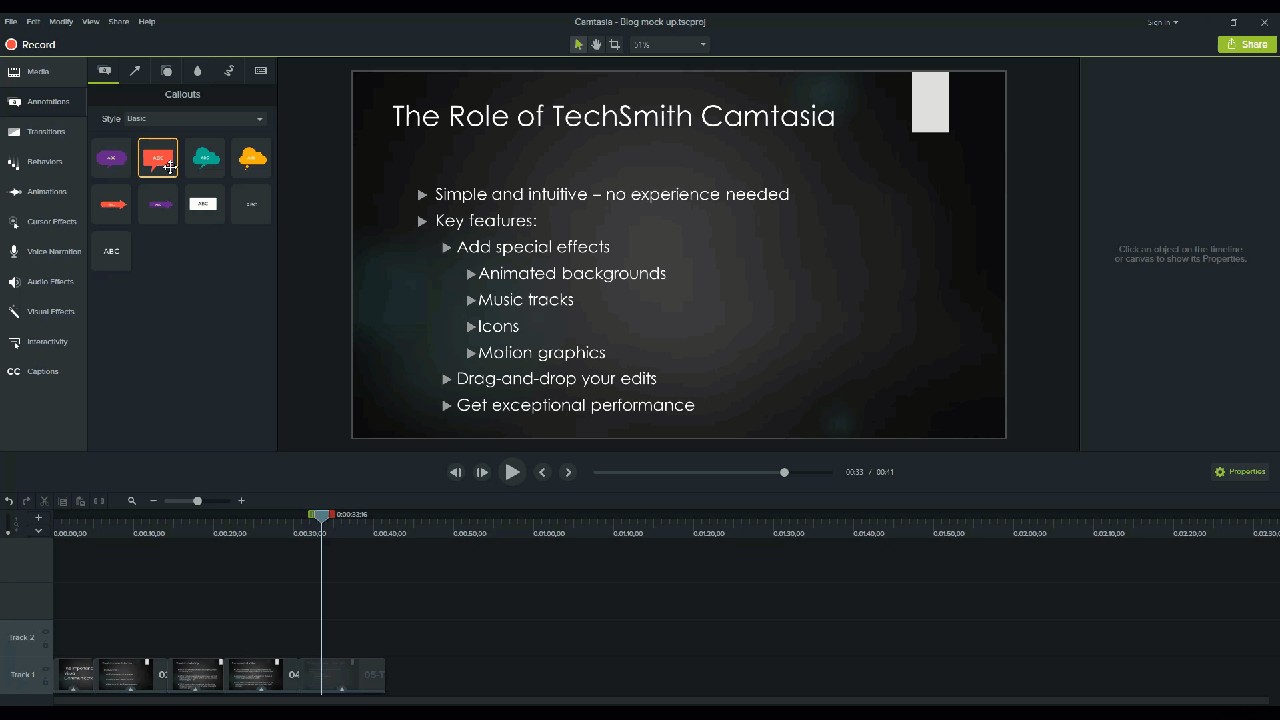
Aggiungi quiz per aumentare il coinvolgimento
Se stai realizzando video PowerPoint per docenti o corsi di formazione, l'implementazione di quiz durante la presentazione può coinvolgere il tuo pubblico e mantenerlo coinvolto nei tuoi contenuti.
Per aggiungere un quiz, fai clic sulla scheda Interattività e scegli Aggiungi quiz alla sequenza temporale.
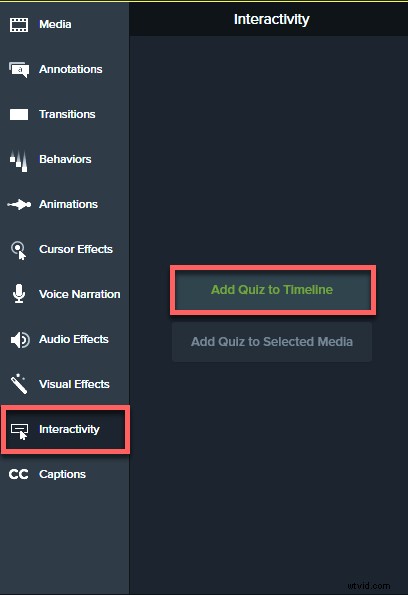
Ora hai un video PowerPoint!
Ora che hai visto quanto è facile realizzare un video PowerPoint, è il momento di prendere tutte le diapositive PowerPoint e trasformarle in video coinvolgenti.
Domande frequenti
Posso registrare una presentazione PowerPoint?Assolutamente! Esistono diversi modi per registrare una presentazione se vuoi che sia professionale e raffinata. Innanzitutto, avrai bisogno di uno strumento per la registrazione dello schermo e l'editing video. Ti consiglio di utilizzare Camtasia poiché ti consente di registrare la tua voce sulla tua presentazione direttamente all'interno di PowerPoint.
Come si registra una diapositiva in PowerPoint?Fai clic sul pulsante Registra nella barra degli strumenti per avviare le diapositive in modalità presentazione e avviare la registrazione. Quando esci dalla modalità presentazione o raggiungi la fine della presentazione, puoi continuare a registrare lo schermo o interrompere e salvare il file.
Come faccio a registrare audio e video in PowerPoint?
Se hai intenzione di registrare l'audio, seleziona il tuo microfono nelle opzioni di registrazione. Il pulsante del microfono controlla se l'audio viene registrato o meno come parte della presentazione.
Se hai una webcam collegata al tuo computer, puoi anche registrare il video della videocamera durante la presentazione. Questo video clip può quindi essere utilizzato come clip Picture-in-Picture, perfetto per mostrare il presentatore durante la presentazione.
Il pulsante del microfono controlla se l'audio viene registrato o meno come parte della presentazione.
Quando lo abiliti, sarai in grado di registrare la narrazione vocale utilizzando un microfono.
Assicurati di parlare nel microfono per testarlo e regola il dispositivo di scorrimento del volume come necessario. Lasciando questa casella selezionata, anche l'audio del sistema che esce dagli altoparlanti verrà catturato e aggiunto alla sequenza temporale.
Nota del redattore:questo post è stato originariamente pubblicato a novembre 2018 e da allora è stato aggiornato per accuratezza e completezza.
