Il lettore multimediale VLC è un vero gioiello del programma, che ogni utente deve aver utilizzato. La cosa principale di questa app è riprodurre virtualmente ogni formato multimediale. Ma ci sono numerose caratteristiche che potresti non conoscere. Ad esempio, gli utenti possono anche registrare il proprio desktop e convertire i video in vari formati. E quindi, se desideri optare per la registrazione utilizzando il tuo laptop con microfono, fotocamera e altro già equipaggiati, questo software lo farà per te in pochi minuti.
Oggi esamineremo il processo passo-passo per registrare il VLC della webcam. Inoltre, discuteremo alcune opzioni alternative che potresti utilizzare per lo stesso. Tuttavia, all'inizio, vediamo come registrare la tua webcam con VLC:
Parte 1. Guida alla registrazione della webcam VLCParte 2. Alternative VLC per registrare la webcamParte 1. Guida alla registrazione della webcam VLC
Il lettore VLC è uno dei migliori software di registrazione per principianti ed esperti. Puoi fare tutto su questa singola app. Se stai cercando un software per registrare video da una webcam, è una delle scelte migliori. Iniziamo con come registrare il VLC della webcam.
Passaggio 1:- Innanzitutto, aggiorni il firmware della nostra webcam. Una volta completato, puoi avviare VLC, visitare la scheda Visualizza e controllare i controlli avanzati. Ti aiuterà a mettere una barra degli strumenti extra con il pulsante di registrazione nell'angolo sinistro.
Passaggio 2:- Successivamente, visita il supporto e fai clic sul dispositivo di acquisizione.
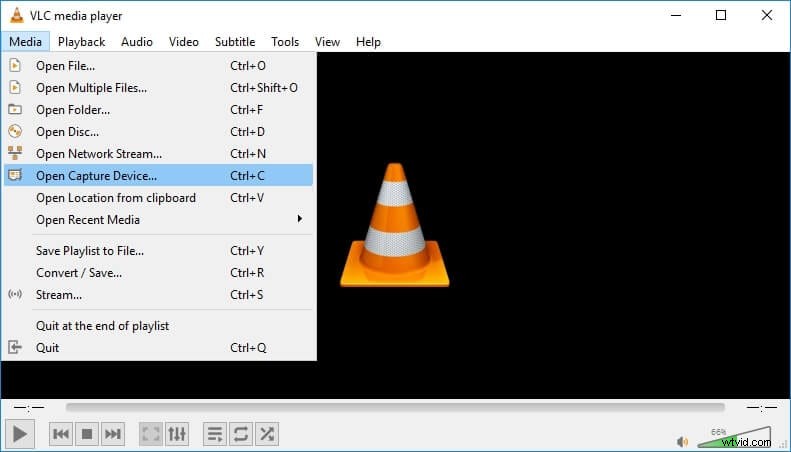
Passaggio 3:- Ora, mantieni la modalità di acquisizione come "DirectShow" e seleziona l'ingresso audio e il dispositivo della videocamera dal menu.
Puoi utilizzare qualsiasi dispositivo sia per l'audio che per il video. Dipende dalla configurazione e sceglierai tra vari dispositivi video e audio. Devi selezionare quello giusto in base alla tua configurazione.
Passaggio 4:- Un'altra opzione che potresti desiderare è selezionare il pulsante Opzioni avanzate e quindi collegare il framerate specifico per un video. Puoi impostarlo a circa 30 fps, quindi puoi fare un ottimo lavoro riducendo le dimensioni del file video. Potrebbe essere necessario sperimentarlo alcune volte per ottenere la migliore qualità video che desideri.
Passaggio 5:- Una volta terminata la selezione del dispositivo video e audio e impostato il frame rate ridotto, fare clic sul pulsante Riproduci.
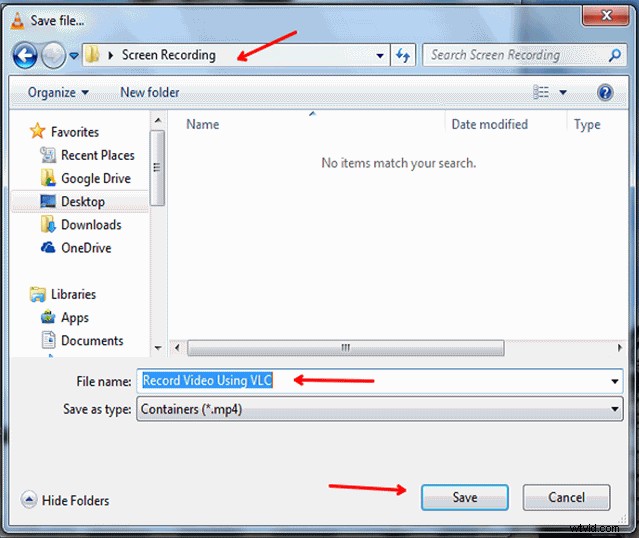
Passaggio 6:- Dovrai vedere te stesso o qualsiasi cosa tu abbia puntato la fotocamera verso le finestre principali. Quindi, dovrai premere il pulsante di registrazione sulla barra degli strumenti, che puoi aggiungere in precedenza per avviare la registrazione.
Passaggio 7:- Per interrompere la registrazione, dovrai premere stop o registrare di nuovo per chiudere completamente la registrazione video. Gli utenti dovranno trovare la registrazione nelle cartelle video locali sul PC salvate come file AVI.
Passaggio 8:vale la pena notare che se prevedi di registrare la tua voce, dovrai indossare l'auricolare o gestire il dispositivo audio. In caso contrario, l'utente sentirà l'eco della voce attraverso altoparlanti esterni. Il processo è molto simile per la registrazione del desktop, ma devi scegliere vari dispositivi multimediali.
Inoltre, avrai bisogno della registrazione in altri formati e puoi anche farlo. Infine, usa il VLC per convertire i video. La registrazione VLC dalla webcam è stata completata.
Parte 2. Alternative VLC per registrare la webcam
1. Filmora
Le persone svolgono quotidianamente diverse attività sul proprio PC, ma raramente hanno l'opportunità di condividerle con altre persone. Tuttavia, Windows 10 offre un ottimo strumento che consente agli utenti di PC di registrare le attività su tutto lo schermo e una webcam con un solo clic di un pulsante. Questo strumento di registrazione dello schermo consente agli utenti di registrare video con la webcam. Inoltre, acquisisce video sullo schermo contemporaneamente in modo che gli utenti possano registrare il loro gameplay di videogiochi o creare tutorial.
Gli utenti di PC hanno anche un'ampia varietà di strumenti di cattura dello schermo che possono essere utilizzati gratuitamente o a pagamento. Inoltre, il software di registrazione video Filmora offre funzionalità di registrazione che consentono all'utente di registrare lo schermo del computer e la webcam contemporaneamente.
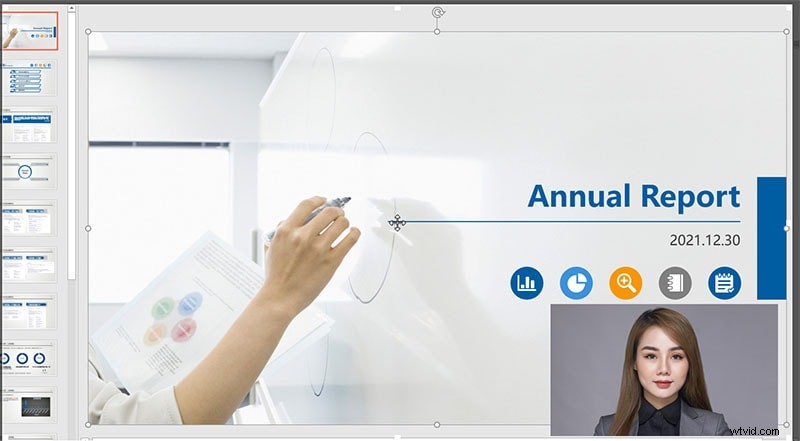
Passaggio 1:Innanzitutto, dovrai scaricare e installare il software sul PC. Quindi, avvia la tua applicazione e quindi fai clic sul nuovo progetto. Successivamente, devi andare alla scheda Media. Infine, fai clic su Registra dal menu, che si trova vicino al menu di importazione.
Passaggio 2:è possibile selezionare il video registrato utilizzando la webcam esterna o integrata. Seleziona il record dalla webcam e si aprirà una finestra.
Passaggio 3:fai clic sull'icona delle impostazioni nell'angolo destro della finestra se desideri impostare una frequenza fotogrammi dei video che stai registrando. Lo screen recorder consentirà la registrazione del video della webcam.
Passaggio 4:puoi anche impostare scorciatoie da tastiera, consentendo all'utente di mettere in pausa, interrompere, avviare e riprendere la registrazione della webcam. Puoi fare clic sul pulsante di registrazione quando è pronto e quindi procedere con la registrazione simultanea della webcam e dello schermo.
2. QuickTime
Se cerchi un registratore semplice e facile da usare, puoi sempre tenere QuickTime come prima scelta. Apple include anche uno screen recorder in MacOS. Questo è uno dei registratori più affidabili e anche un lettore video. Questo è un registratore molto veloce e facile gratuitamente. Devi solo avviare QuickTime, quindi File e avviare la registrazione. Successivamente, vedrai il pop-up per il menu di registrazione dello schermo. È così semplice.
QuickTime include anche ottimi strumenti di modifica come rotazione, ritaglio e divisione. L'utente può anche aggiungere alcune clip alla sequenza per combinare i video con altri video. Se stai cercando un formato di esportazione diverso dal formato MOV, dovrai trovare un convertitore video.
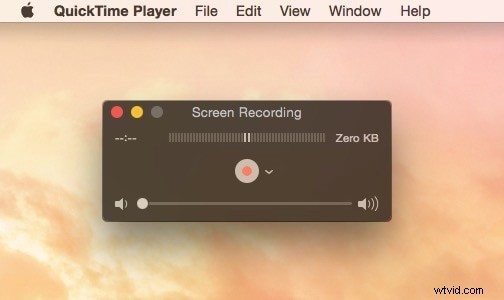
Passaggio 1:nelle riproduzioni di QuickTime, dovrai fare clic su File e fare clic sulla nuova registrazione.
Passaggio 2:dovrai assicurarti che la webcam sia accesa. Viene visualizzata la finestra di registrazione insieme alla vista della telecamera. È possibile fare clic sulla freccia in basso per regolare le impostazioni, quindi fare clic sul pulsante di registrazione per avviare la registrazione. È quindi possibile fare nuovamente clic per interrompere la registrazione.
Passaggio 3:una volta terminata la registrazione, puoi fare clic sul pulsante di registrazione per modificare l'intero video. Il video può anche essere tagliato o ruotato.
Passaggio 4:una volta terminata la modifica, salva il video. Il formato predefinito salva come. file MOV. Puoi esportare file se sono richiesti vari formati.
3. Acquisizione Logitech
Quasi tutti i desktop e laptop sono dotati di una webcam integrata. Ecco perché nessuno pensa di acquistare un'altra webcam. Ma se la fotocamera integrata non è l'ideale per creare video semplici e di base, potresti aver bisogno di alcune soluzioni complete.
Esistono alcune fotocamere di terze parti, ma Logitech è una delle migliori da scegliere per una webcam che offre streaming live video ininterrotto, fluido e nitido.
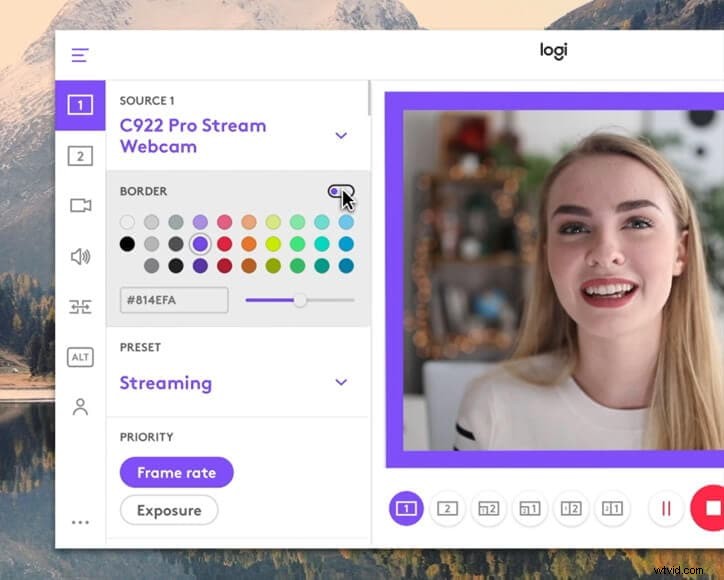
Passaggio 1:se l'installazione viene completata, apri il software della webcam. Se desideri registrare il video o gli screenshot, dovrai fare clic su "Acquisizione rapida". Se vuoi noleggiare i video acquisiti, visita la galleria della webcam.
Passaggio 2:puoi persino utilizzare Logitech per effettuare una chiamata semplicemente facendo clic su Effettua videochiamata per ulteriori opzioni. Queste funzioni sono disponibili solo se installi il software HD.
Passaggio 3:dovrai fare clic su regola le impostazioni della webcam e selezionare "Preferenze" per regolare il video. Ad esempio, potresti regolare le preferenze audio e la qualità video sulla webcam.
Domande frequenti
Come registrare la webcam su dispositivi Mac?
Risposta:puoi scegliere QuickTime Player per ottenere la migliore registrazione della webcam in quanto è un software integrato. Non dovrai nemmeno scaricare un'app in più.
Quale frequenza FPS è la migliore per la registrazione tramite webcam in VLC?
Risposta:puoi impostare 30 fps su Registra dalla webcam VLC per ottenere una qualità video fluida, ininterrotta e nitida.
In quale formato VLC salva il file?
Risposta:se registri con la webcam VLC, VLC media player salva il file in formato AVI.
Conclusione
In questo articolo abbiamo fornito alcuni software per registrare il video dalla webcam. Puoi scegliere il lettore multimediale VLC per registrare il video dalla webcam e, se il tuo desktop non supporta il lettore VLC, puoi anche registrare il video con l'alternativa alla webcam VLC. Dai un'occhiata ai passaggi per registrare video con una webcam per semplificare il tuo compito.
