Una registrazione dello schermo del tuo telefono Android può essere molto utile se desideri caricare un video che mostri come utilizzare una determinata app su YouTube o se sei appassionato di giochi per dispositivi mobili e desideri condividere i tuoi risultati con la community di giochi online o offri aiuto dimostrativo a qualcuno, crea una demo sull'app che hai sviluppato o anche una per creare una procedura dettagliata per i livelli di un gioco.
Gli utenti iPhone che hanno iOS 11 in esecuzione sui propri dispositivi possono utilizzare app integrate che consentono loro di registrare il proprio schermo, ma le cose sono un po' più difficili per gli utenti Android che necessitano di un modo rapido per acquisire uno schermo sul proprio telefono Android. Se desideri scoprire come registrare il tuo schermo su un telefono o tablet Android, ci sono varie opzioni offerte come l'utilizzo di un'app, la connessione al computer tramite il metodo ADB ufficiale e anche ROM personalizzate insieme alla funzione integrata. Scopriamo insieme cosa si adatta meglio a te.
- Parte 1:utilizzo delle app di registrazione dello schermo per acquisire uno schermo per KitKat e versioni successive
- Parte 2:Cattura il tuo schermo Android con ADB
- Parte 3:Cattura lo schermo Android su un computer con il software di mirroring
- Parte 4:Cattura schermo su Android con Capture Card
Se stai cercando un software di registrazione che ti permetta anche di modificare le tue riprese video con numerose funzioni di editing video, ti consigliamo di provare Wondershare Filmora basato sulle seguenti potenti funzionalità di registrazione e modifica.
- Aggiungi marcatori a punti importanti durante la registrazione
- Registra giochi ad alto ritmo fino a 120 fps
- Acquisisci video, audio di sistema, webcam e microfono contemporaneamente
- Registra l'intero schermo o solo una parte dello schermo
Parte 1:utilizzo delle app di registrazione dello schermo su Android KitKat per acquisire uno schermo
Quasi il 12% di tutti i dispositivi Android che accedono a Google Play, gira su sistema operativo Android 4.4, noto anche come KitKat. Questo sistema operativo Android è stato rilasciato nel 2013 ed è il primo sistema operativo per smartphone Android che ha consentito ai suoi utenti di creare registrazioni dello schermo, anche se solo tramite l'SDK per sviluppatori Android, con l'aiuto di Android Debug Bridge. Inoltre, questa opzione funziona solo se il dispositivo è collegato a un computer e devi anche avere accesso alla modalità sviluppatore del telefono.
Un anno dopo la presentazione al pubblico del sistema operativo KitKat, Google ha sviluppato una nuova versione del sistema operativo Android, popolarmente chiamata Lolipop, che ha consentito agli utenti di registrare lo schermo del proprio smartphone con un'app. Il nome Lollipop si riferisce alle versioni 5.0 e 5.1.1 del sistema operativo Android e, a febbraio 2018, il 24,6% di tutti i dispositivi Android che accedono a Google Play avevano il sistema operativo Lollipop. Le versioni più recenti del sistema operativo Android, come Android "Marshmallow", forniscono anche supporto per le app di registrazione dello schermo.
Se hai installato il sistema operativo Lollipop o Marshmallow sul tuo smartphone Android, puoi utilizzare l'app Lollipop Screen Recorder, sebbene su Google Play siano disponibili molte altre app di registrazione dello schermo. Diamo un'occhiata ai passaggi che dovrai eseguire per capire come registrare lo schermo sul tuo telefono Android con Lollipop Screen Recorder.
Passaggio 1 Scarica e installa Lollipop Screen Recorder
Apri l'applicazione Google Play sul telefono e cerca l'app Lollipop Screen Recorder. Puoi scaricarlo gratuitamente, quindi una volta completata l'installazione dell'app, avviala e procedi a regolare le impostazioni per la sessione di registrazione dello schermo.
Passaggio 2 Perfezionare le impostazioni
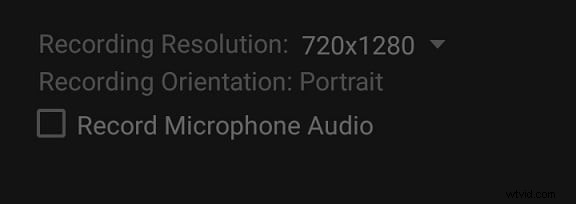
Lollipop Screen Recorder presenta solo tre impostazioni, che ti consentono di scegliere se desideri scattare in modalità Paesaggio o Ritratto, modificare la risoluzione della registrazione video e abilitare la funzione di registrazione audio.
È importante prestare attenzione alle dimensioni del file che stai producendo, soprattutto se vuoi inviarlo a qualcuno perché se scegli la risoluzione massima di registrazione, il file video della registrazione dello schermo sarà enorme. I tutorial in cui mostri come viene utilizzata un'app o come risolvere un determinato problema su un telefono Android possono trarre vantaggio dall'opzione Registra audio microfono perché ti consentirà di spiegare i passaggi con la tua voce.
Fase 3 Registrazione dello schermo di un dispositivo Android
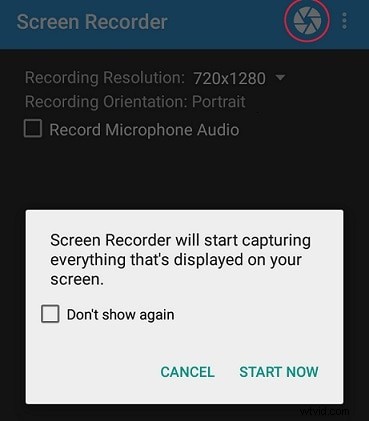
Ora che hai regolato tutte le impostazioni per una sessione di registrazione dello schermo, dovresti fare clic sull'icona circolare situata nell'angolo in alto a destra dell'app.
Dopo aver toccato l'icona, sullo schermo apparirà un messaggio che ti informa che l'app sta per iniziare una nuova sessione di registrazione dello schermo. Seleziona la casella di controllo Non mostrare più e procedi toccando il pulsante Inizia ora. Una volta che la sessione di registrazione dello schermo è in corso, puoi uscire dall'app Lollipop Screen Recorder ed eseguire tutte le attività che desideri acquisire con il tuo smartphone Android.
Fase 4 Terminare la sessione di registrazione
La barra delle notifiche dell'app si troverà nella parte superiore dello schermo dello Smartphone, durante la sessione di registrazione dello schermo, quindi per interrompere la registrazione è sufficiente trovare la notifica con l'etichetta 'Schermata di registrazione' e premere Stop.
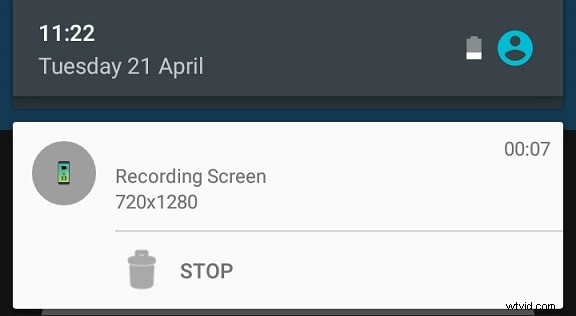
Torna a Lollipop Screen Recorder e sarai in grado di trovare il file video nella finestra principale dell'app. Puoi riprodurre il video direttamente dal registratore Lollipop Screen oppure puoi condividerlo sul tuo account Gmail direttamente dall'app. Se non ti piace la registrazione dello schermo che hai effettuato, puoi toccare il pulsante Elimina e iniziare una nuova sessione.
Pro: Incredibilmente facile da usare e ti consente di acquisire video in modalità Ritratto e Paesaggio.
Contro: Lollipop Screen Recorder può acquisire solo schermate con la risoluzione nativa del dispositivo e non fornisce alcuna opzione di personalizzazione.
Scopri altri videoregistratori per telefoni e tablet Android
Parte 2:collegare i tuoi dispositivi Android a PC Windows o Mac per acquisire lo schermo
L'utilizzo di un'app per registrare lo schermo del tuo smartphone Android è solo uno dei metodi con cui è possibile eseguire questa attività. Diamo un'occhiata ad alcuni altri metodi che possono essere utilizzati anche per registrare lo schermo di uno smartphone Android.
Metodo 1:cattura lo schermo Android con ADB
Questa opzione è ottima nel caso in cui l'app non funzioni per te. Android SDK sono disponibili per il download dallo sviluppatore Android. Questa funzione ti consente di registrare video tramite USB con l'Android Debug Bridge in dotazione. Per utilizzare questa funzione, il tuo dispositivo dovrebbe funzionare su Android 4.4 o versioni successive.
Android Debug Bridge è un'utilità della riga di comando in grado di controllare il tuo smartphone Android da un computer, copiare file e aggiungere o rimuovere app. Tuttavia, se desideri utilizzare ADB, devi prima eseguire il processo di installazione e persino aggiungerlo al PERCORSO di sistema di Windows.
Fase 1:abilitazione dell'ADB
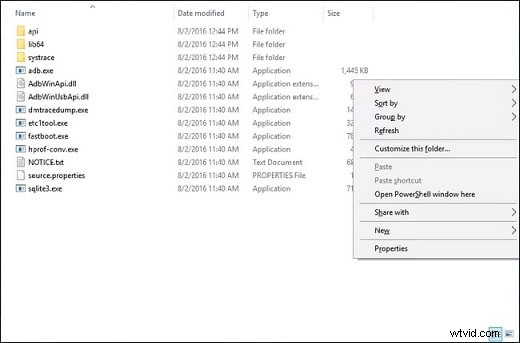
Individua la cartella di installazione dell'SDK sul tuo PC e fai clic sull'opzione ADB nel menu Strumenti della piattaforma. Tieni premuto il tasto Maiusc e fai clic con il pulsante destro del mouse, quindi seleziona l'opzione "Apri PowerShell Widow Here". L'aspetto di questo messaggio dipende dalla versione del sistema operativo Windows in uso, quindi in alternativa potrebbe essere visualizzato "Apri prompt dei comandi qui".
Fase 2:collegare lo smartphone Android a un computer
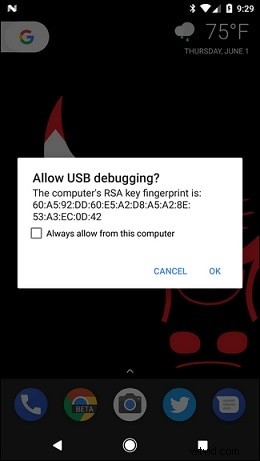
Usa il cavo USB per collegare il tuo dispositivo Android a un computer e, prima di procedere ulteriormente, abilita le funzionalità di debug USB e sviluppatore sul tuo telefono.
Sullo schermo del tuo smartphone dovrebbe apparire un messaggio pop-up che ti chiede se desideri consentire il debug dal PC a cui è collegato il dispositivo. Fai clic su OK e torna al terminale ADB che hai avviato.
Fase 3:avvio di una sessione di registrazione dello schermo
Dovresti essere in grado di vedere la finestra del terminale sullo schermo del tuo computer. Esegui i comandi di test solo per essere sicuro che tutto funzioni perfettamente, ma se tutto è in ordine il terminale dovrebbe apparire così.
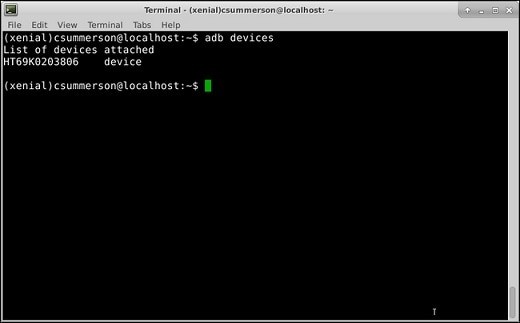
Inserendo il seguente comando nel terminale:adb shell screenrecord/sdcard/test.mp4 avvierà una nuova sessione di registrazione dello schermo.
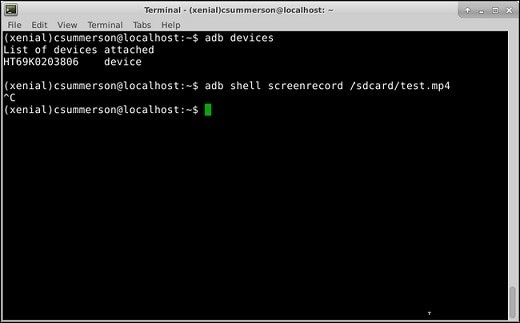
La sessione non può durare più di tre minuti, ma se vuoi interrompere la registrazione prima, puoi semplicemente tenere premuto CTRL+C mentre la finestra del terminale è ancora attiva.
Pro: Consente agli utenti che hanno installato KitKat OS sui propri smartphone di acquisire lo schermo sul proprio dispositivo.
Contro: Se scegli di registrare lo schermo del tuo dispositivo Android utilizzando questo metodo, tieni presente che non sarai in grado di registrare l'audio e che la registrazione dello schermo non può durare più di 3 minuti.
Metodo 2:cattura lo schermo Android su un computer con il software di mirroring
Entrambi i metodi che ho menzionato sopra richiedono Android 4.1 (Jelly bean) o versioni successive sul tuo dispositivo. Ciò non significa necessariamente che non puoi registrare video con dispositivi Android meno recenti.
In questi casi puoi utilizzare l'SDK Android per eseguire il mirroring del display del dispositivo e registrarlo utilizzando un software di acquisizione dello schermo desktop. Il software di mirroring ti consentirà di registrare lo schermo su un dispositivo Android senza eseguire il root. Puoi utilizzare il software Wondershare MirrorGo per eseguire il mirroring dello schermo dal tuo cellulare su uno schermo del tuo computer. Ecco come registrare il tuo schermo su Android senza eseguire il root.
Passaggio 1:installa Wondershare MirrorGo
Avvia il processo di configurazione della sessione di registrazione dello schermo scaricando gratuitamente il software di registrazione MirrorGo Android dal sito Web del produttore. Avvia il software e collega il tuo smartphone Android a MirrorGo. Potrai vedere lo schermo del tuo dispositivo Android sullo schermo del PC. Il software sincronizzerà tutte le azioni tra due display.
Fase 2:registra lo schermo
Individua il pulsante Registratore Android e fai clic su di esso per iniziare la sessione di registrazione dello schermo. Puoi giocare ai videogiochi per dispositivi mobili o creare un tutorial dettagliato su come utilizzare una determinata app Android.
Fase 3:completa la registrazione e accedi al file video
Fai clic sul pulsante Registratore Android per interrompere la sessione e, una volta terminato il processo di cattura dello schermo, una finestra pop sullo schermo del tuo smartphone ti avviserà che il tuo video è stato salvato e ti mostrerà anche la posizione in cui è stato salvato il file il tuo computer.
Metodo 3:Cattura schermo su Android con Capture Card
Le Capture Card sono dispositivi che ti consentono di registrare schermate su un'ampia gamma di dispositivi diversi, tra cui X-box o PS4. Sebbene vengano spesso utilizzate per acquisire il gameplay di un videogioco, le schede di acquisizione possono essere utilizzate anche per acquisire una schermata su uno smartphone Android.
Questi adattatori video esterni ti consentono di collegare il dispositivo Android e un computer, anche se dovrai dedicare del tempo per impostare correttamente una sessione di registrazione dello schermo con una scheda di acquisizione. Alcune schede di acquisizione possono costare fino a $ 200, quindi se desideri utilizzare questo metodo per acquisire uno schermo sul tuo smartphone Android dovresti essere pronto a investire denaro in un progetto del genere.
Ma il costo è l'unico aspetto negativo di questo metodo altrimenti molto efficace per registrare uno schermo su un dispositivo Android. La quantità di opzioni offerte dalle schede di acquisizione è sbalorditiva, ma prima di iniziare a registrare uno schermo sul tuo smartphone devi assicurarti di disporre dell'attrezzatura hardware e software corretta.
E se anche questo non funzionasse per te? Non mollare. Hai ancora una possibilità se il tuo dispositivo Android ha una porta HDMI. Puoi collegare il tuo dispositivo a una videocamera digitale ed eseguire la registrazione. In caso contrario, la tua soluzione dipenderà da un PC con scheda HDMI PCI Express o un adattatore HDMI USB alimentato con un software di acquisizione video adatto.
A volte non dovresti dipendere dall'installazione di app. Con l'aiuto di un flasher ROM, puoi ottenere uno schermo registrato incluso nella ROM del tuo dispositivo. Pertanto, se hai già una ROM personalizzata in esecuzione sul tuo dispositivo, meglio dare un'occhiata se è installato uno screen recorder. In tal caso, si tratta di attivarlo.
