L'aggiunta di testo al video come filigrana o l'utilizzo di didascalie, testo, introduzione o crediti ti aiuterà a raccontare facilmente la tua storia con il video. Puoi aggiungere testo ai video con alcuni strumenti online, ma ci saranno sempre limitazioni di dimensioni e funzionalità. Mentre, in questo articolo, ti consiglio di aggiungere testo, titoli di coda, apri video introduttivi e 3° sottotitoli inferiori con Wondershare Filmora, perché puoi usarlo indipendentemente dal fatto che tu stia utilizzando un computer Windows o Mac.
Filmora viene fornito con strumenti di modifica del testo potenti ma facili da usare per aiutarti ad aggiungere facilmente titoli al video. Questo articolo ti mostrerà come aggiungere titoli e introduzioni/crediti a un video utilizzando Wondershare Filmora.
Potrebbe piacerti anche: Come aggiungere testo al video di YouTube prima o dopo il caricamento>>
- Parte 1:aggiunta di testo al video
- Parte 2:aggiunta di introduzione/credito al video
Parte 1:Aggiunta di testo al video
Puoi aggiungere facilmente testo al video con Filmora. Dopo l'aggiunta, puoi anche modificare il carattere, la dimensione, il colore del testo e così via. Filmora ha più di 100 preset di testo. Con Filmora, i tuoi video sembreranno più attraenti. Prima di iniziare, scaricalo prima dal basso.
1. Importa e aggiungi un video alla sequenza temporale
Prima di aggiungere un video alla Timeline, devi importare i video nella libreria multimediale. In questo modo, tutte le tue modifiche non si applicheranno ai video originali, il che li tiene al sicuro. Per aggiungere testo e titoli ai video, trascina prima un video dalla libreria multimediale sulla sequenza temporale.
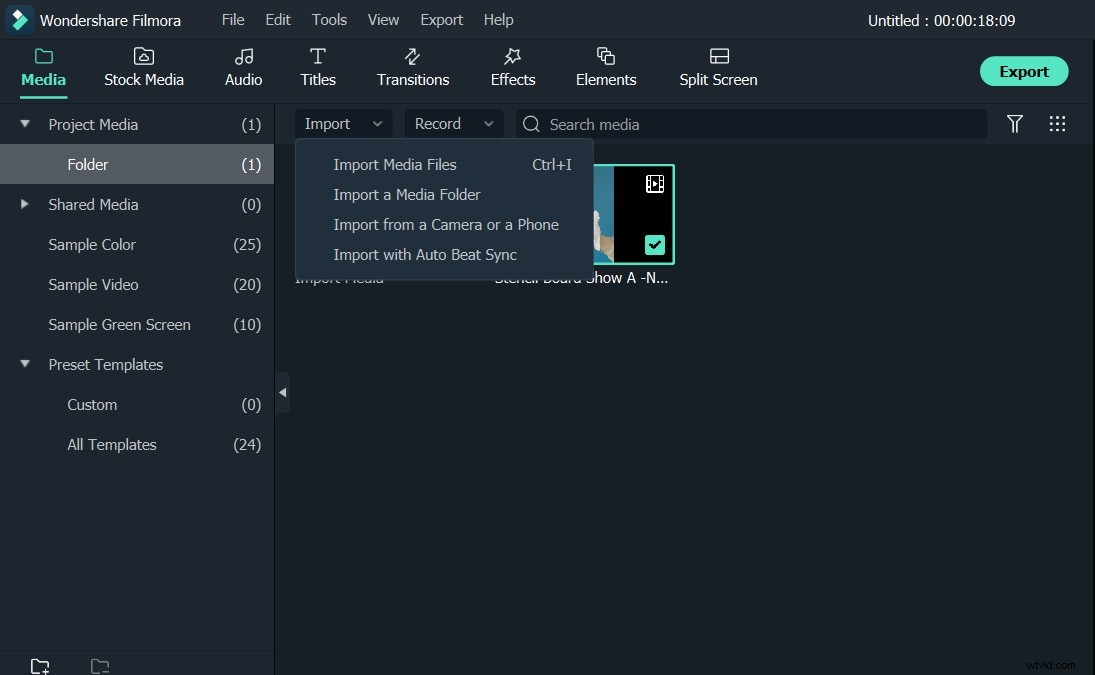
2. Applica un modello di testo e inserisci il testo
Fai clic su Titoli in alto, che vedrai più di 100 modelli di testo sul pannello di sinistra. Le preimpostazioni di testo e titolo coprono l'apertura, i titoli di coda, i sottotitoli, il 3° inferiore e alcuni effetti speciali del titolo anche per eventi speciali. Fare doppio clic sull'effetto predefinito del testo nella libreria e verificarne l'effetto nella finestra Anteprima. Trascina e rilascia il modello di testo di destinazione sulla linea temporale e vedrai una miniatura del testo con una lettera iniziale "T". Fai doppio clic sulla miniatura del testo per aprire il pannello dell'editor di testo, dove puoi digitare il tuo testo, quindi selezionare il carattere, il colore, l'animazione, ecc. Sono inclusi anche gli stili predefiniti.
Nelle impostazioni di base del testo, puoi modificare il carattere, il colore, l'allineamento e la dimensione del testo e dei titoli, oppure selezionare uno degli stili di testo dalla libreria di stili di testo incorporata, nonché applicare l'animazione al testo e ai titoli . Puoi anche salvare le impostazioni come preimpostazioni e utilizzare facilmente l'effetto testo in futuro.
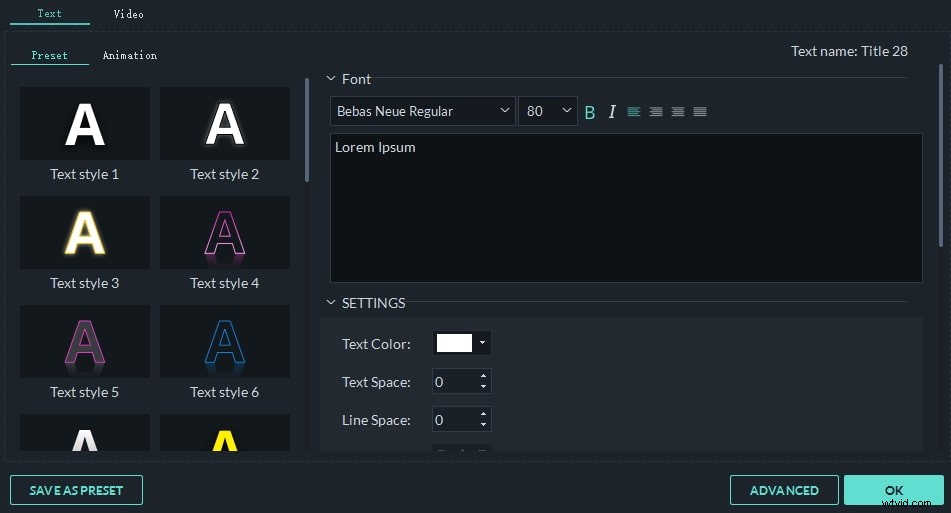
Filmora fornisce anche un pannello di modifica del testo avanzato. In cui puoi personalizzare ulteriormente il testo e gli effetti del titolo. Puoi aggiungere più caselle di testo anche forme diverse al video e personalizzare il riempimento del testo, il bordo e l'ombra. Puoi anche modificare la durata di ogni elemento di testo per cambiare la velocità di riproduzione dell'effetto testo.
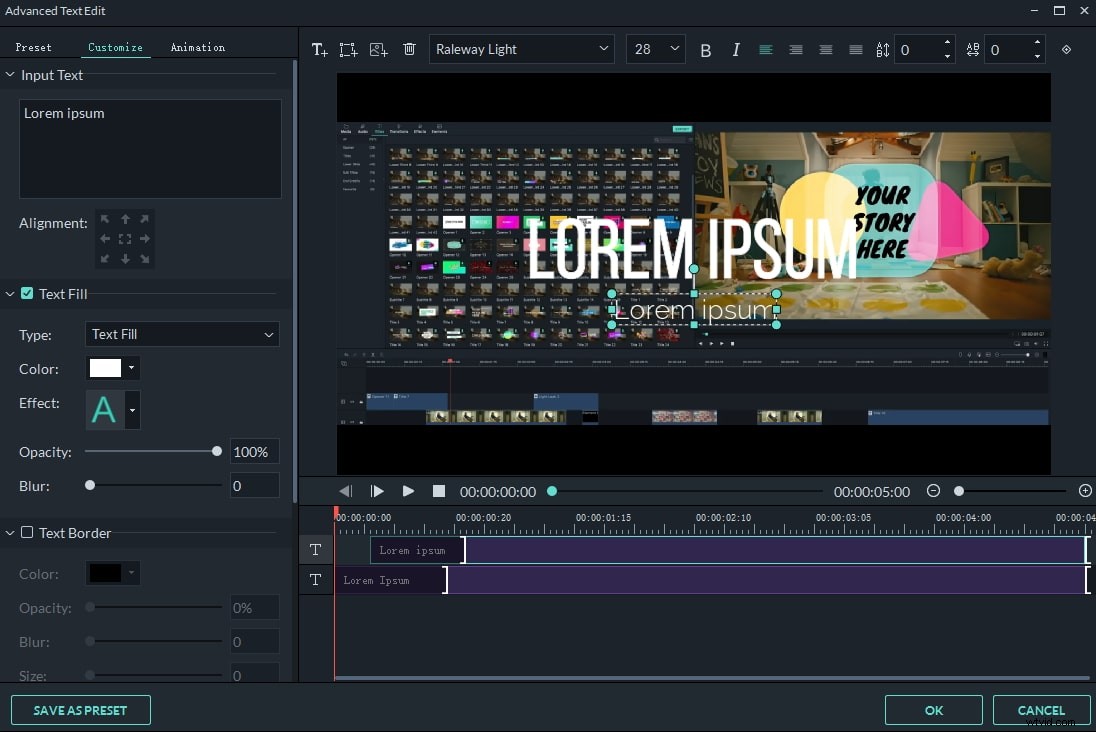
Nota:quando trascini un modello di testo su uno esistente, l'originale verrà automaticamente diviso e il nuovo verrà inserito nella posizione corrente. A proposito, dopo aver trascinato il modello di testo sulla timeline, puoi rivedere l'intero effetto del testo nella finestra di anteprima.
3. Regola il testo in un video
Sulla timeline, puoi spostare il titolo aggiunto in qualsiasi posizione e farlo visualizzare a un'ora specificata. Trascina anche il bordo della miniatura del testo per modificare la durata dell'effetto testo.
Per eliminare un titolo video, selezionalo e fai clic sul pulsante Elimina sopra Timeline o semplicemente premi il tasto Canc sulla tastiera, oppure fai clic con il pulsante destro del mouse per scegliere Elimina .
Parte 2:aggiunta di introduzione/credito al video
Intro/Credit è più simile a una combinazione di titoli e foto. In realtà, puoi aggiungerlo ovunque su Video Track of Timeline. Ti aiutano a creare capitoli e introduzione, crediti e cast di bell'aspetto.
1. Trascina e rilascia un modello di introduzione/credito
Attualmente, Filmora fornisce più di 20 modelli di testo di apertura e introduzione e 14 titoli di coda. Simile all'aggiunta di titoli, puoi semplicemente trascinare e rilasciare un modello nella scheda Introduzione/Credito su Traccia video sulla sequenza temporale. Se lo rilasci su un video/foto esistente, il video/foto originale verrà diviso e l'introduzione/credito verrà inserito nella posizione specificata.
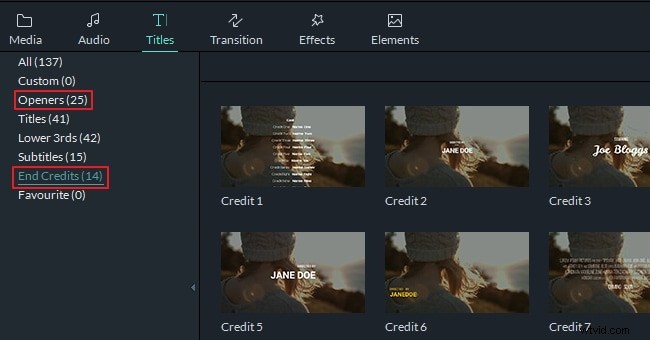
2. Modifica il testo e configura le impostazioni
Ora fai doppio clic sul testo o sulla foto per modificare Intro/Credit. Per i titoli di introduzione/credito, puoi modificare testo, carattere, colore, animazione, ecc. Per la foto, gli strumenti di modifica integrati tra cui Ruota, Ritaglia, Luminosità, Contrasto, Saturazione, Tonalità e Movimento.
Sulla Timeline, sposta testo/foto ed estendi la loro durata come descritto sopra.
3. Esportazione di video con titoli
Al termine dell'aggiunta di testo al video, fai clic su ESPORTA e ottieni cinque modi per produrre il tuo video:Local, Device, YouTube, Vimeo e DVD. Per dispositivo e formato, sono supportati tutti i dispositivi e i formati più diffusi (se non riesci a trovare il dispositivo adatto, puoi provare a salvare con formati adatti che possono supportare il tuo dispositivo). Inoltre, è conveniente caricare direttamente un video con testo su YouTube o masterizzarlo su DVD senza che siano necessari strumenti di masterizzazione DVD di terze parti.
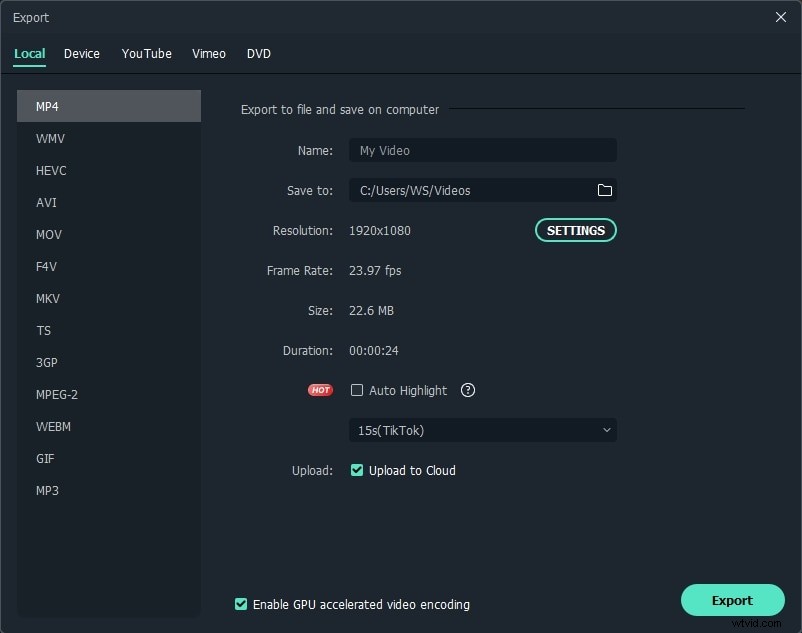
Conclusione
È così facile aggiungere titoli e crediti al tuo video. Indipendentemente dal fatto che tu voglia aggiungere alcuni sottotitoli, terzi titoli, aperture o titoli di coda al video, puoi ottenerlo facilmente in Filmora trascinandolo. Per i passaggi dettagliati dell'aggiunta di testi al video, puoi consultare la nostra guida su testo e titoli. Perché non scaricare Wondershare Filmora per provare subito!
