Lo scorrimento dei crediti all'inizio o alla fine del tuo video può essere dovuto a una serie di motivi. Alcune persone potrebbero semplicemente voler rendere omaggio o esprimere il significato dietro il loro video. Altri potrebbero usare i crediti per mettere una nota di ringraziamento a qualcuno che li ha ispirati a farlo. La maggior parte delle persone usa i crediti per nominare ogni persona che appare nei loro video come anche alla fine dei film. Ci possono essere una serie di cose che potresti voler tenere a mente dai tuoi spettatori e i riconoscimenti a scorrimento possono aiutarti a comunicare con il tuo pubblico.
Il miglior strumento per aggiungere crediti a scorrimento:Wondershare Filmora
Wondershare Filmora è l'applicazione definitiva per gli editor video. Puoi facilmente aggiungere i tuoi crediti al tuo video in pochi clic. C'è una vasta gamma di caratteri e colori tra cui l'utente può scegliere. Consente inoltre agli utenti di dividere e ritagliare i propri video senza dover affrontare metodi complessi. Wondershare Filmora ti offre la migliore esperienza che puoi aspettarti da una buona app di editing.
Di seguito sono riportati i passaggi che possono aiutarti ad aggiungere testo scorrevole ai tuoi video:
Passaggio 1:importa i video
Dopo aver scaricato Filmora e fare clic per aprirlo. L'aggiunta di titoli di apertura o titoli di coda a un video è solitamente uno degli ultimi passaggi nel processo di editing video. Prima di iniziare a creare crediti dovrai disporre i video clip in un ordine particolare, rimuovere tutte le parti dei video clip che non desideri includere nel taglio finale del video, eseguire la correzione del colore e completare tutte le altre modifiche video e audio compiti.
I crediti a scorrimento vengono comunemente aggiunti alla fine del video, anche se in alcuni casi è del tutto accettabile aggiungerli all'inizio. In entrambi i casi, prima di aggiungere crediti a scorrimento al tuo progetto, dovresti posizionare la testina di riproduzione nel punto esatto della sequenza temporale in cui desideri posizionare i crediti.
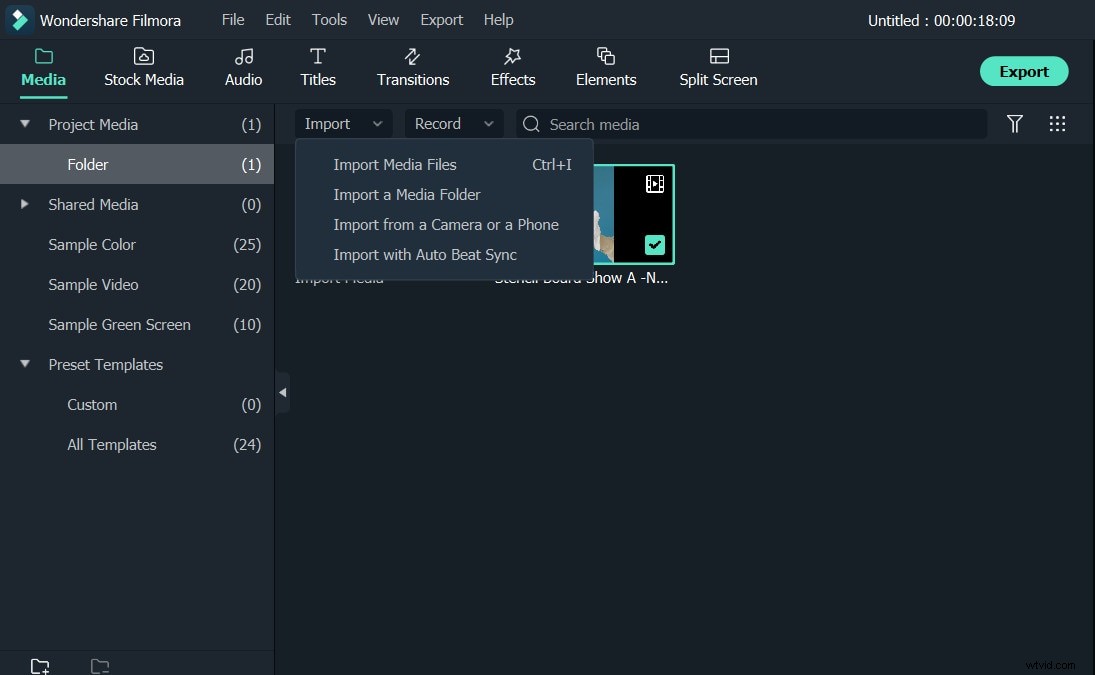
Fase 2:fai clic su Fine crediti nei Titoli opzione
Successivamente, dovresti fare clic su Titoli icona in alto per accedere alla ricca collezione del software di apri, titoli o preimpostazioni di titoli di coda. Fai clic su Crediti finali categoria sul lato sinistro dello schermo per accedere ai crediti a scorrimento che Filmora ha da offrire. Sfoglia la collezione e fai doppio clic su un credito che ti piace per visualizzarlo in anteprima.
Puoi fare clic con il pulsante destro del mouse sul credito scorrevole che desideri aggiungere al tuo progetto e selezionare l'opzione Applica oppure puoi semplicemente fare clic sull'icona + visualizzata sopra ogni credito presente nella libreria per aggiungerlo alla timeline. Il software ti consente anche di trascinare e rilasciare i crediti a scorrimento nella timeline.
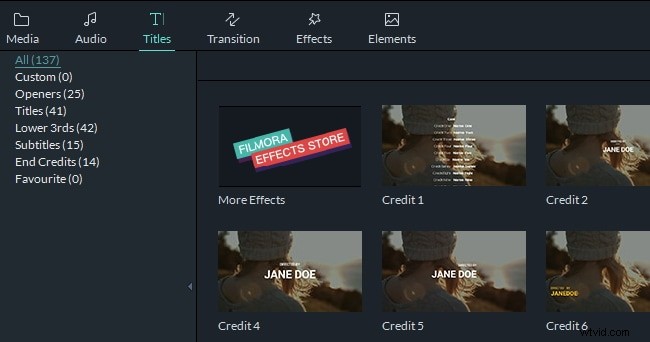
Fase 4:personalizza il testo
Dopo averlo posizionato sulla timeline, puoi trascinare una delle estremità del credito per cambiarne la durata. Fare doppio clic sul credito scorrevole per accedere all'editor di testo del software in cui è possibile inserire il testo e selezionarne lo stile o il carattere. Inoltre, puoi modificare le dimensioni, l'allineamento, il colore o la spaziatura del testo.
Fare clic sul pulsante Avanzate nell'angolo inferiore destro della finestra dell'editor di testo per accedere a più strumenti di modifica del testo. Puoi utilizzare le opzioni Riempimento, Bordo o Ombra per migliorare lo stile visivo del testo che includi nei titoli di coda. Puoi fare clic su SALVA COME PREIMPOSTATO , quindi puoi utilizzare di nuovo gli stessi crediti di scorrimento oppure puoi semplicemente fare clic su OK per salvare le modifiche apportate al testo.
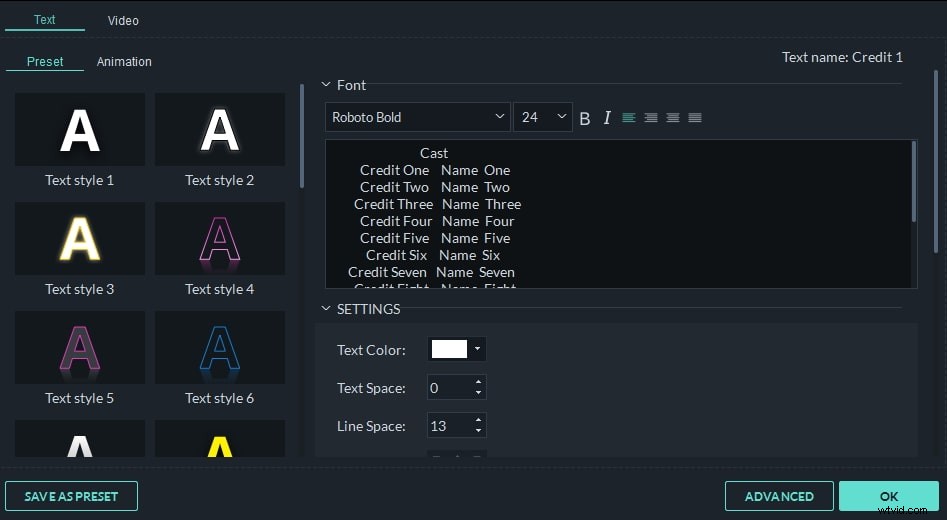
Passaggio 5:salva il tuo video in un formato che ti piace
Quando sei pronto puoi fare clic su ESPORTA e scegli se vuoi esportare il video direttamente su YouTube e Vimeo o esportarlo in una posizione sul tuo disco rigido.
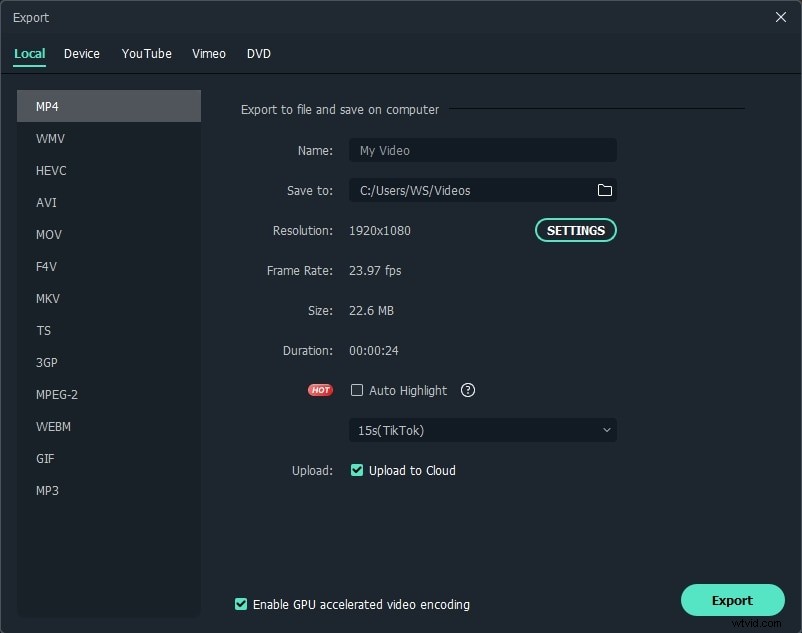
Ci sono molteplici effetti come rallentatore, inclinazione e molti altri che possono essere utilizzati per migliorare i tuoi video. Non devi usare nessun'altra applicazione mentre usi Wondershare Filmora perché è un software tutto in uno. Puoi anche aggiungere del testo nei tuoi video per menzionare un nome o anche altre istruzioni. Quando hai finito con la modifica, puoi condividere facilmente il tuo video sul sito Web dei social media o semplicemente salvarlo sul tuo PC o Mac.
Prodotti software di editing video alternativi per creare crediti a scorrimento
Quasi tutti i moderni prodotti software di editing video consentono ai propri utenti di creare crediti a scorrimento senza sforzo. Ecco alcune alternative a Filmora che offrono anche numerosi modi per creare crediti a scorrimento.
1. VideoPad Editor video
Il software è compatibile sia con Windows che con macOS, il che significa che sia gli utenti Mac che PC possono modificare i propri video con esso e creare crediti a scorrimento. Oltre a offrire una discreta quantità di effetti di testo, VideoPad Video Editor offre anche supporto per un'ampia gamma di formati di file e include strumenti avanzati di editing audio.
2. Adobe Premiere Pro
La maggior parte degli editor video professionisti concorda sul fatto che Adobe Premiere Pro sia uno dei migliori prodotti software di editing video mai creati. I suoi utenti possono creare crediti di scorrimento personalizzati o aggiungere qualsiasi altro tipo di effetto di testo ai loro video, ma il software di editing video di Adobe può essere difficile da usare se hai poca esperienza con la modifica dei video.
3. Apple Final Cut Pro
Blockbuster come X-men Origins:Wolverine o Burn After Reading sono stati modificati con Final Cut Pro, il che mostra solo che puoi utilizzare questo software di editing video per computer Apple per creare crediti a scorrimento di altissimo livello. L'utilizzo di Final Cut Pro per modificare i tuoi video richiede capacità di editing video avanzate e i nuovi arrivati nel mondo del montaggio video potrebbero trovare un po' travolgente l'abbondanza di funzionalità offerte dal software.
