La preparazione di un video di presentazione o la creazione della narrazione all'interno del video richiede una certa destrezza con le applicazioni software che consentono di aggiungere testi in un video. Ci saranno così tanti motivi per cui vuoi inserire del testo su un video. Con iMovie sul tuo Mac o iPhone, puoi inserire un titolo standard o un terzo sottotitolo inferiore o scorrere facilmente i crediti sul video. iMovie è sicuramente un ottimo software per aiutarti ad aggiungere testo nei video.
In questo articolo ti mostreremo come aggiungere testi con iMovie su dispositivi mobili sia Mac che iOS.
- Parte 1: Come aggiungere testi utilizzando iMovie per Mac
- Parte 2: Come aggiungere testi utilizzando iMovie per iPhone
- Parte 3: Come aggiungere testi utilizzando l'alternativa iMovie
- Parte 4: Domande frequenti sull'aggiunta di testi con iMovie
Parte 1:Come aggiungere testi utilizzando iMovie per Mac
Fortunatamente, quando realizziamo video, possiamo aggiungere testi utilizzando iMovie per Mac. Semplifica l'aggiunta di testo al video.
Sezione 1. Aggiungi testi utilizzando iMovie 9/11 per Mac
Per aggiungere testi ai tuoi video utilizzando iMovie 9/11, devi prima trascinare i file multimediali sulla timeline, quindi seguire i passaggi seguenti.
Passaggio n. 1. Fare clic sul Testo pulsante per visualizzare l'elenco delle diapositive di testo.
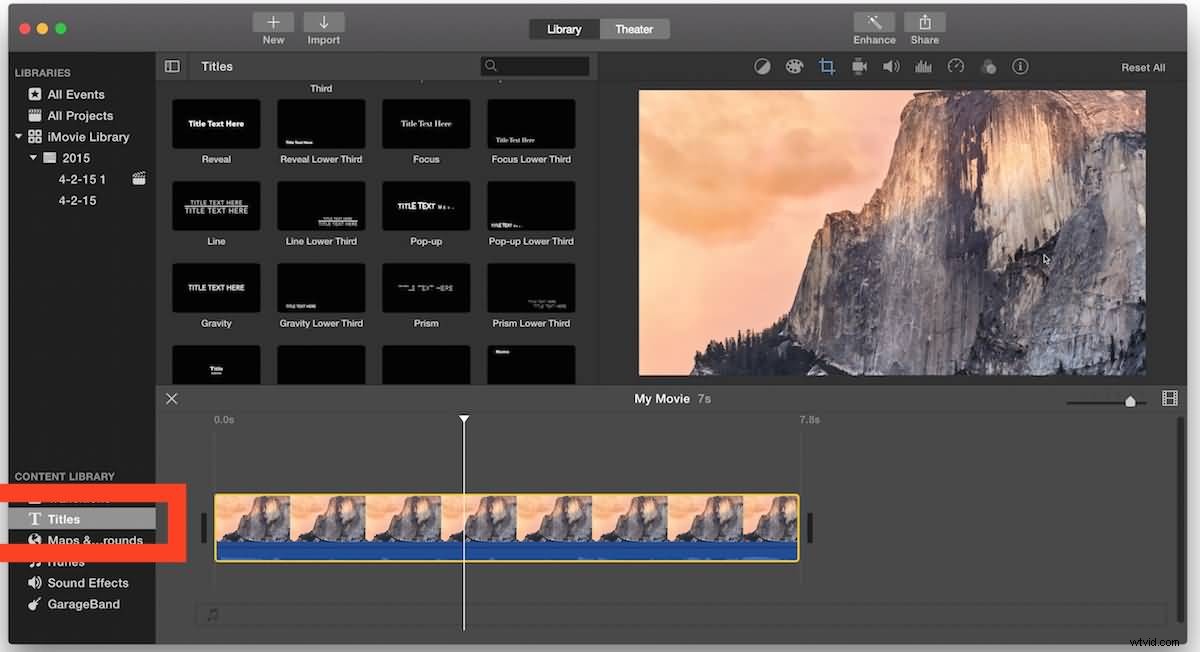
Passaggio n. 2. Seleziona la diapositiva di testo appropriata da questo elenco e trascina la diapositiva sulla timeline del progetto. Puoi sovrapporre la diapositiva o mantenerla autonoma all'interno della diapositiva.
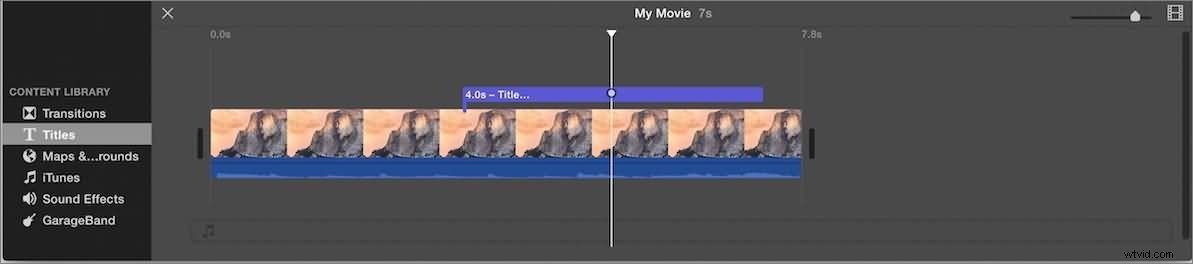
Passaggio #3. Fare doppio clic all'interno dell'interfaccia del visualizzatore per ottenere la modalità di modifica per modificare il testo. Puoi fare clic su Mostra caratteri per modificare gli attributi del carattere, quindi fare clic su Fine per salvare le modifiche.
Puoi anche fare doppio clic sulla sequenza temporale del progetto per aprire Impostazioni testo e modificare lì gli attributi di transizione e posizionamento.
Correlati: Aggiungi transizioni tra clip video in iMovie
Sezione 2. Aggiungi testi utilizzando iMovie 10 per Mac
Se stai utilizzando una versione diversa di iMovie, come iMovie 10.1.1, scoprirai che i passaggi per aggiungere titoli al video in iMovie sono diversi.
Dopo aver caricato il file multimediale nella timeline, posiziona il cursore nel punto in cui desideri aggiungere i testi, quindi passa ai Titoli scheda. Da lì, vedrai che ci sono Titoli preimpostati a disposizione.
Ora puoi aggiungere alcuni titoli standard, Lower Third o crediti a scorrimento e molto altro trascinandolo sulla timeline. Vedrai quanto durano gli effetti del testo e regolerai la durata del testo trascinando i bordi per soddisfare le tue esigenze.
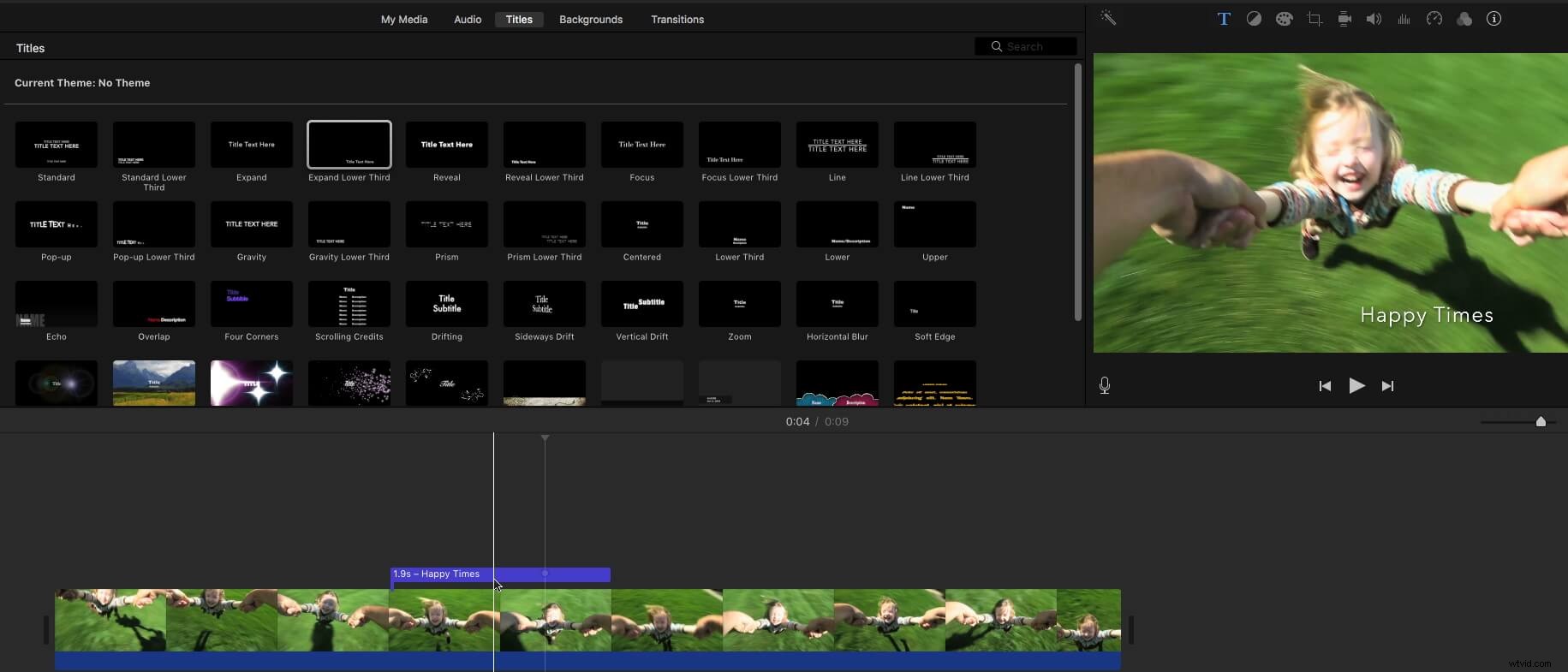
Uno degli inconvenienti dell'aggiunta di testo al video in iMovie è che sembra impossibile regolare manualmente la posizione del testo. In questo caso, se devi regolare la posizione del testo nel video, ti consigliamo di utilizzare Wondershare Filmora invece. Filmora è un potente software di editing video, comodo per aggiungere e modificare testi nei video.
Parte 2:Come aggiungere testi utilizzando iMovie per iPhone
Anche l'aggiunta di testi con iMovie su iPhone è facile. Il tutorial qui sotto ti mostrerà come raggiungerlo passo dopo passo.
Ecco i semplici passaggi a cui puoi fare riferimento:
Passaggio n. 1. Apri l'app iMovie sul tuo iPhone e tocca il video o la foto appropriati all'interno della timeline per ottenere i controlli dell'ispettore nella parte inferiore dell'interfaccia.
Passaggio n. 2. Tocca il Testo pulsante contrassegnato da una T.
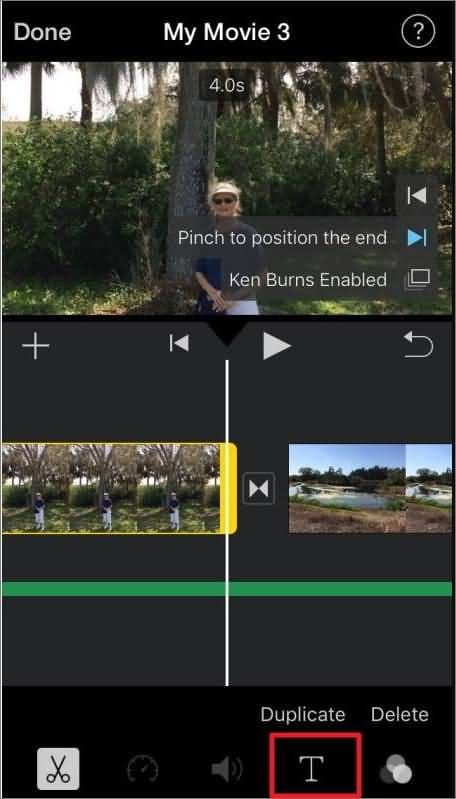
Passaggio #3. Seleziona lo stile di testo corretto.
Passaggio n. 4. Puoi selezionare il centro o il basso per cambiare la posizione del testo che appare sull'interfaccia.
Passaggio n. 5. Tocca Fine sulla tastiera del telefono per salvare le modifiche.
Se desideri modificare video su telefoni Android con app di editing video simili a iMovie, puoi controllare la nostra selezione delle migliori alternative a iMovie per Android.
E se desideri modificare i tuoi video o aggiungere transizioni, filtri, effetti, voice-over o musica ai tuoi video clip sul tuo iPhone, non dovresti perderti queste migliori app di editing video gratuite per iPhone.
Parte 3:Come aggiungere testi usando l'alternativa iMovie - Wondershare Filmora per Mac
Sebbene iMovie sia emerso come un grande marchio di software di editing, per la prima volta sembra un po' complicato per gli utenti sull'interfaccia di editing. Anche l'aggiunta di testo sembra essere una grande seccatura per l'interfaccia.
Qui, ti consigliamo di utilizzare Wondershare Filmora per aggiungere testi in un modo più semplice. È disponibile sia per macOS che per Windows.
Puoi prima scaricare e installare Filmora, quindi seguire i passaggi seguenti per aggiungere testi ai tuoi video.
I seguenti passaggi sono per utenti Mac. E i passaggi con Filmora per Windows sono simili.
Passaggio n. 1. Basta fare clic su Importa media opzione sull'interfaccia dell'editor di Filmora per importare i video clip o le foto di cui hai bisogno. Puoi anche trascinare e rilasciare i file direttamente sull'interfaccia.
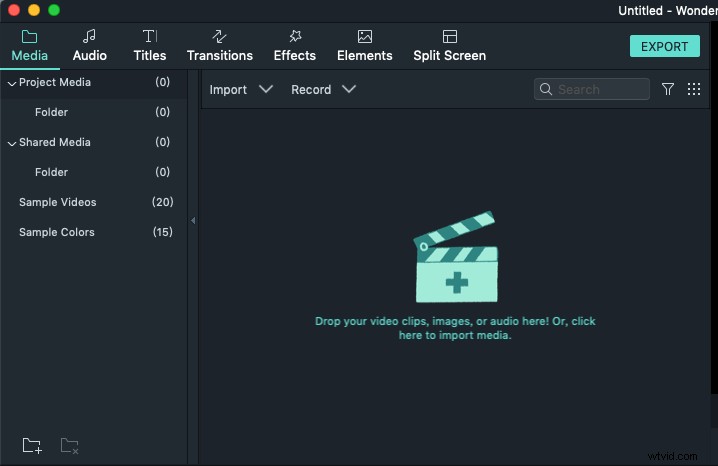
Passaggio n. 2. Fai clic sul Titolo scheda, quindi scegli l'effetto di testo corretto. Trascinalo e rilascialo nella timeline. Regola la posizione del testo sulla scena video corretta.
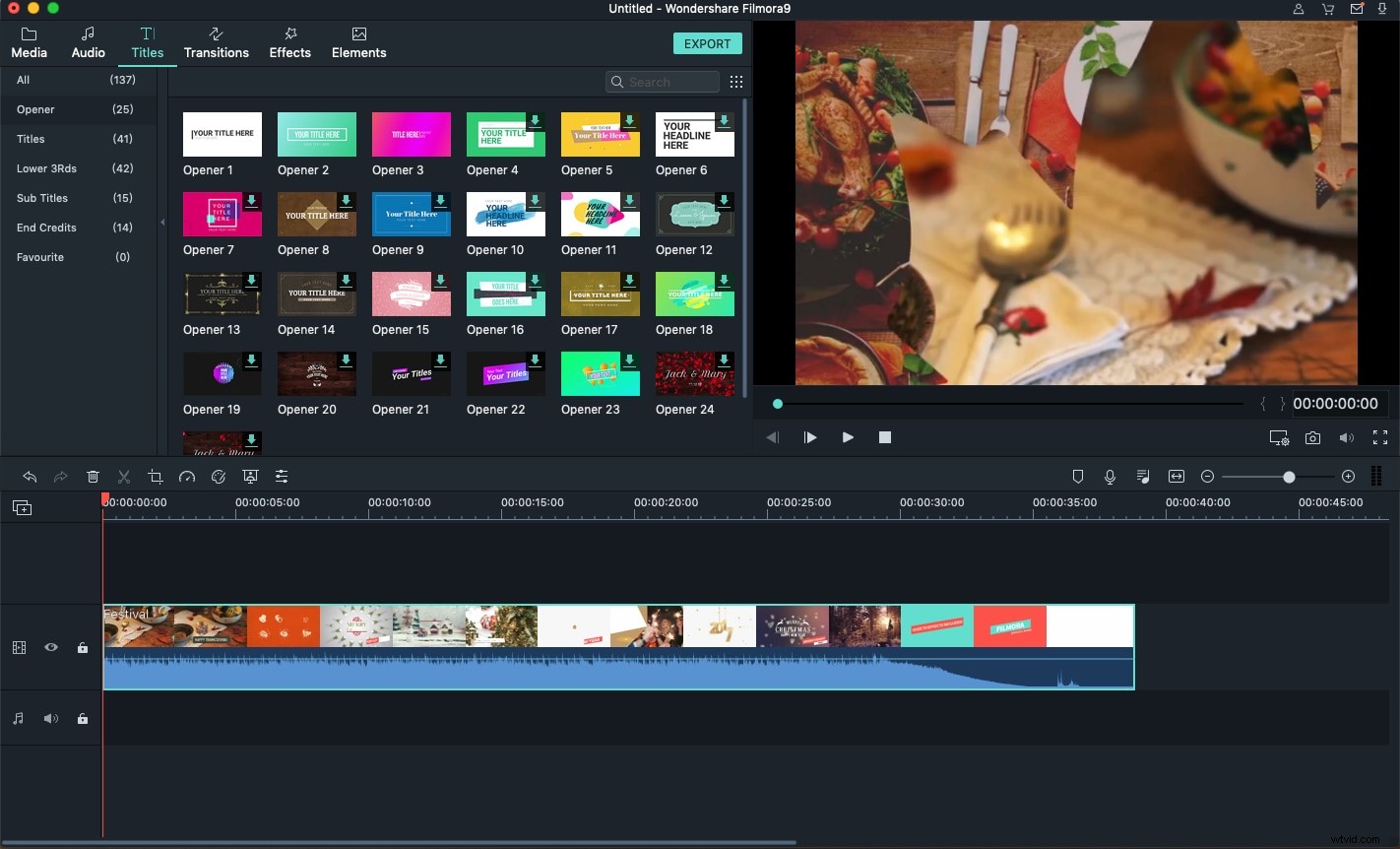
Passaggio #3. Fai doppio clic sul testo sulla timeline e puoi accedere alla finestra in cui puoi personalizzare il colore del testo, il carattere e il testo effettivo.
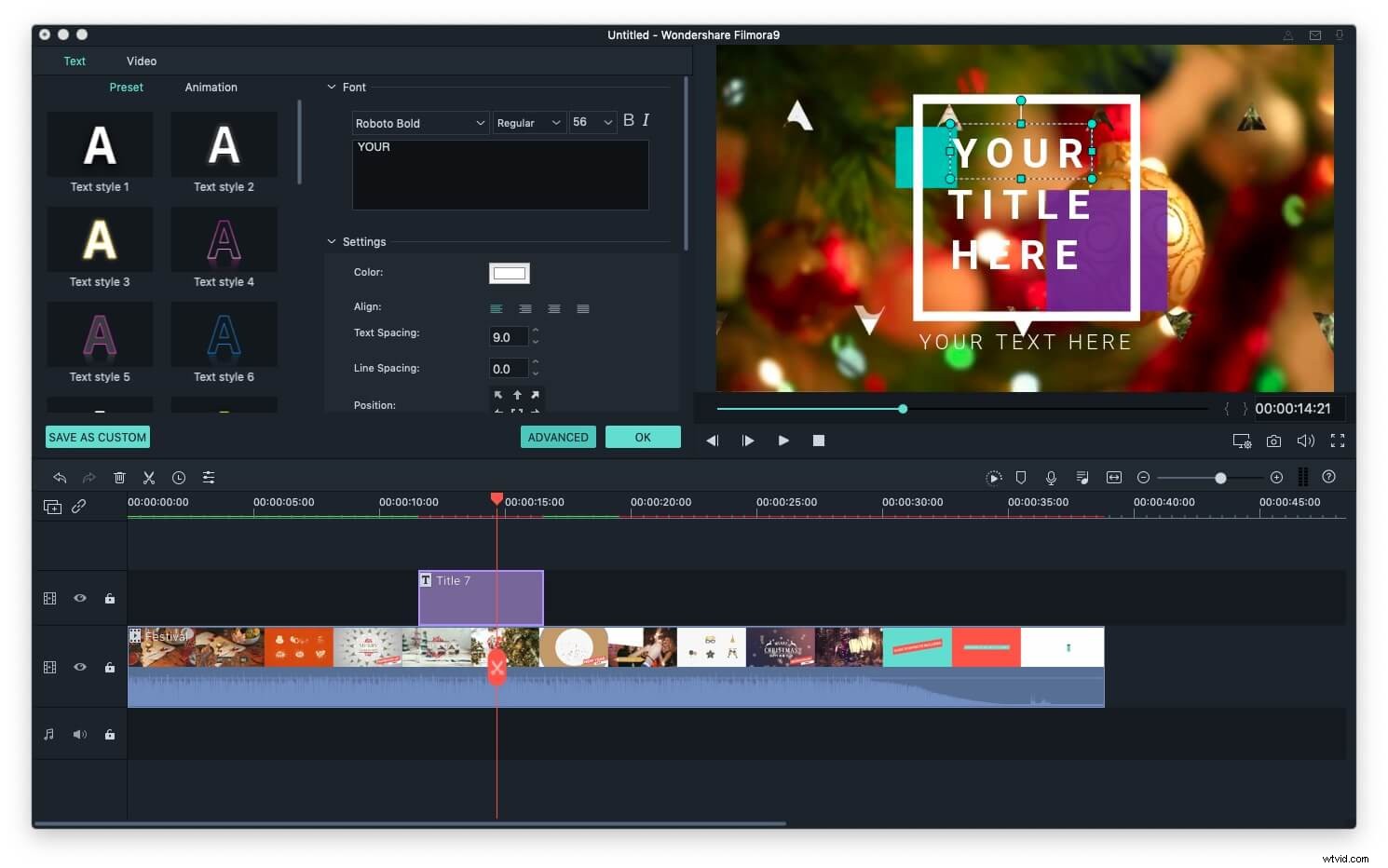
Passaggio n. 4. Fai clic su Esporta una volta che vuoi salvare il media finale con l'editor di testo. Inoltre, puoi caricare direttamente il tuo video su YouTube o Vimeo per condividerlo con i tuoi amici e familiari.
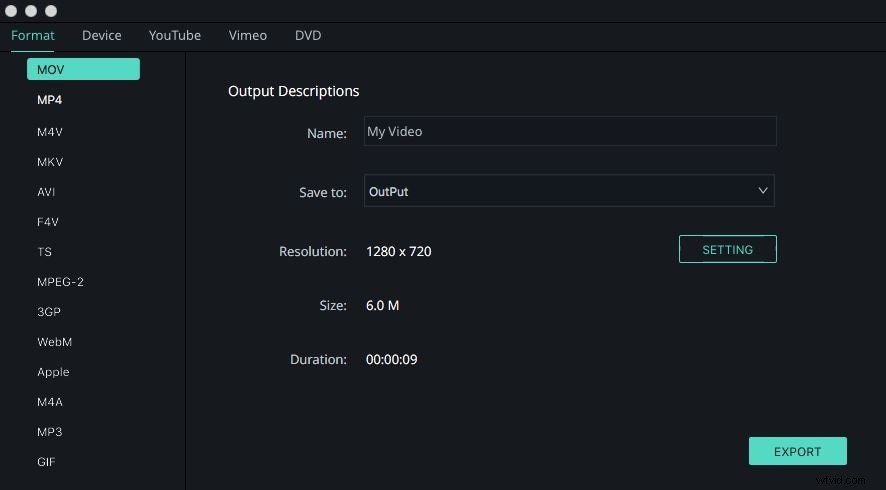
Inoltre, su Filmora Effects Store è disponibile un pacchetto di titoli ed effetti di testo, basta guardare il video qui sotto per vedere cosa può fare per te.
Correlati:
- Le 5 migliori alternative a iMovie per iPad
- Le 5 migliori alternative a iMovie per iPhone
Domande frequenti sull'aggiunta di testi con iMovie
Ecco alcune domande comuni sull'aggiunta di testi con iMovie come riferimento.
1. Quanti modelli di testo e titoli ha iMovie?
iMovie è dotato di RTF e librerie di titoli che ti offrono una varietà di opzioni. Ci sono decine di modelli diversi tra cui scegliere e puoi facilmente visualizzarli in anteprima prima di decidere di aggiungerli alla timeline.
2. Come aggiungere testi a un video senza utilizzare gli effetti?
Se non vuoi che il testo che aggiungi a un video sia animato, devi solo scegliere un modello di titolo che non contenga animazioni di testo. Ci sono alcuni modelli di titoli in iMovie che non contengono animazioni, quindi devi solo selezionare quello che ti piace e inserire il testo nella casella di testo che verrà visualizzata nella finestra di anteprima.
3. Come modificare la velocità del testo in iMovie?
L'unico modo per modificare la velocità di visualizzazione del testo sullo schermo in iMovie è modificarne la durata. Più lungo è un modello, più lento si sposterà il testo. Tuttavia, non potrai personalizzare la velocità del testo in iMovie.
4. Come cambiare i caratteri in iMovie?
Fai doppio clic sulla casella di testo del titolo che viene visualizzata nella schermata di anteprima, quindi vai a Caratteri menù. Ci sono centinaia di caratteri tra cui scegliere, ma tieni presente che il testo deve essere selezionato affinché la modifica diventi visibile sullo schermo.
5. Come far scomparire il testo in iMovie da un iPhone?
Vai al File menu e seleziona le Proprietà del progetto opzione. Individua la Durata dissolvenza del titolo dispositivo di scorrimento nel File menu e utilizzalo per impostare la durata della dissolvenza del titolo predefinita. Tuttavia, tieni presente che non puoi sfumare i titoli che contengono animazioni di testo.
Conclusione
Sopra sono riportati i dettagli su come aggiungere testi ai video in iMovie su Mac e iPhone. Alcuni passaggi potrebbero differire sui tuoi dispositivi a causa dei problemi di versione.
Quindi, si consiglia di assicurarsi di eseguire l'ultima versione di iMovie. Se desideri modificare i testi in modo avanzato, come animare gli effetti del testo e salvare l'effetto del testo per un uso futuro, Filmora sarebbe una scelta migliore.
