
Dai video musicali color neon ai cuccioli di Snapchat, a un certo punto abbiamo visto tutti dei filtri. Probabilmente, da nessuna parte sono più efficaci che nell'editing video. Un filtro in bianco e nero può conferire ai nuovi filmati un aspetto classico, mentre un filtro sfocatura aggiunge un tocco di mistero. È importante sottolineare che questi strumenti ottengono in post-produzione ciò che le luci e gli oggetti di scena da soli non possono. Portano i tuoi video al livello successivo. Incuriosito? Fortunatamente, in questo post del blog ti insegneremo come aggiungere filtri ai tuoi video e presentazioni in Clipchamp.
Cosa sono i filtri?
I filtri video online sono originati dal vero affare:i filtri fisici della fotocamera. Si tratta di accessori in vetro posizionati all'estremità dell'obiettivo di una fotocamera. Tuttavia, non tutti hanno accesso a questo lusso:gli obiettivi con filtro per fotocamera possono essere costosi e difficili da acquistare. Fortunatamente, abbiamo creato una funzione Filtro all'interno del nostro strumento di modifica gratuito che offre un'ampia gamma di filtri digitali. Che vanno dal classico bianco e nero, interni ed esterni, scenario e attenuato, a filtri più creativi come Radial, VHS, Glass, Smoke e Glitch. Solo per citarne alcuni. I filtri sono un ottimo modo per rendere più piccante un videoclip.

Come aggiungere filtri al tuo progetto
Passaggio 1:crea un account
Accedi al tuo account Clipchamp o registrati gratuitamente per iniziare.
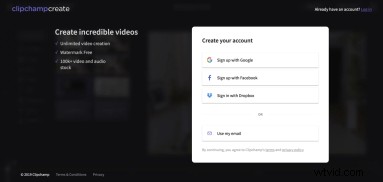
Passaggio 2:crea un nuovo progetto
Seleziona il pulsante "Crea un video" nella barra laterale sinistra. Offriamo cinque diversi formati tra cui scegliere. Seleziona il rapporto video più adatto al tuo progetto. Ti consigliamo di utilizzare il formato widescreen 16:9 se desideri caricare su YouTube.
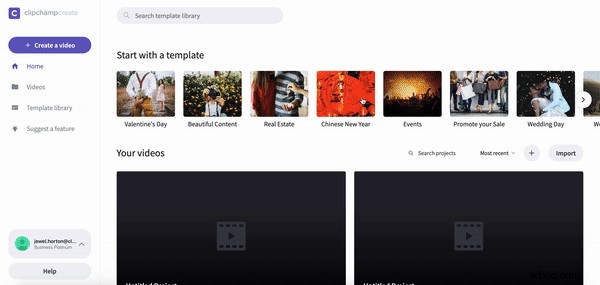
Passaggio 3:aggiungi filmati
Aggiungi filmati d'archivio facendo clic su "Stock" e scorri gli infiniti video o cerca un argomento particolare. Se hai già delle riprese, fai clic su "Aggiungi media" e seleziona le riprese video dai tuoi file sul tuo computer. Puoi aggiungere sia stock che i tuoi file multimediali alla tua libreria.
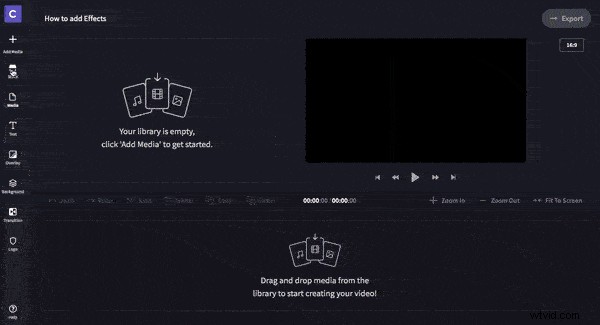
Passaggio 4:trascina e rilascia i contenuti multimediali sulla timeline
Trascina e rilascia i clip che desideri aggiungere nella timeline dal catalogo multimediale. Puoi riorganizzare le clip se le metti nella sequenza sbagliata. Il nostro consiglio principale è ritagliare i video uno per uno, se necessario, per semplificare il processo. Per ritagliare il video, trascina la barra verde sul lato destro del video clip alla lunghezza desiderata.
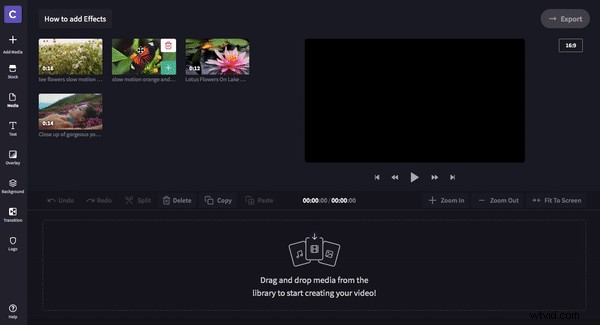
Passaggio 5:aggiungi filtri al tuo video
Per aggiungere un filtro a un video clip, fai clic sul video che desideri modificare, quindi fai clic su "Filtro" nella casella a comparsa. Fai clic sul filtro che desideri utilizzare e verrà automaticamente posizionato sul video clip selezionato. Fai clic sulla "X" al termine.
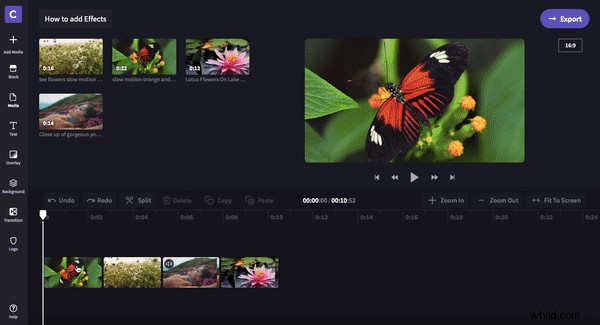
Passaggio 6:rivedi il video
Una volta che hai finito di modificare il tuo video, esporta il tuo progetto. Salva in una posizione o cartella a tua scelta. Puoi caricare e condividere direttamente sui social media o incorporare il video in un documento.
Cinque filtri che dovresti provare
Il nostro editor video online offre un'intera gamma di filtri con cui sperimentare! Di seguito trovi alcuni dei nostri preferiti.
Bianco e nero
È il classico filtro che tutti conosciamo e amiamo. Il bianco e nero può dare al tuo video un'atmosfera da vecchio mondo, ottimo se stai optando per uno stile neo-noir o se il tuo film è ambientato in un periodo del passato. Non sei soddisfatto di quello sfondo rosso nel tuo video? Puoi risolverlo con Bianco e Nero.

VHS
Questo filtro di ritorno al passato può dare ai tuoi video un'atmosfera retrò simile ai video musicali degli anni '90. Stai cercando di sfruttare la nostalgia del tuo spettatore? Dai al tuo video un'atmosfera da film casalingo fai-da-te con questo filtro.

Zoom lento
I creatori di presentazioni prendono nota:questo filtro è per te. Lo zoom lento aggiunge un leggero movimento di zoom a qualsiasi video o immagine a cui è applicato. È un ottimo modo per rendere più dinamici i fermi immagine o i video stagnanti.

Discoteca
Vuoi aggiungere un po' di grinta al tuo video? Il nostro filtro discoteca aggiunge bagliori di colore brillante alle tue riprese. Questo filtro è ottimo per trasmettere un tono celebrativo nei tuoi video. Sulla stessa nota, il suo lampeggio veloce catturerà sicuramente l'attenzione degli spettatori che scorrono sui propri dispositivi.

Cambio colore
Se desideri che il tuo video sia ultraterreno, prova il filtro Color Shift. Questo filtro lampeggiante inverte i colori del tuo video per mostrare blu, viola e verde dai toni freddi.

Ora tocca a te
È ora che tu provi tu stesso i filtri video. Per iniziare, carica semplicemente il tuo filmato nell'editor o scegli dalla nostra vasta libreria di video e audio d'archivio. Buona fortuna!
