Dopo aver lavorato duramente per creare un video che risuoni con il tuo pubblico di destinazione, probabilmente vorrai assicurarti che il tuo video abbia un buon rendimento sui social media. E uno dei modi migliori per garantire prestazioni ottimali è aggiungere del testo al tuo video.
Quando si tratta di video sui social media, sia i titoli che i sottotitoli sono fondamentali per il successo. Dopotutto, l'80% dei consumatori è più propenso a guardare un intero video se sono disponibili sottotitoli. E un titolo accattivante e che attiri l'interesse può attirare l'attenzione del pubblico (il che è importante quando la persona media scorre giornalmente ben 90 metri di contenuti sui social media).
La buona notizia è che è facile aggiungere testo a qualsiasi video online:hai solo bisogno dello strumento giusto. Siamo qui per mostrarti come utilizzare Zubtitle per aggiungere facilmente titoli e didascalie al tuo video.
Come aggiungere testo a qualsiasi video online (titolo e didascalie)
Il modo migliore per aggiungere testo a qualsiasi video online è con Zubtitle, uno strumento di editing all'avanguardia che semplifica l'aggiunta di didascalie, il taglio e il ridimensionamento del video, l'aggiunta di un titolo, lo stile del video con un logo e di più.
Come aggiungere didascalie
1. Carica il tuo video
Per iniziare ad aggiungere testo al tuo video, devi solo accedere al tuo account Zubtitle esistente (o crearne uno nuovo) e caricare il tuo video. Puoi farlo semplicemente facendo clic sul pulsante giallo Aggiungi un nuovo video sul lato destro dello schermo.
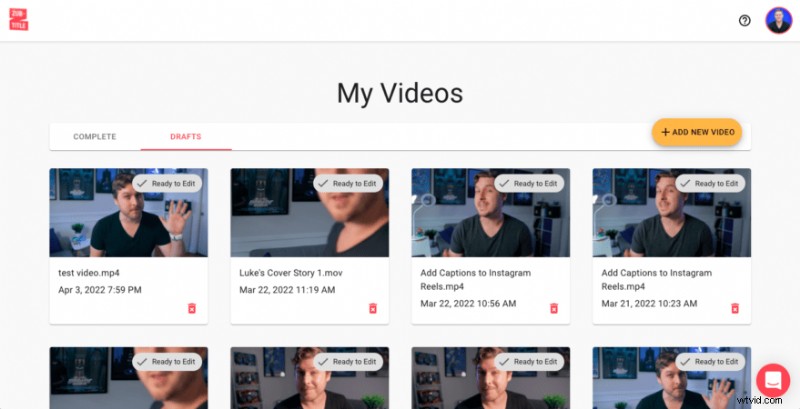
2. Modifica i tuoi sottotitoli
Dopo aver caricato il tuo video, Zubtitle trascriverà automaticamente il tuo audio e lo convertirà in sottotitoli temporizzati in pochi secondi. Una volta che Zubtitle ha gestito tutto il lavoro pesante, devi solo rivedere i sottotitoli per assicurarti che tutto sia a posto. Puoi facilmente regolare il testo, aggiungere emoji o spostare i tempi puntando e facendo clic direttamente nell'editor.
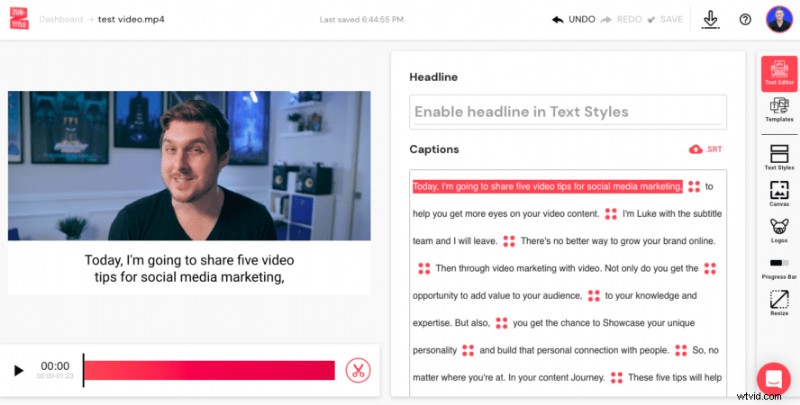
Come aggiungere un titolo
1. Aggiungi il tuo titolo
Innanzitutto, vai a Stili di testo menu sulla barra dei menu a destra per assicurarti che l'opzione "Titolo" sia attivata. Quindi torna all'Editor di testo menu e digita il titolo. Durante la digitazione, il titolo verrà visualizzato sopra il video sul lato sinistro dello schermo.
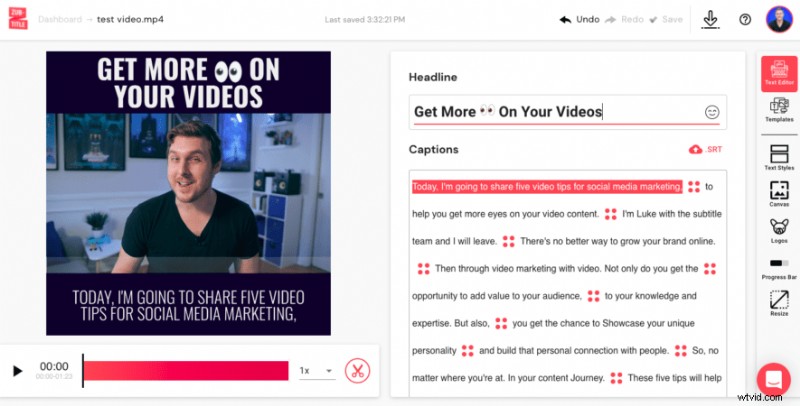
2. Dai uno stile al tuo titolo
Successivamente, torna a Stili di testo menù. Ora puoi definire lo stile del titolo scegliendo un carattere (o caricando un carattere personalizzato), modificando lo spessore e le dimensioni del carattere, regolando l'altezza della riga, il riempimento della casella di testo e altro ancora.
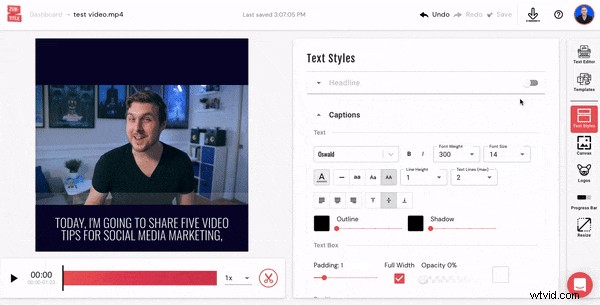
3. Personalizza la posizione del titolo
Puoi personalizzare la posizione del titolo nel video trascinando il punto verso l'alto o verso il basso in Posizione verticale scala. If you want more control over where it’s placed, just check the Fine-tune scatola. You can also select the alignment of your title so that it’s placed to the left, right, or center.
Once you’re finished adding all of your text, you can render and download your newly optimized video.
Do you want to add text to any video online?
Sign up for a free Zubtitle account today to get started! With our free plan, you can create two videos per month. To create up to 10 videos per month (and remove the Zubtitle watermark), check out our standard plan.
