Dopo che hai finito di modificare il filmato e il video è pronto per la distribuzione, un'ultima cosa che potresti voler aggiungere è il testo per rendere il clip più elaborato e informativo in modo che anche le masse delle altre regioni del mondo possano ottenere il idea che stai cercando di trasmettere.
Poiché il testo svolge un ruolo fondamentale in un video, sia sotto forma di terzi inferiori, sottotitoli o semplicemente posizionato lì per informare il pubblico su una scena particolare che si trova sullo schermo, il carattere, lo stile e la formattazione devono essere sufficiente a rendere le parole chiaramente visibili agli spettatori.
Detto questo, le seguenti sezioni spiegano come evidenziare i testi in un video in vari modi utilizzando Wondershare Filmora X.
Parte 1:come evidenziare i testi in Filmora X?
Questa sezione spiega come aggiungere testi ed evidenziarli in diversi modi, in modo che l'intero video appaia coinvolgente e professionale. Il processo passo passo per farlo è riportato di seguito:
Passaggio 1:importa un video e aggiungilo alla sequenza temporale
Dopo aver avviato Wondershare Filmora X sul tuo computer Mac o Windows (qui viene utilizzato un PC Windows 10 a scopo illustrativo), fai clic in un punto qualsiasi all'interno di Media finestra e importare il video di origine nell'applicazione. Quindi, passa il mouse sulla miniatura del metraggio e fai clic su + icona dal suo angolo in basso a destra. Quando viene visualizzata la finestra di conferma, fai clic sul pulsante di risoluzione sotto Abbina ai media o Mantieni le impostazioni del progetto sezione per aggiungere la clip alla timeline.
Passo 2:aggiungi testi al video ed evidenzia
Per aggiungere un testo, fai clic su Titoli dalla barra degli strumenti standard presente nella parte superiore dell'interfaccia, esplora tutti i preset dei titoli disponibili e che possono essere aggiunti. Puoi utilizzare la barra di ricerca per trovare il titolo e il testo correlati, scegliere quello che ti piace di più, quindi trascinarlo sulla traccia sopra il video nella timeline.
Utilizza i pulsanti e i menu nel Font sezione per regolare le dimensioni, l'allineamento, il peso e lo stile del testo. Le opzioni nelle Impostazioni consentono di scegliere il colore del testo, gli spazi tra i caratteri e le righe e di perfezionare l'allineamento. La Trasformazione e Comporre le sezioni consentono di ridimensionare e ruotare il testo, definirne la posizione sullo schermo in modo più preciso e specificare rispettivamente il tipo di fusione e il livello di trasparenza.
Evidenzia determinate parole nei testi e nei titoli
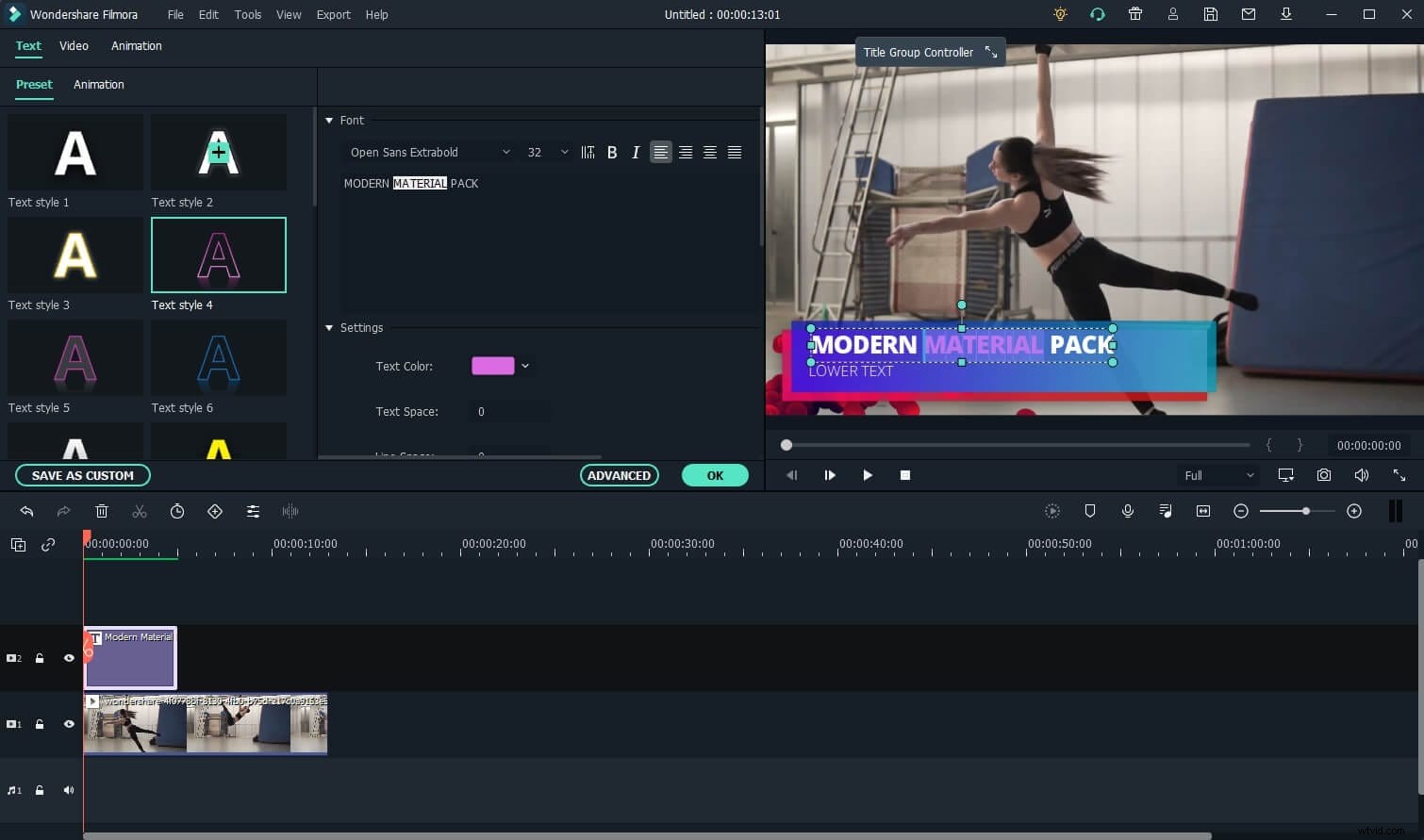
Seleziona le parole nel testo, quindi cambia il colore del testo di conseguenza per evidenziare le parole. Oppure fai clic su AVANZATE dalla sezione inferiore della finestra e su Modifica testo avanzata casella che si apre dopo, assicurati che il Personalizza scheda è selezionata. Ora seleziona un carattere o una parola nell'Anteprima finestra, scorri verso il basso fino a Riempimento testo sezione, fai clic e apri il Colore tavolozza e scegli un colore diverso per la parola selezionata. Facoltativamente, mantenendo la parola selezionata, puoi utilizzare le altre opzioni come Effetto , Opacità e Sfocatura per modificarne ulteriormente l'aspetto.
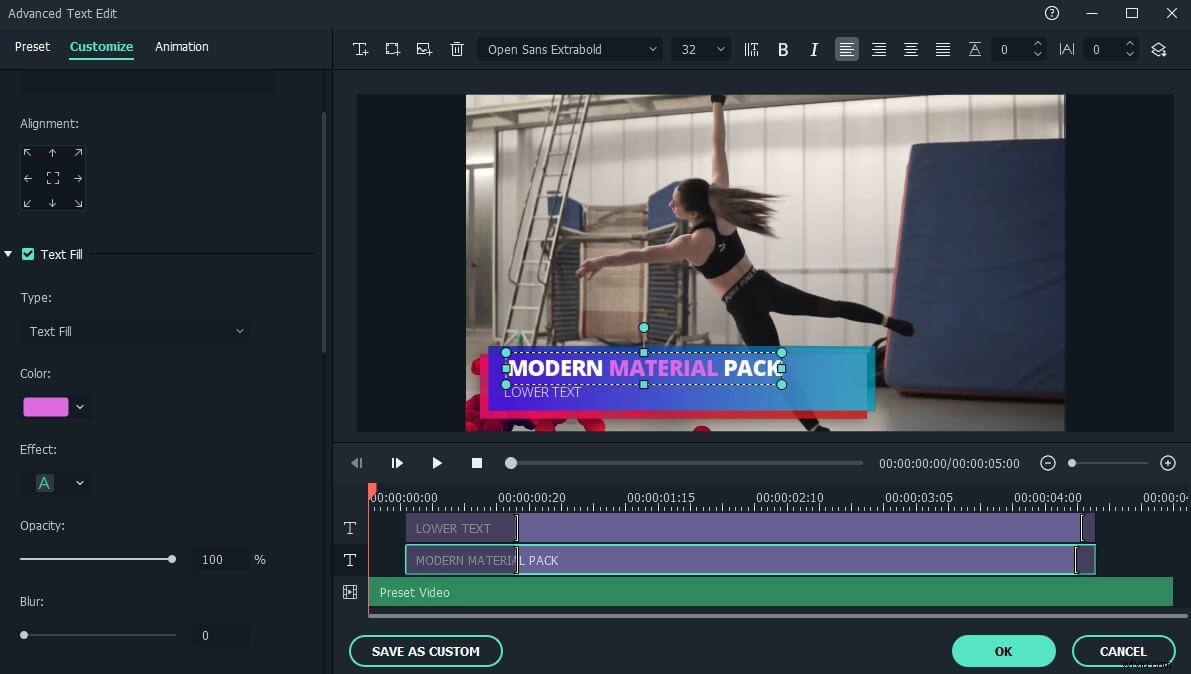
Quindi, seleziona tutto il testo, scorri verso il basso e controlla l'Ombreggiatura del testo box presente in basso per abilitare l'effetto ombra esterna per una chiara visibilità. Puoi fare clic su Tipo menu per rivelare le opzioni di ombra disponibili e scegli quella che si adatta ai requisiti del tuo progetto. Inoltre, usa il Colore casella per scegliere un colore per l'ombra e l'Opacità , Sfocatura e Distanza slider per ulteriore personalizzazione in base alle proprie esigenze.
Infine, fai clic su OK per salvare le modifiche e tornare all'interfaccia precedente. Qui, fai clic su OK di nuovo per uscire dalla modalità di modifica del testo.
Evidenzia lo sfondo del testo
Per evidenziare l'intera casella di sfondo del testo, vai all'interfaccia di modifica del testo avanzata, fai clic sull'icona Aggiungi casella e quindi seleziona la forma del testo desiderata.
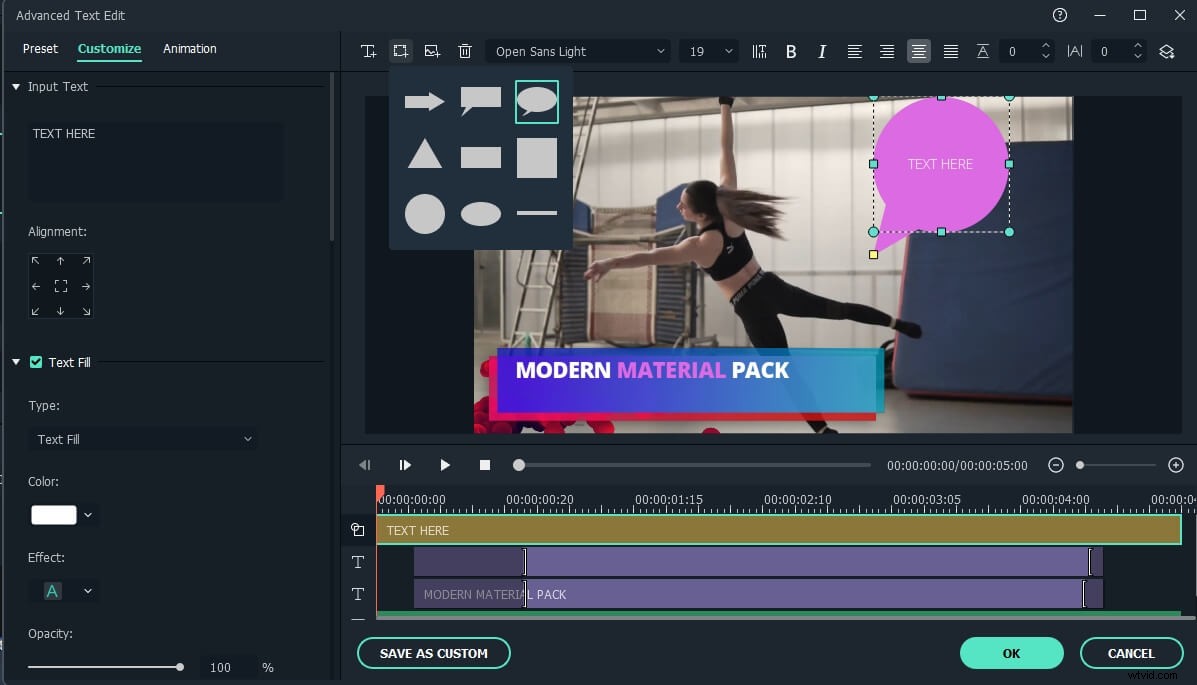
Per evidenziare la casella di testo, scorrere l'impostazione del testo nella scheda Personalizza, quindi modificare il Colore in Riempimento forma. Puoi cambiare il colore del riempimento colore o del riempimento sfumato per trovare il risultato migliore.

Passaggio 3:salva ed esporta
Da questo punto in poi, puoi fare clic su Riproduci pulsante sotto l'Anteprima finestra per rivedere il metraggio con il testo evidenziato, quindi fai clic su ESPORTA dalla parte superiore dell'interfaccia per esportare il video finale per la distribuzione.
Parte 2:come creare l'effetto evidenziatore Vox in Filmora X?
Per ogni evenienza, l'effetto evidenziatore Vox è quando un testo (una parola o una frase) che appare sullo schermo viene gradualmente evidenziato, in genere quando l'artista della voce fuori campo o il cantante pronuncia quella particolare parola o frase. Anche se ci sono diversi strumenti per farlo, Adobe After Effects è il più popolare, il processo in queste app è molto complesso e noioso.
Comprendendo le preoccupazioni degli utenti, Filmora ha ora integrato un paio di opzioni che rendono il tuo compito di evidenziazione Vox abbastanza conveniente. Puoi imparare come farlo seguendo le istruzioni spiegate in questa sezione.
Nota: Prima di procedere, sarebbe bene raccogliere tutti gli ingredienti necessari come l'immagine di una pagina rigata o semplice, un file audio con il suono della digitazione e il testo su cui si desidera che l'effetto Vox venga scritto su un editor di testo in modo non è necessario digitarlo sullo schermo e puoi copiarlo e incollarlo mentre lavori con Wondershare Filmora X.
Per cominciare, usa il metodo spiegato in precedenza per avviare Wondershare Filmora X, importa la foto della pagina e il file audio nel Media finestra, quindi continuare con i passaggi indicati di seguito:
Passaggio 1:aggiungi e regola l'immagine della pagina
Trascina l'immagine della pagina a righe da Media finestra e posizionarlo sulla linea temporale. Seleziona la foto nell'Anteprima finestra e usa le maniglie di ridimensionamento per aumentarne le dimensioni in modo da coprire l'intera tela. Questo produrrà un video a schermo intero.
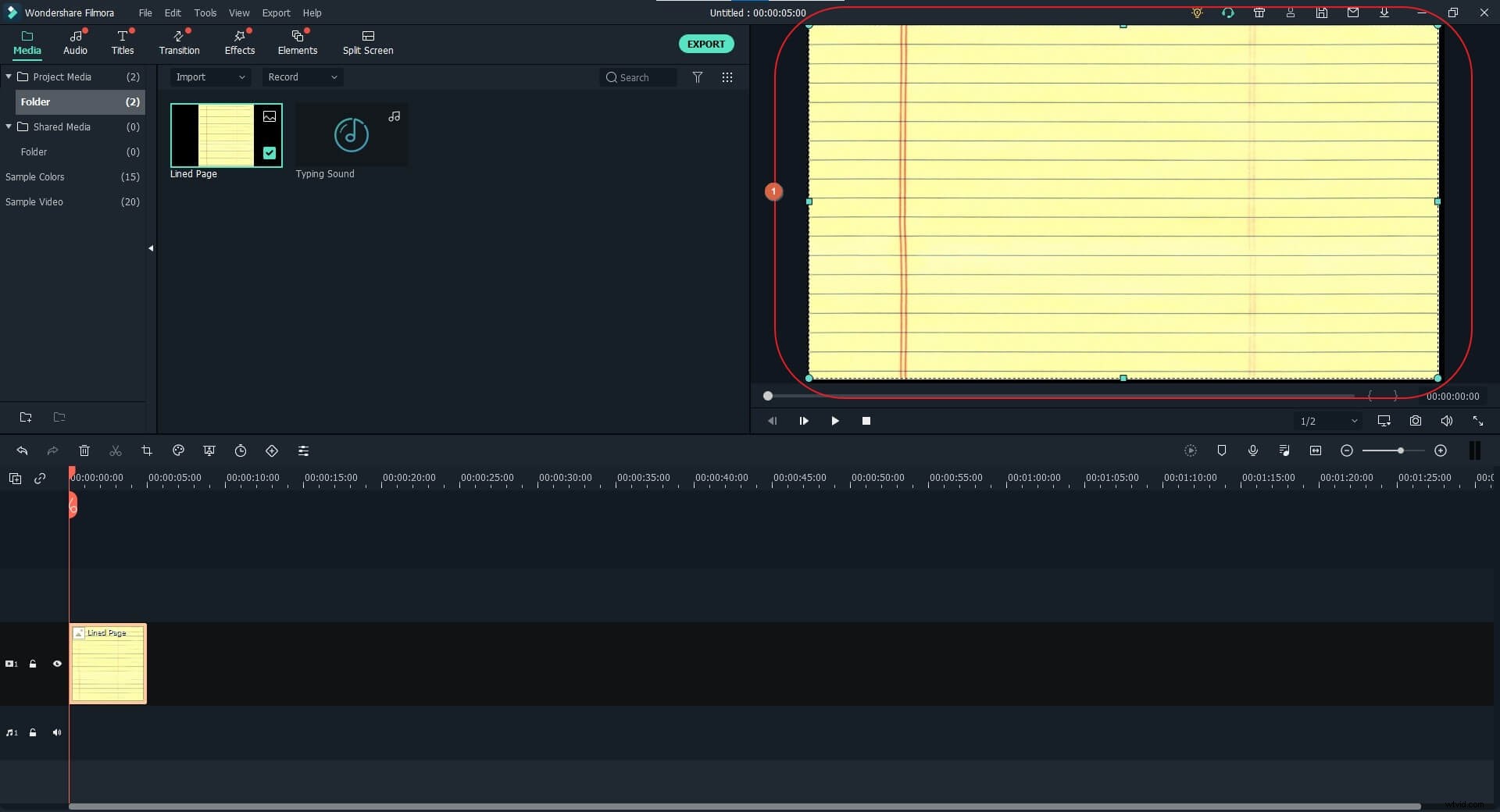
Passaggio 2:aggiungi testo e perfeziona l'allineamento
Fai clic su Titoli dalla barra degli strumenti standard in alto, trascina il Titolo predefinito preimpostato dai Titoli finestra e posizionalo su un nuovo livello nella timeline.
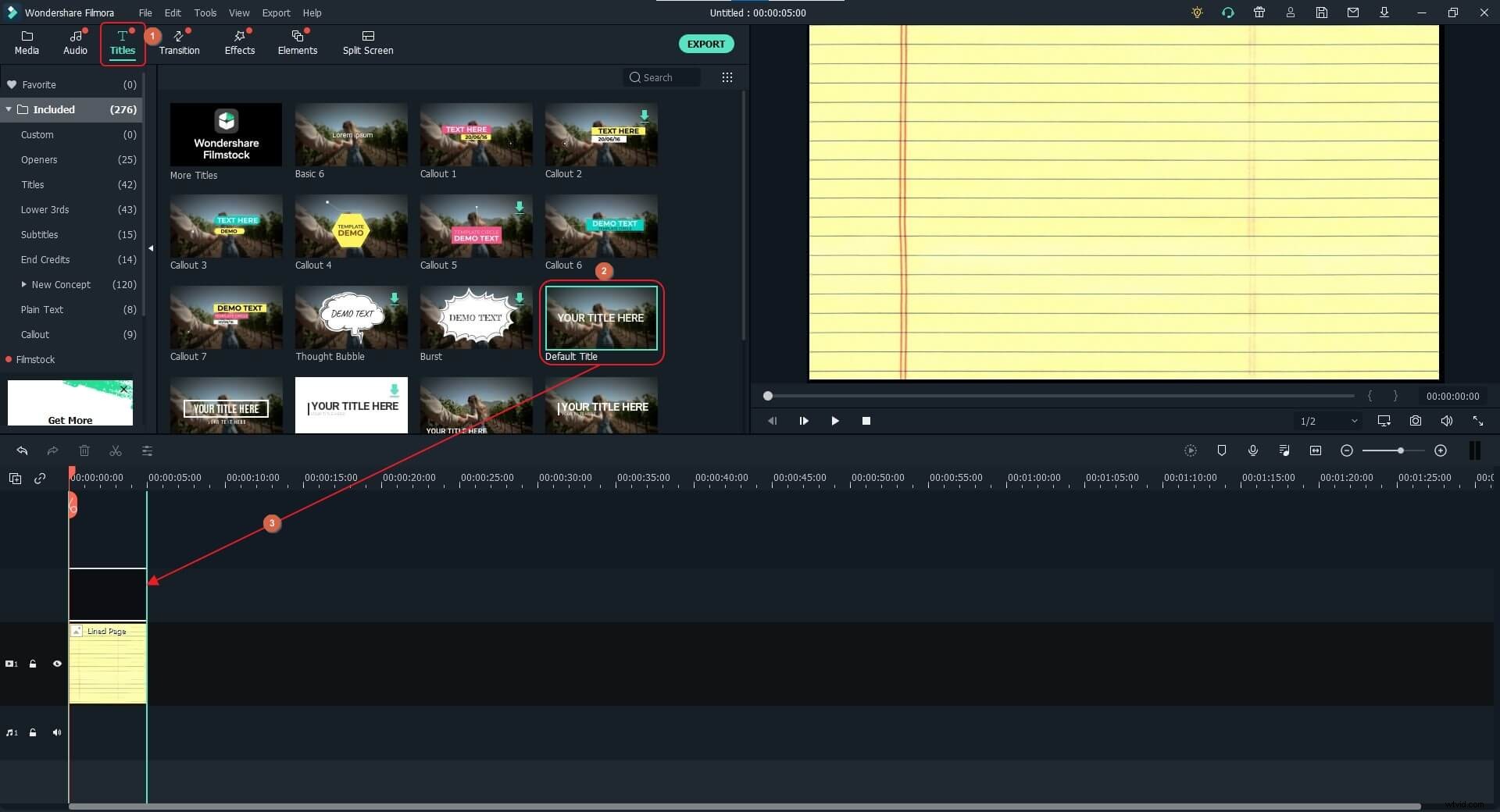
Quindi, fai doppio clic sul Titolo livello nella sequenza temporale stessa e quando l'Editor di testo si apre la finestra, copia e incolla il testo nel campo di inserimento. Dopodiché, usa i metodi spiegati in precedenza per modificare il colore, l'allineamento e la dimensione e il carattere del testo come richiesto.
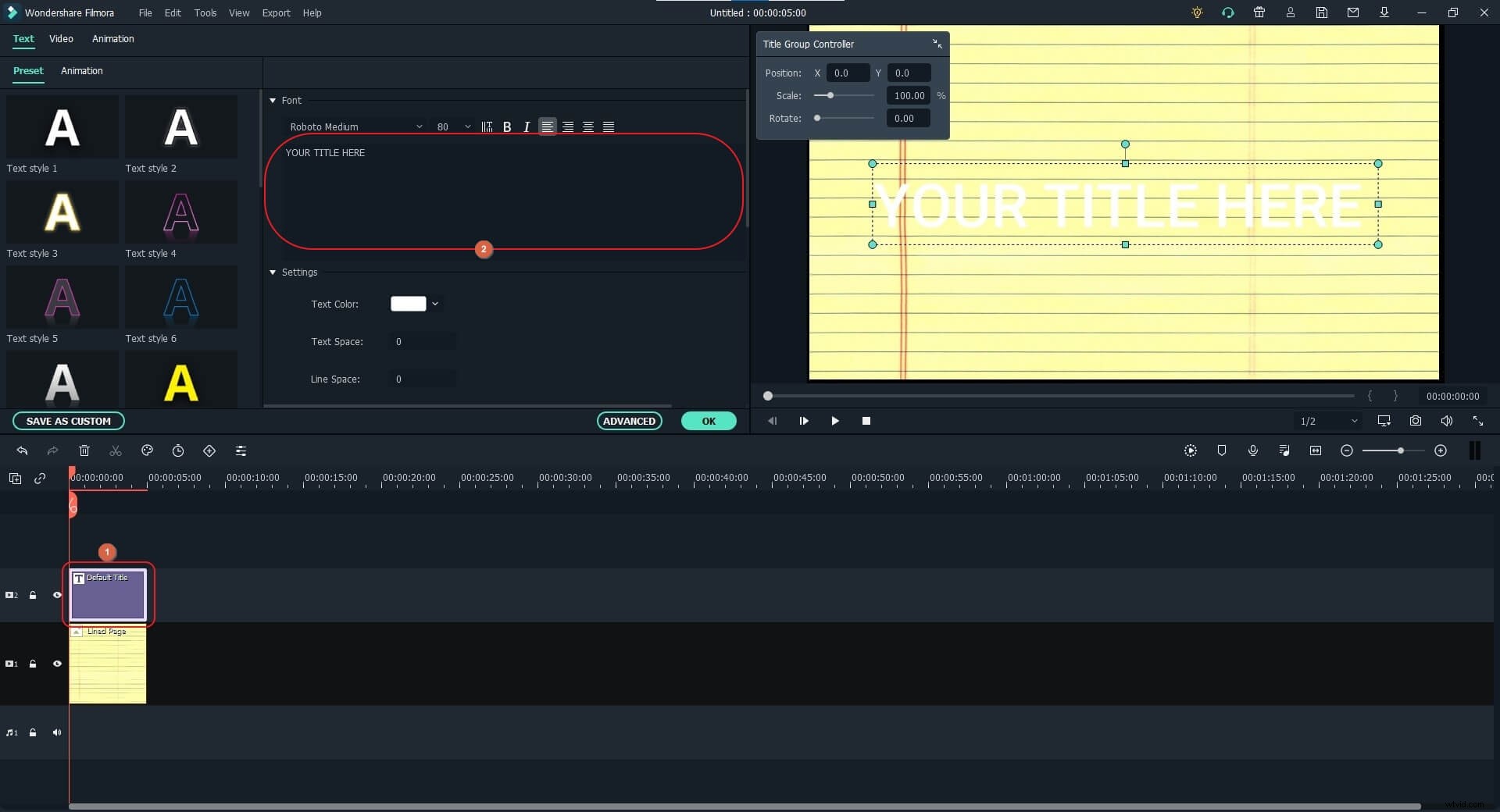
Se necessario, sentiti libero di ridimensionare la foto della pagina nell'Anteprima finestra in modo che il testo rimanga correttamente allineato, soprattutto se stai utilizzando l'immagine di una pagina a righe.
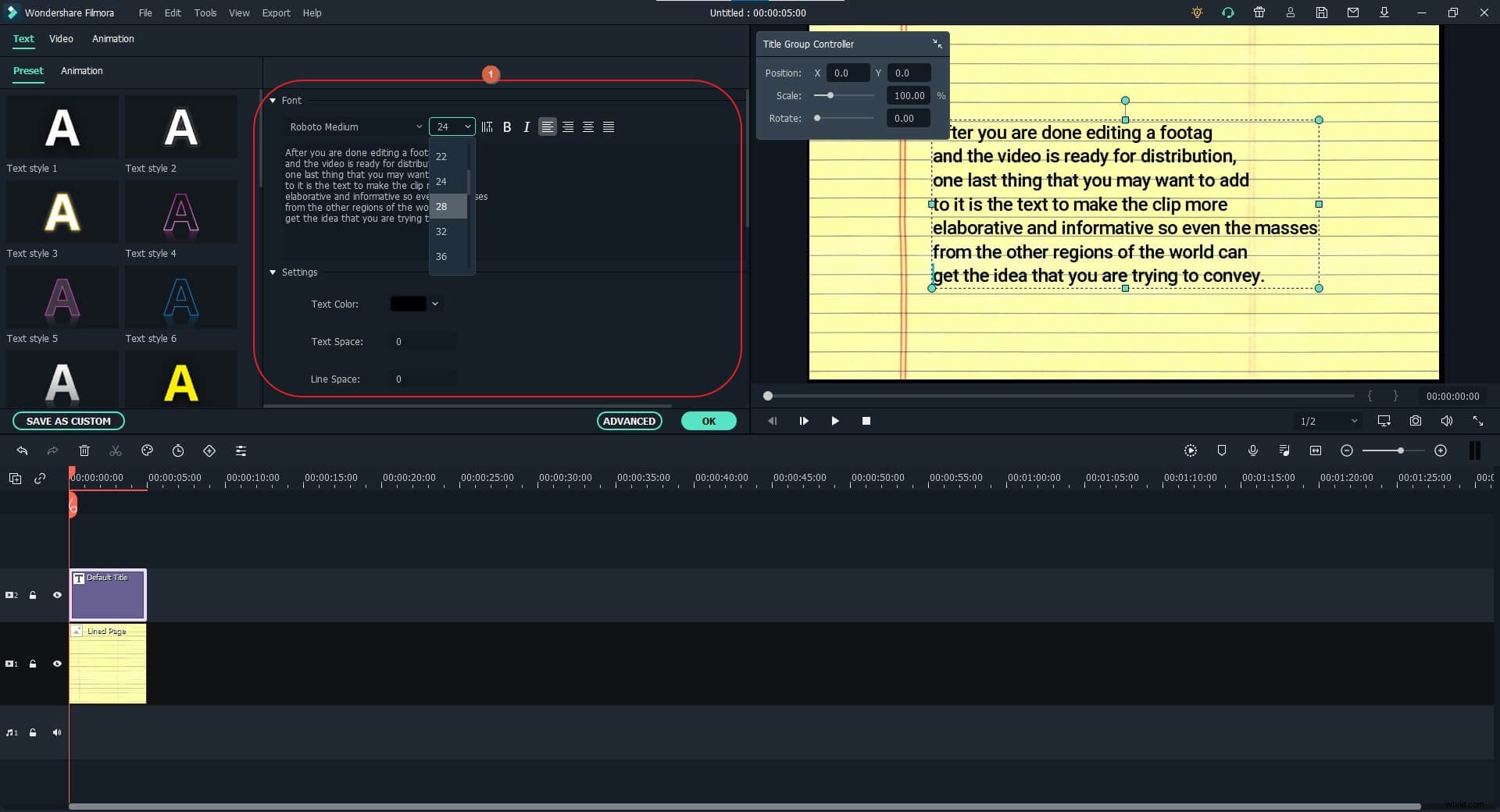
Nota: Puoi utilizzare le Impostazioni di visualizzazione e qualità di anteprima presente nell'angolo in alto a destra della sequenza temporale per passare al Livello di zoom menu e ridurre le dimensioni dell'anteprima al 25% o 10% per una migliore visibilità. Imposta il Livello di zoom torna a In forma quando la pagina viene ridimensionata correttamente. Potrebbe anche essere necessario assegnare manualmente diverse interruzioni di riga al contenuto, in modo che l'intero paragrafo rimanga all'interno dello schermo.
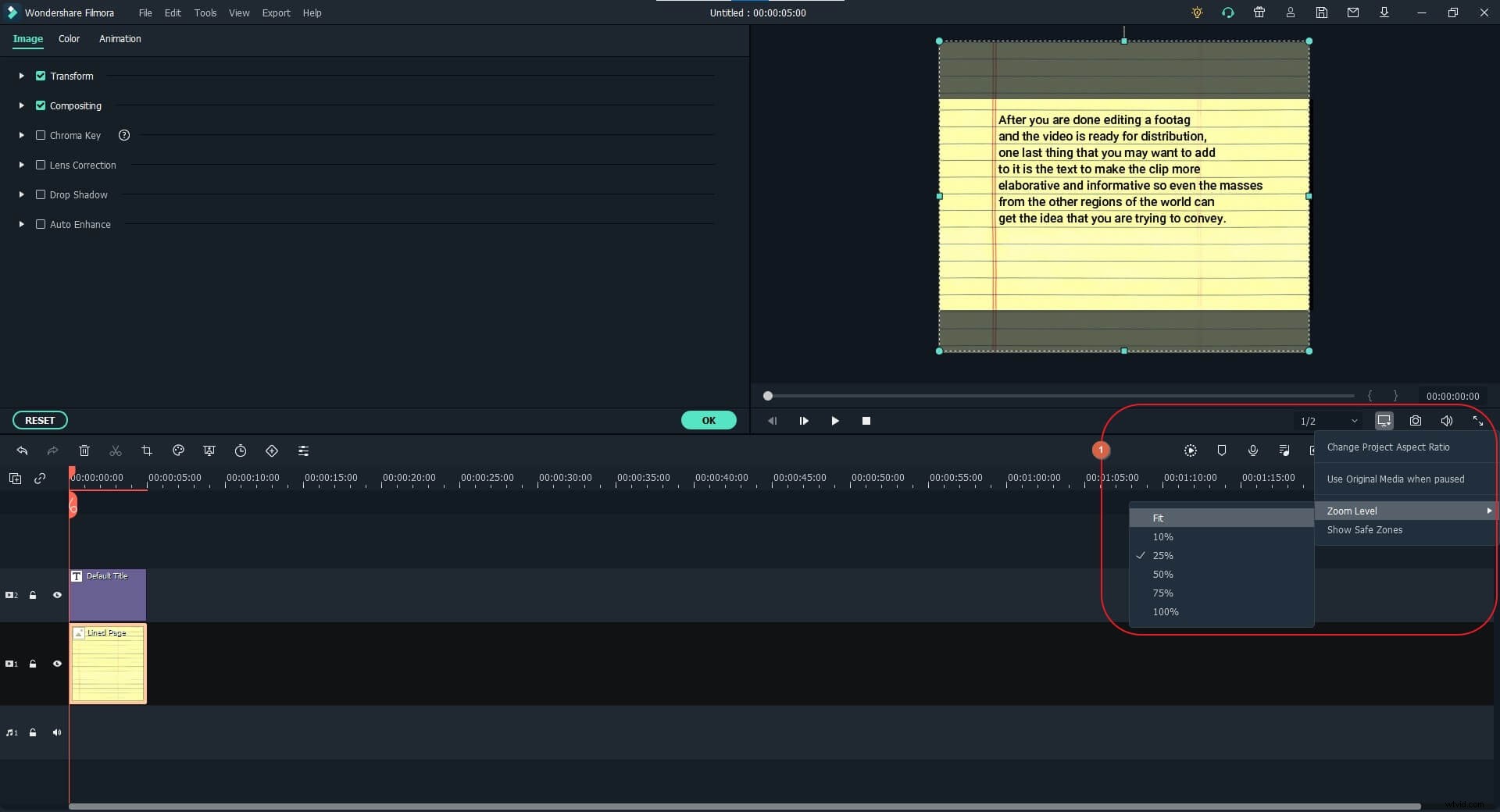
Cambia la X e Y Posizione valori nel Titolo di controllo del gruppo casella per regolare la posizione del testo in base all'immagine della pagina. Fai clic su OK nell'Editor di testo finestra al termine per salvare le modifiche.
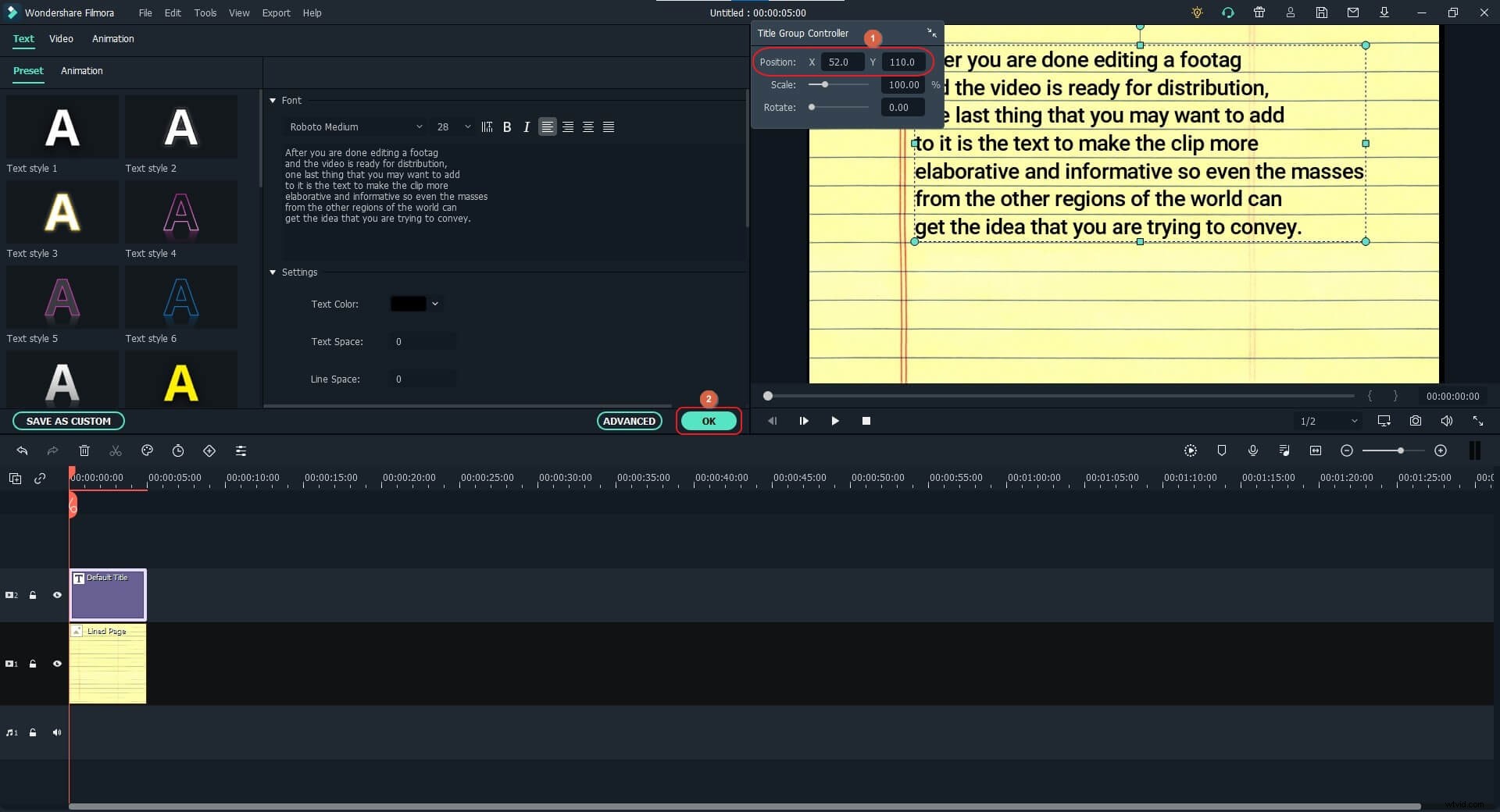
Passaggio 3:aggiungi e gestisci il colore di evidenziazione
Prima di procedere, trascina per spostare il Titolo traccia da Livello 2 al Livello 3 . Ora seleziona Media dalla barra degli strumenti standard, fai clic su Colori campione dal riquadro di navigazione a sinistra e trascina il tuo colore preferito dai colori campione disponibili su Livello 2 della Timeline. Mantenendo il Colore livello selezionato, utilizza le maniglie di ridimensionamento nell'Anteprima finestra per ridurre la dimensione del colore per coprire solo la prima riga del testo.
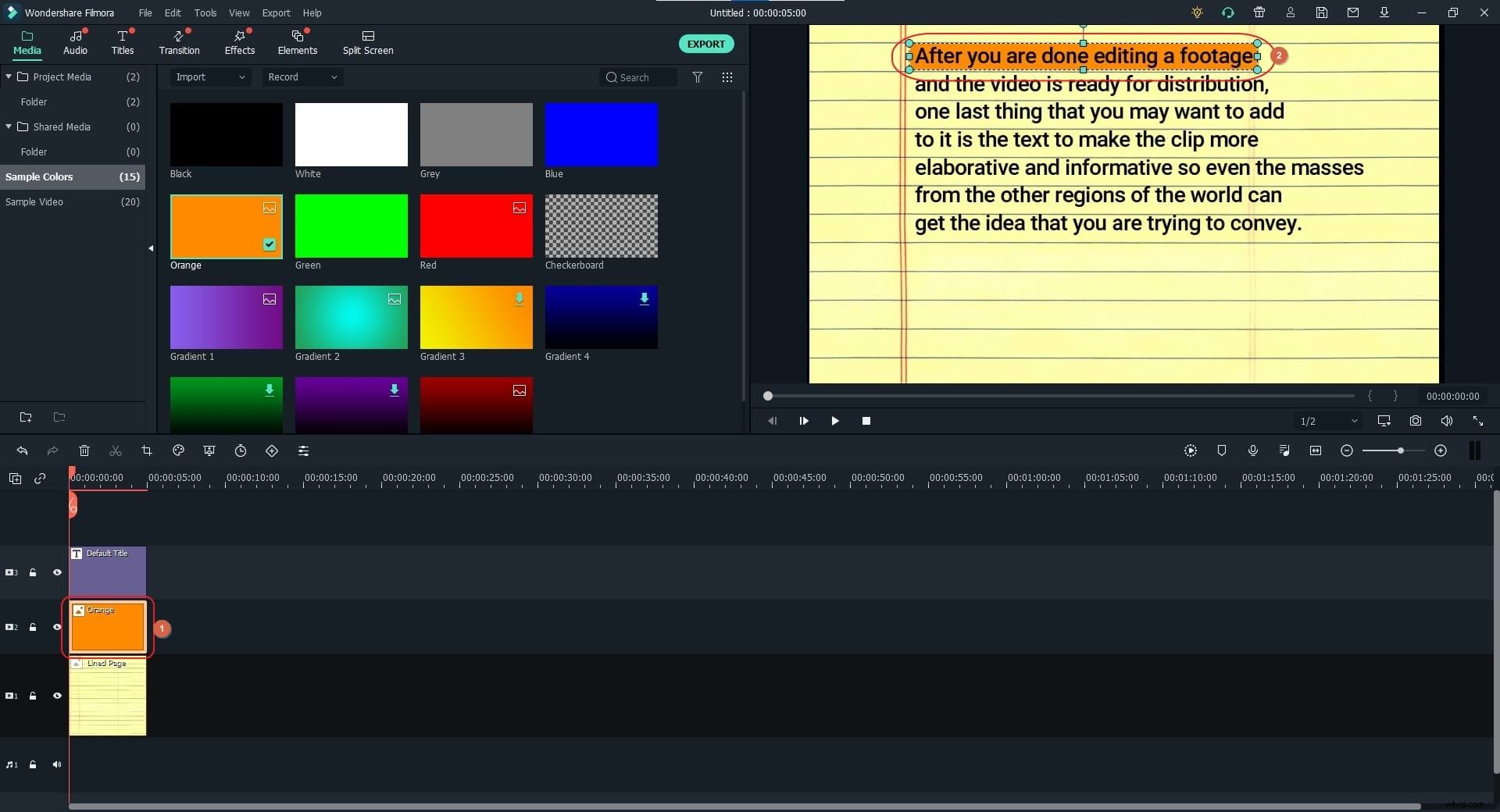
Seleziona tutti e tre i livelli nella linea temporale e trascina la maniglia destra di uno qualsiasi di essi per aumentare la durata di tutti e tre.
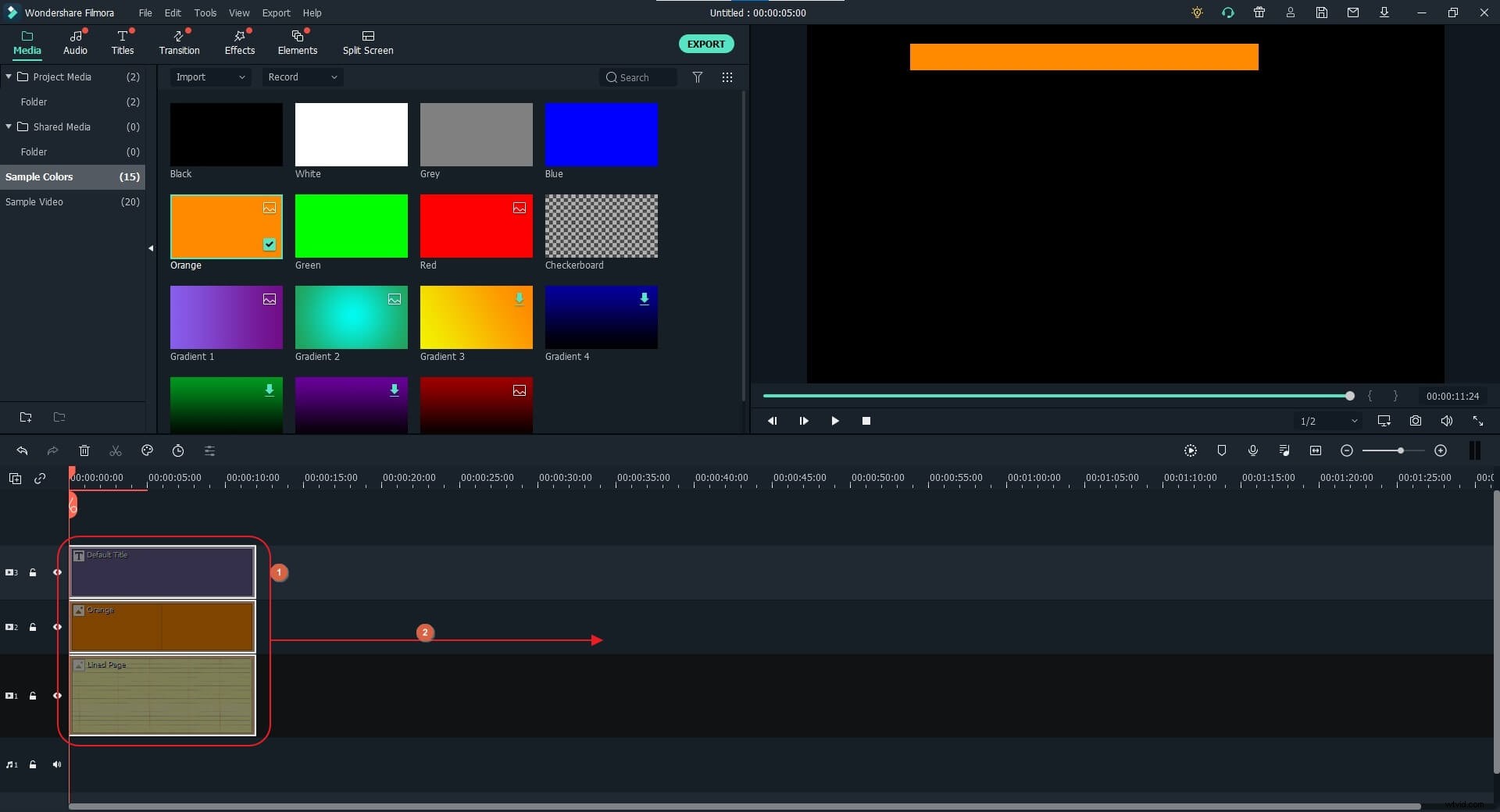
Quindi, conta il numero di righe nel testo nell'Anteprima finestra. Ora seleziona il Colore traccia, posiziona lo Scrematrice ( Testa di riproduzione ) intorno al 15% o al 20% della durata totale della visibilità e fai clic su Dividi dalla barra degli strumenti in alto a sinistra della Timeline. Ripeti questa procedura per dividere il Colore traccia in base al numero di righe (ad esempio, 7 parti per 7 righe in questo esempio).
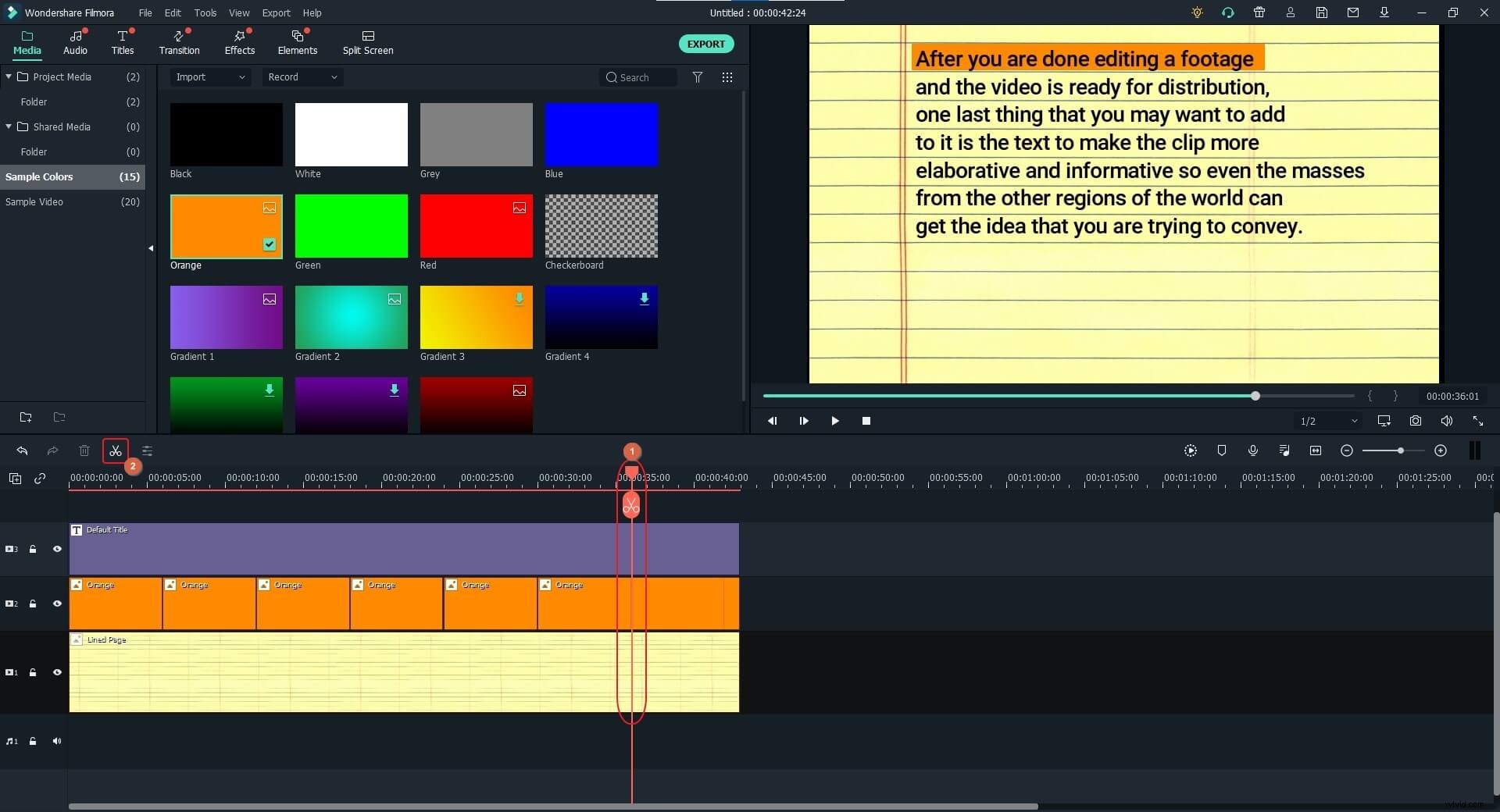
Poiché la prima parte del livello Colore è posizionata correttamente, fai doppio clic sulla seconda parte, espandi Trasforma albero dal riquadro sinistro della scheda Immagine e modifica la Posizione Y valore nella finestra di destra per trascinare questa parte Colore sulla seconda riga del testo. Se necessario, regola il ridimensionamento del Colore nell'Anteprima finestra in modo che copra l'intera frase nella riga. Ripeti questo processo per spostare tutte le parti del Colore strato per coprire le linee corrispondenti del testo. Fai clic su OK al termine.
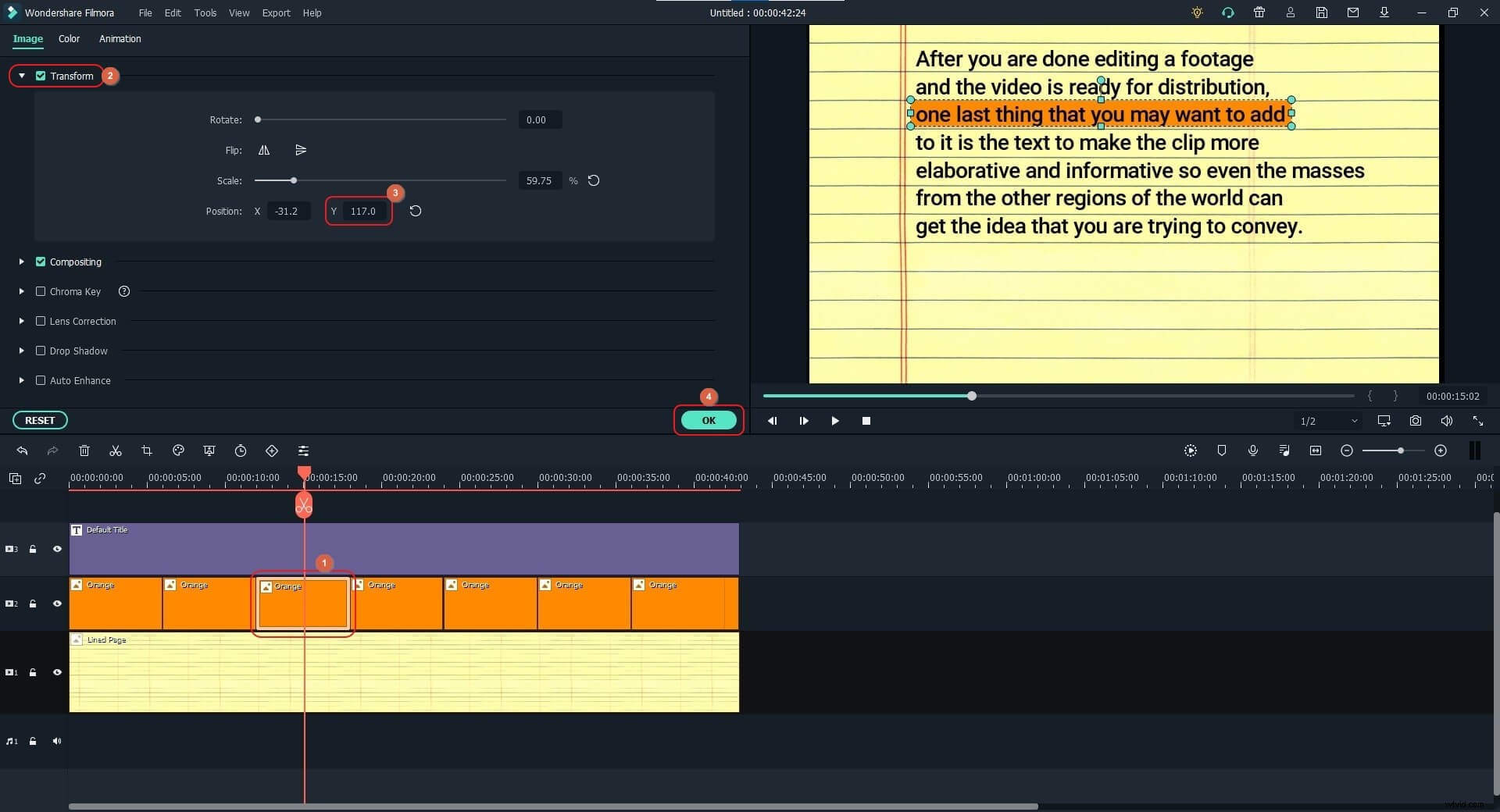
Passaggio 4:aggiungi Vox ed effetti sonori
Passa il mouse sopra il righello Timeline in alto e trascinalo verso destra per ingrandire i fotogrammi. Quindi, posiziona la testina di riproduzione sull'ultimo fotogramma della prima parte del Colore strato. Mentre sei ancora in modalità di modifica, vai a Animazione scheda nella parte superiore del riquadro sinistro, fai clic su Personalizza scheda e fai clic su Aggiungi per aggiungere un fotogramma chiave al fotogramma.
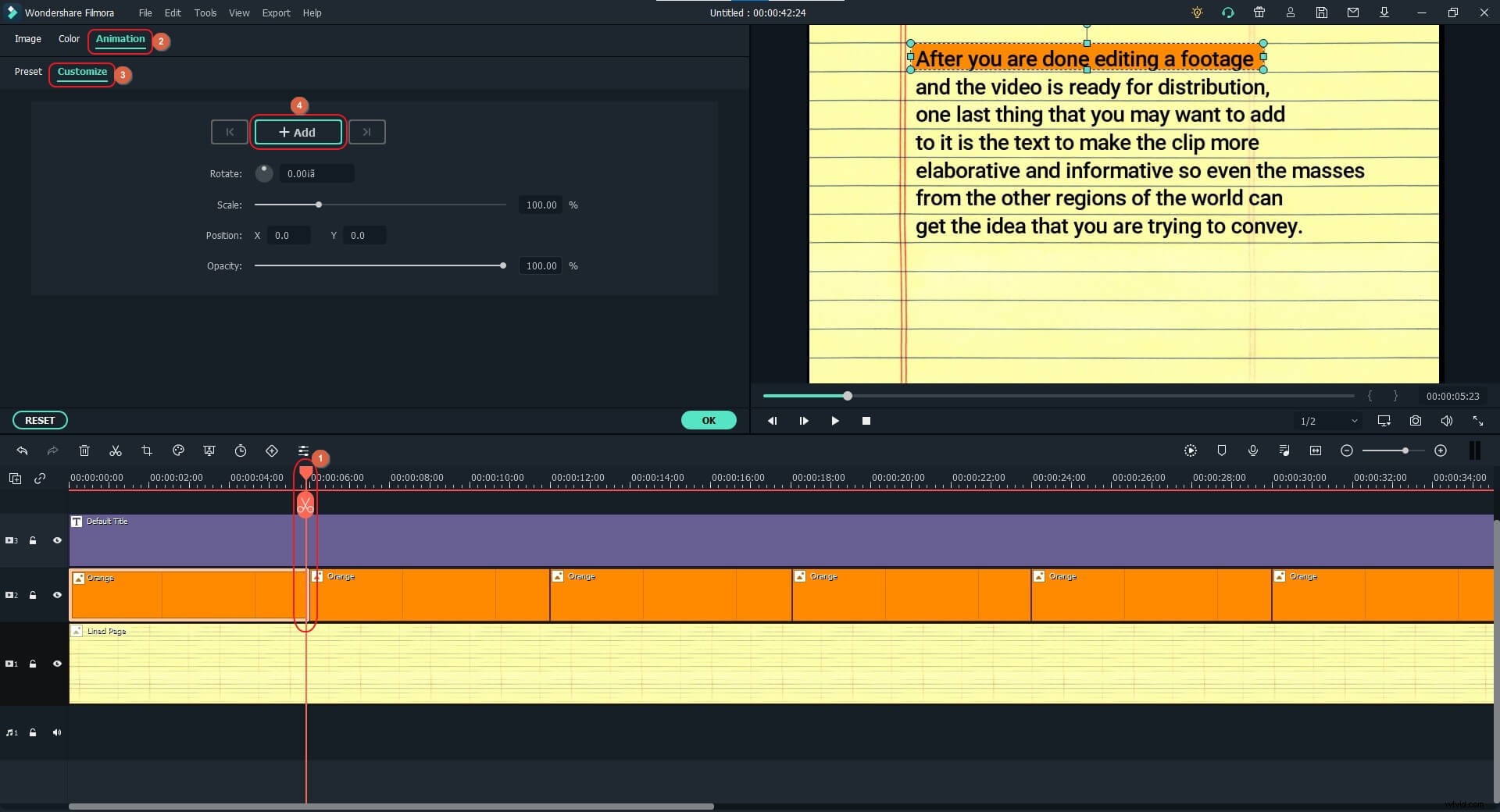
Ora posiziona la testina di riproduzione sul primo fotogramma del clip e fai clic su Aggiungi di nuovo per aggiungere un fotogramma chiave anche qui.
Fatto ciò, mentre sei sul primo fotogramma chiave, fai doppio clic su questa parte del livello Colore e trascina la maniglia di ridimensionamento destra del Colore nell'Anteprima finestra a sinistra per ridurre la dimensione del Colore che copre il testo. A questo punto, puoi fare clic su Riproduci pulsante sotto l'Anteprima finestra per vedere come viene applicato l'effetto Vox alla prima riga del testo.
Ripeti questa procedura per tutte le parti rimanenti del livello Colore aggiungendo i fotogrammi chiave al primo e all'ultimo fotogramma e regolando le dimensioni del Colore nell'Anteprima finestra di conseguenza. Fai clic su OK al termine.
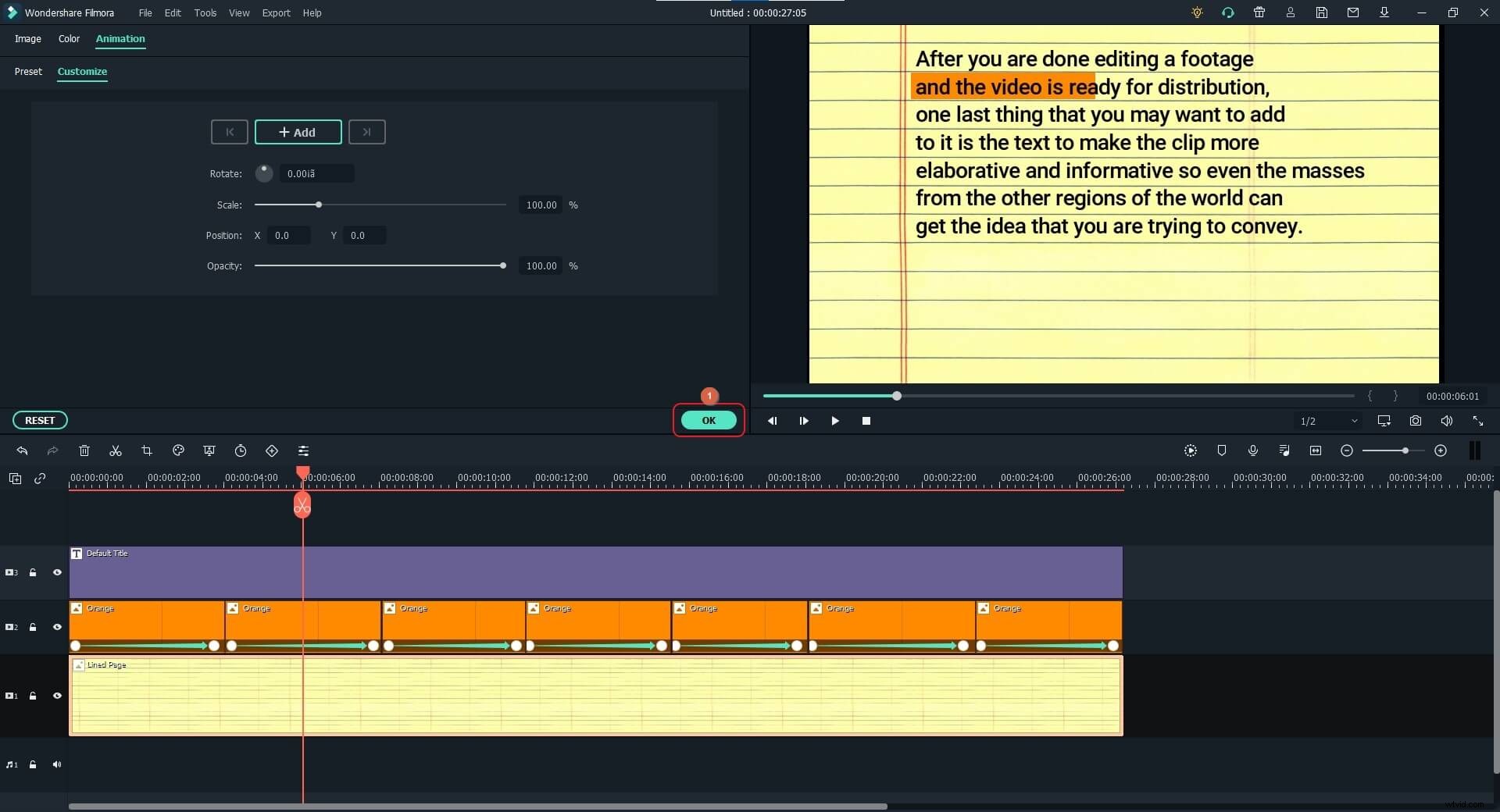
Nota: Prima di fare clic su OK , puoi selezionare e spostare l'ultimo fotogramma chiave da qualsiasi parte del livello Colore a sinistra oa destra per rendere l'animazione rispettivamente veloce o lenta, quindi regolare la durata della parte stessa usando le maniglie laterali secondo necessità. Se lo stai facendo, assicurati di regolare anche la durata dei livelli di testo e immagine.
Facoltativamente, puoi andare su Effetti dalla barra degli strumenti standard e aggiungi il Nastro e/o Tessile preimpostazioni sulla linea temporale per applicare tali effetti al video.
Per applicare l'effetto sonoro, vai ancora una volta su Media dalla barra degli strumenti standard, seleziona Progetto media dal riquadro di sinistra e trascina il file audio dal Media finestra sull'Audio livello nella linea temporale.
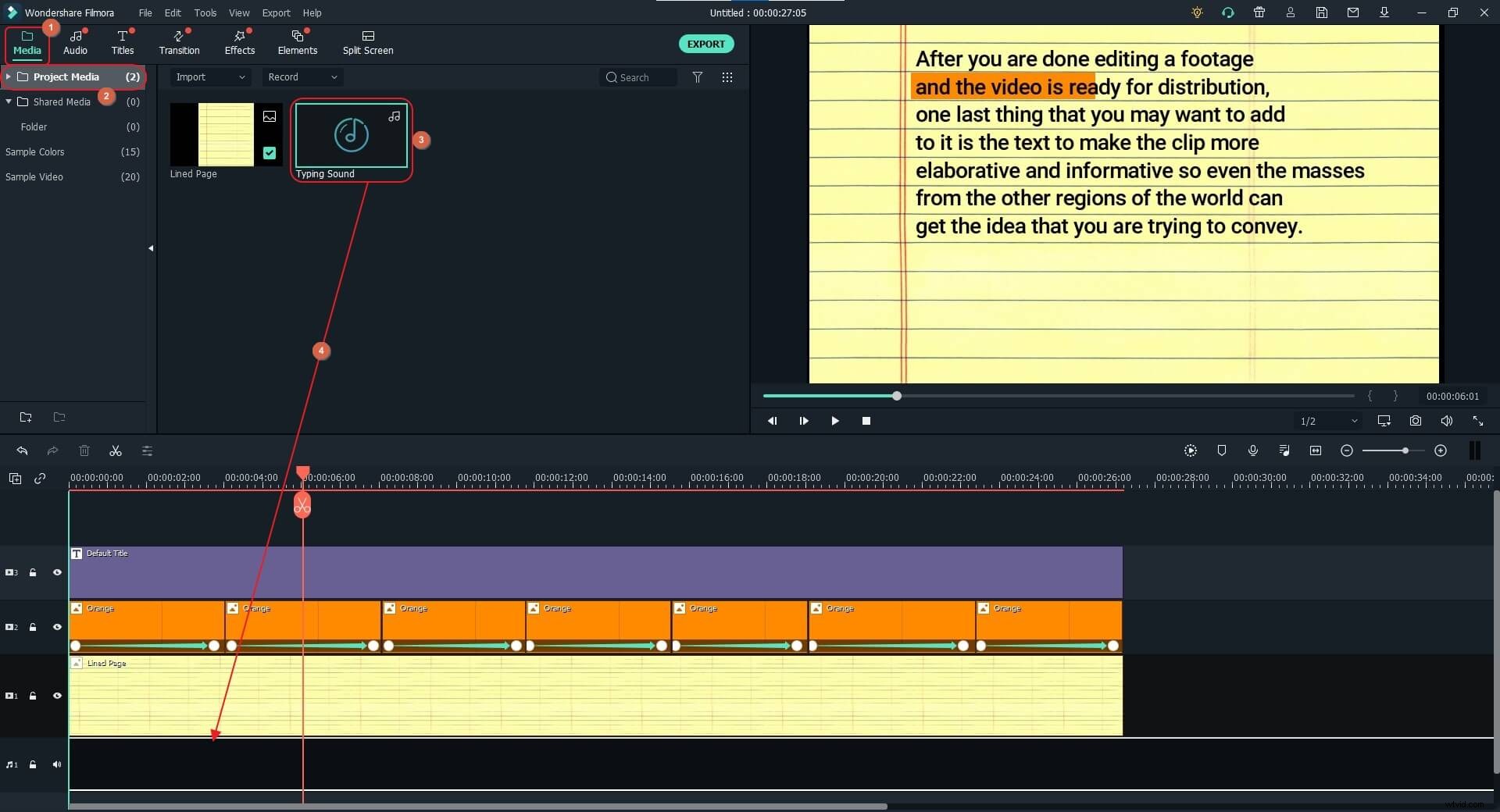
Posiziona la testina di riproduzione sul primo fotogramma, fai clic su Riproduci pulsante sotto l'Anteprima finestra e interrompere la riproduzione quando il palyhead raggiunge l'ultimo fotogramma chiave della prima parte e il Colore copre la prima riga del testo. Mantenendo la paletta su questo fotogramma, seleziona la traccia audio e fai clic su Dividi dalla barra degli strumenti sopra la Timeline, seleziona la parte rimanente dell'audio e premi Elimina sulla tastiera per eliminare quella parte.
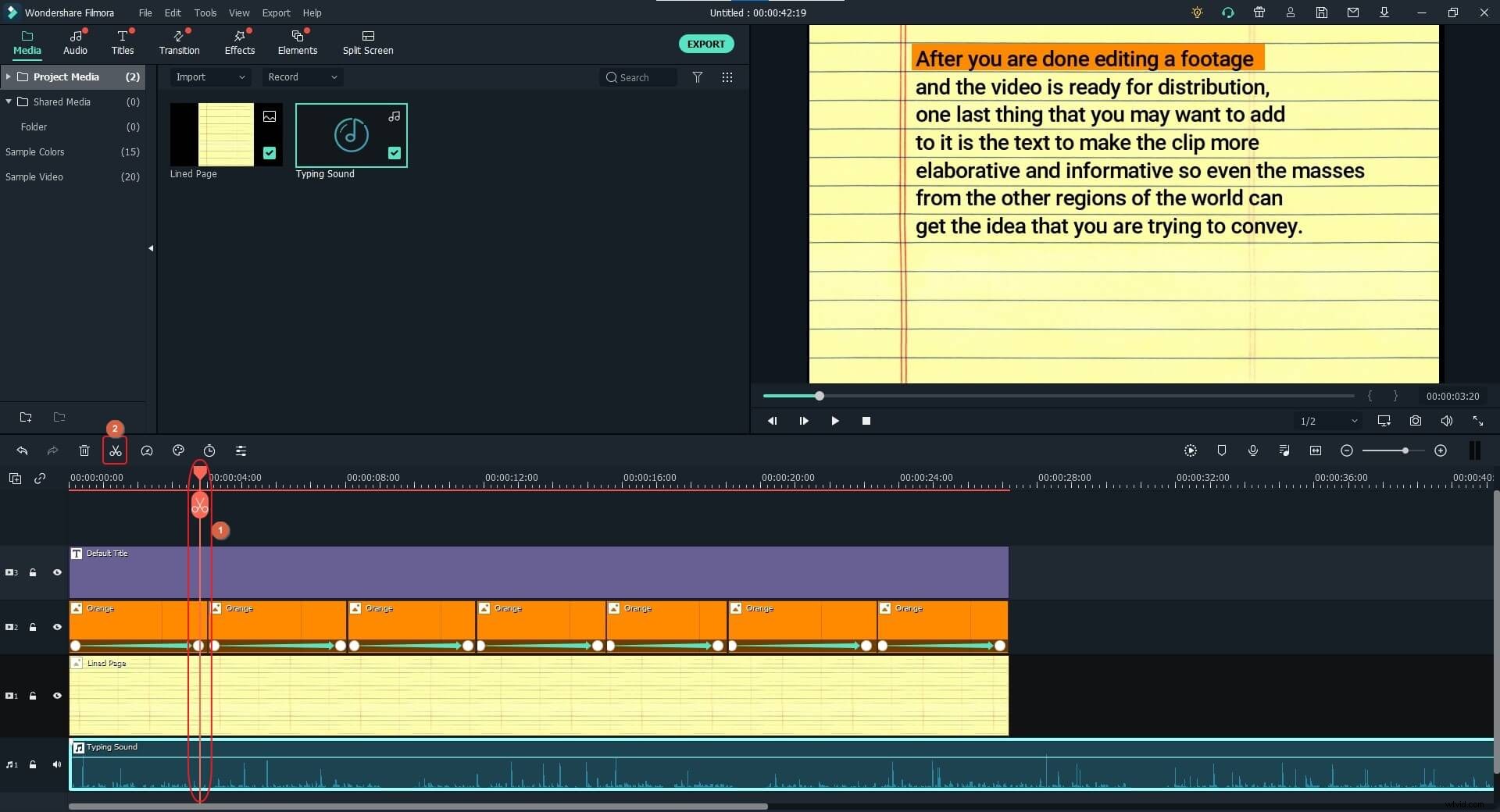
Fai clic con il pulsante destro del mouse sulla parte rimanente della traccia audio e fai clic su Copia dal menu contestuale. Posiziona la testina di riproduzione sul primo fotogramma chiave della seconda parte del livello Colore, fai clic con il pulsante destro del mouse sulla traccia audio e fai clic su Incolla . Ctrl + trascina la maniglia di ridimensionamento destra di questa parte audio per estenderla (o ridurla) al secondo fotogramma chiave di questa parte. Ripeti questo processo per tutte le altre parti del livello Colore.
Fai clic su Riproduci pulsante sotto l'Anteprima finestra per rivedere l'animazione completa e, se ritenuto accettabile, esportare il video finale per la distribuzione.
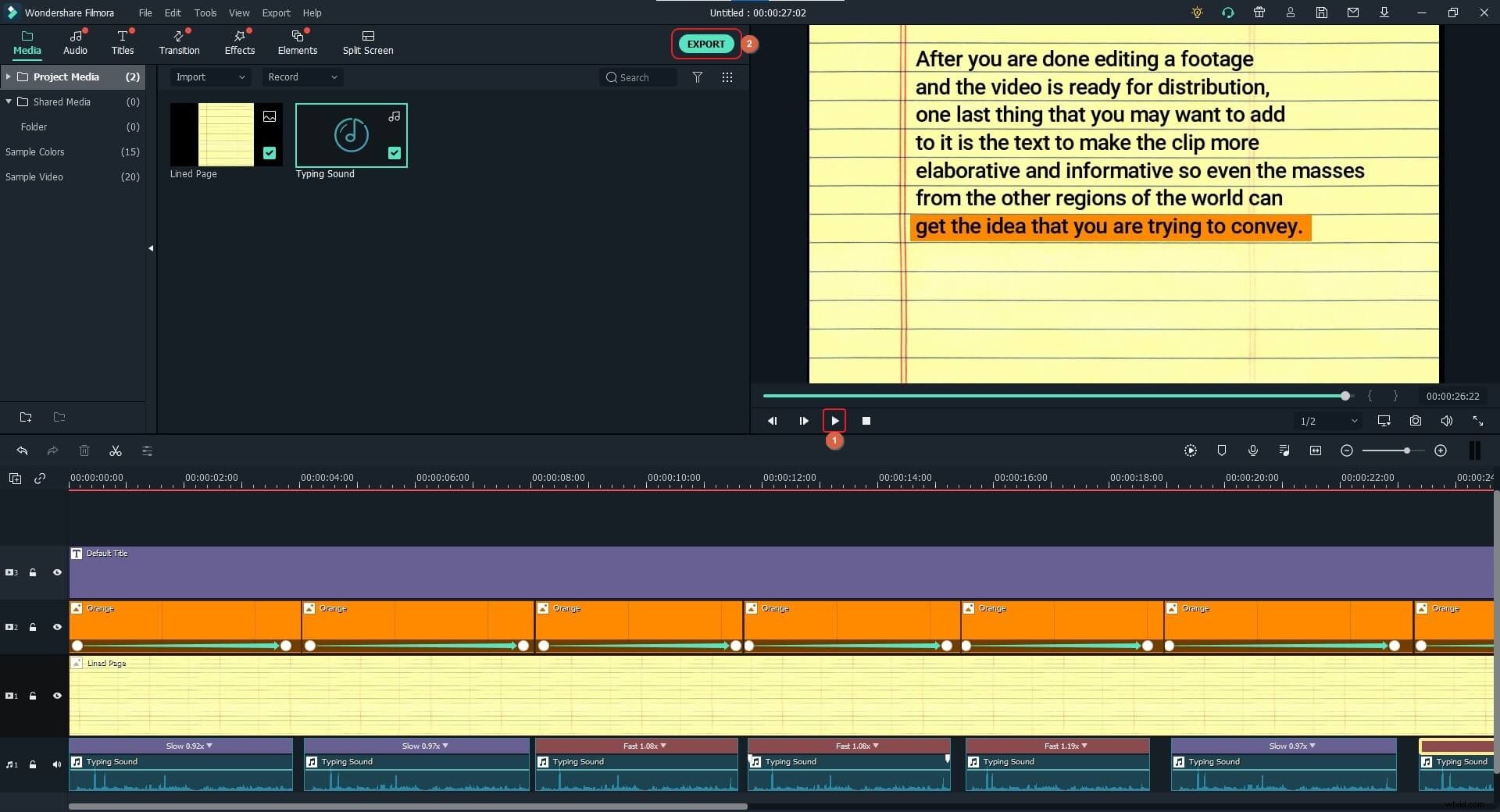
Di seguito è riportato un tutorial video dettagliato su come creare l'effetto evidenziatore Vox in Filmora X. Continua a guardare ed evidenziare il testo nel video ora.
Conclusione
Wondershare Filmora X ti consente di evidenziare il testo, aggiungervi uno sfondo e persino cambiare il colore di una singola parola o carattere nel contenuto. L'aggiunta di ombre, la regolazione del livello di trasparenza e l'applicazione dell'effetto sfocatura utilizzando le opzioni disponibili nell'applicazione sono alcune cose che rendono il testo più chiaro. Inoltre, le animazioni orientate ai fotogrammi chiave possono essere utilizzate per avere l'effetto di evidenziazione Vox sul testo in caso di voci fuori campo o video karaoke.
