Quale software video può ingrandire un video in luoghi diversi e consentire al pubblico di prestare maggiore attenzione a una parte specifica del mio video e aiutarmi a scattare foto di un video? - Segna
Vuoi ingrandire il video durante le tue scene preferite come Mark, dopo che il video è stato registrato e girato? Questo articolo ti mostrerà come ingrandire il video e creare un Effetto Ken Burns ritagliando il video e gli effetti Pan&Zoom.
Esistono molti software di editing video gratuiti che puoi utilizzare per ingrandire i video, per gli utenti Mac puoi utilizzare iMovie gratuito su Mac e iPhone o iPad per ingrandire i video. Per questa demo, utilizzeremo il nostro editor video Wondershare Filmora per lo zoom video (supportato da Windows 7/8/10) come esempio. Filmora è un potente editor video completo di tutti i comuni strumenti di editing video, insieme a una serie di effetti video, transizioni, titoli e varie opzioni per condividere le tue creazioni.
Come ingrandire i video [Tutorial video]
Nota:il video tutorial sopra è realizzato con la versione Filmora 8.X, ho aggiornato i dettagli su come ingrandire i video con l'ultima Filmora sotto.
Come ingrandire i video [2 semplici modi]
Prima di ingrandire i video, scarica e installa prima Filmora. E quindi avvia Filmora per importare il filmato. Esistono due modi per importare i file video da ingrandire.
L'opzione 1 consiste nel fare clic su "Importa" nelle finestre principali e selezionare i file dal computer. L'opzione 2 consiste nel trascinare e rilasciare direttamente i file nel catalogo multimediale. Quindi vedrai i tuoi video sullo schermo. Qualsiasi ulteriore modifica non cambierà i tuoi file originali. Quindi, trascina i video dalla libreria multimediale alla traccia video su Timeline.
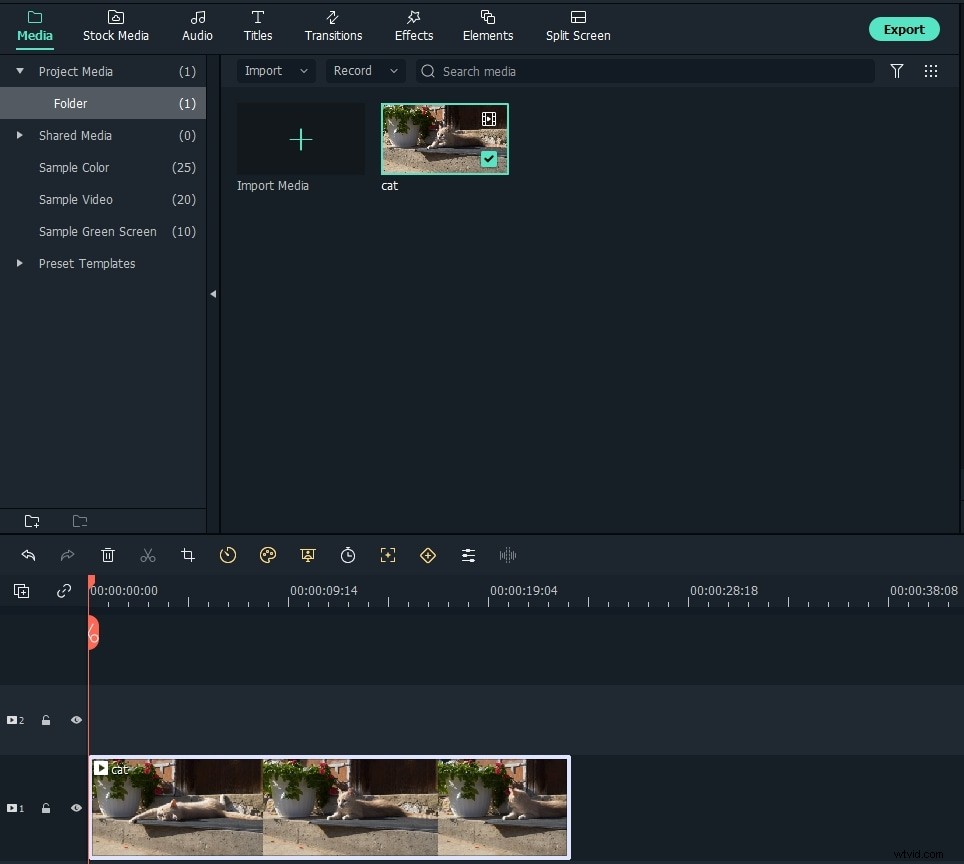
Metodo 1 Ingrandisci i video ritagliandoli
Fai clic con il pulsante destro del mouse per ingrandire la sequenza temporale, quindi seleziona Ritaglia e ingrandisci dal sottomenu. Puoi anche selezionare il video nella timeline e fare clic su Ritaglia e ingrandisci icona nella barra degli strumenti o premere ALT+C per accedere all'interfaccia Ritaglia e Zoom. Troverai un pulsante "Ritaglia" al centro dello schermo. Fare clic per aprire la finestra di modifica per ingrandire i video ritagliando la parte non necessaria.
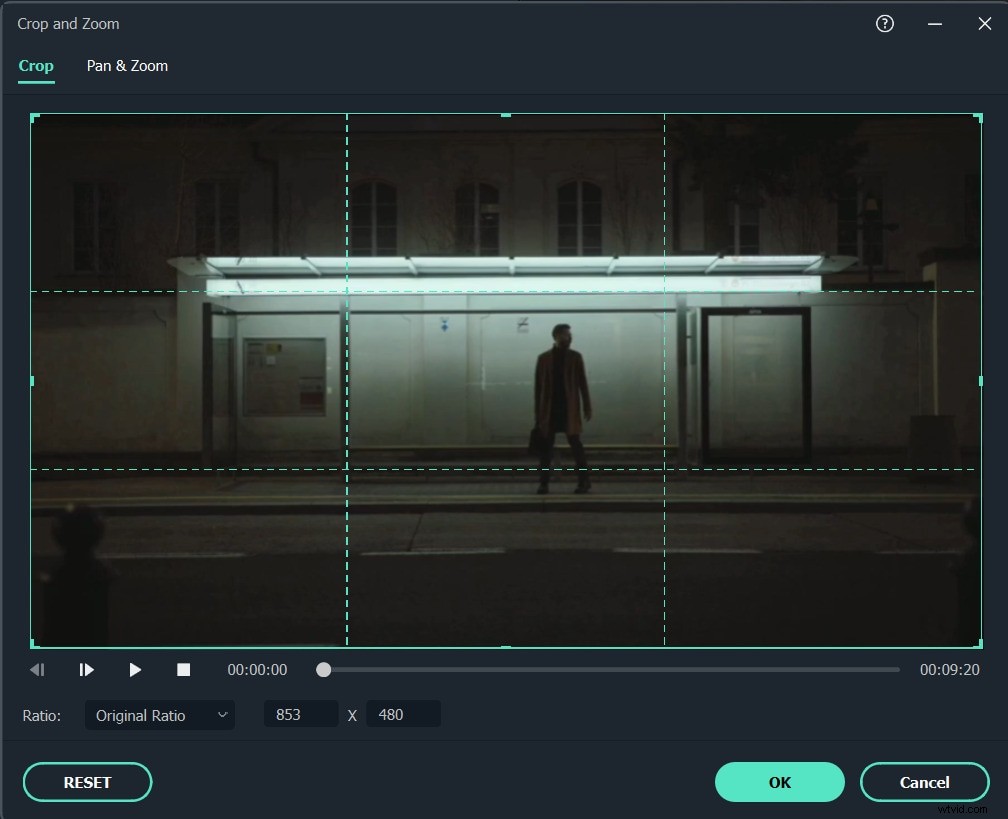
Per aiutarti a ritagliare e ingrandire il video in modo rapido e semplice, puoi selezionare manualmente l'area di ritaglio per creare un effetto di zoom nel video originale o mantenere l'area di zoom in diverse proporzioni come 16:9, 4:3, 9:16 o 1:1. Trascina il riquadro di selezione nella posizione di destinazione nella finestra di anteprima originale.
Nota:se hai ritagliato e ingrandito un video 16:9 originale in un video con proporzioni 4:3, troverai una barra nera nella clip ritagliata e ingrandita. In questo caso, puoi aggiungere alcuni filtri di sfocatura dello sfondo alla clip come nella schermata mostrata di seguito.
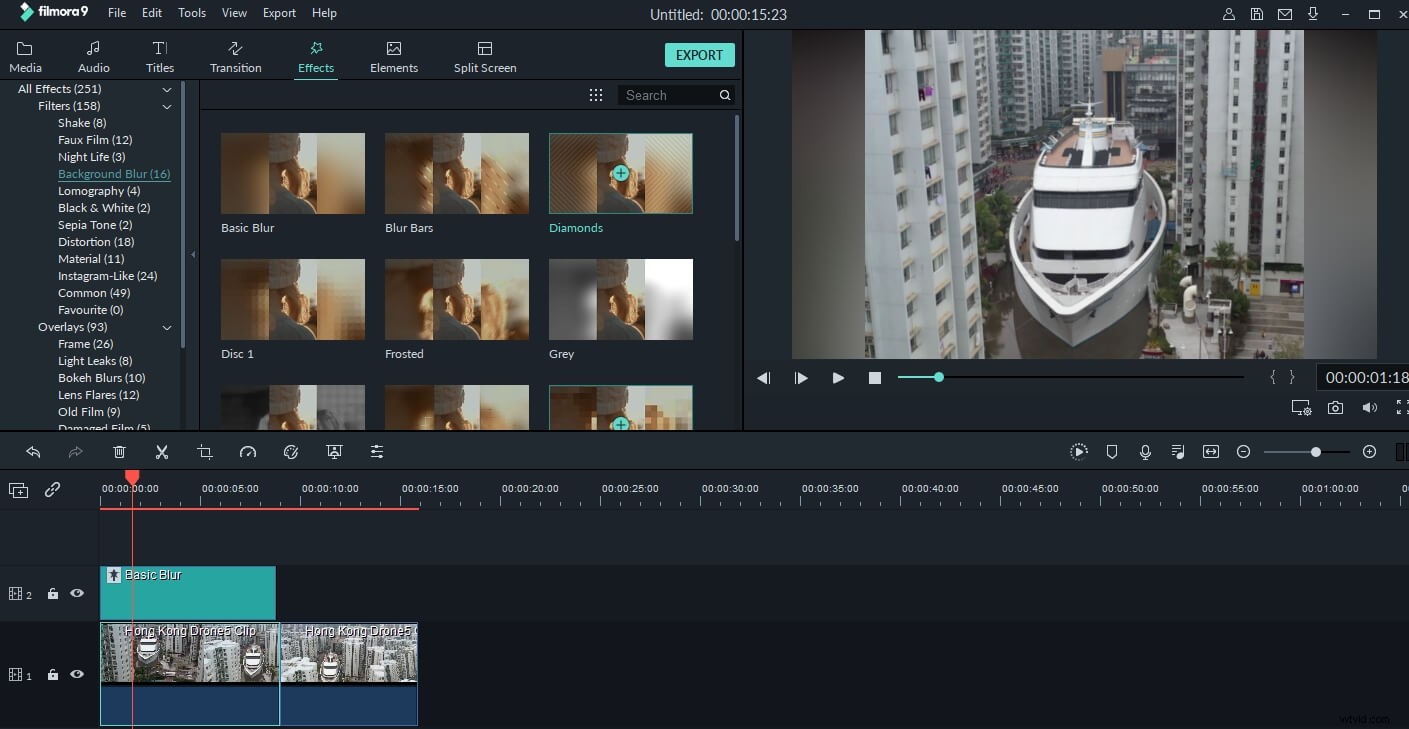
Nascondi la barra nera con i filtri di sfocatura dello sfondo in Filmora
Metodo 2 Ingrandisci i video con gli effetti Pan&Zoom
Gli effetti di panoramica e zoom, famosi anche come effetti di Ken Burns, faranno in modo che il video o l'immagine ingrandiscano lentamente i soggetti specifici e si spostano da uno all'altro.
Nella finestra Ritaglia e Zoom, passa a Pan&Zoom scheda e la finestra apparirà come di seguito:
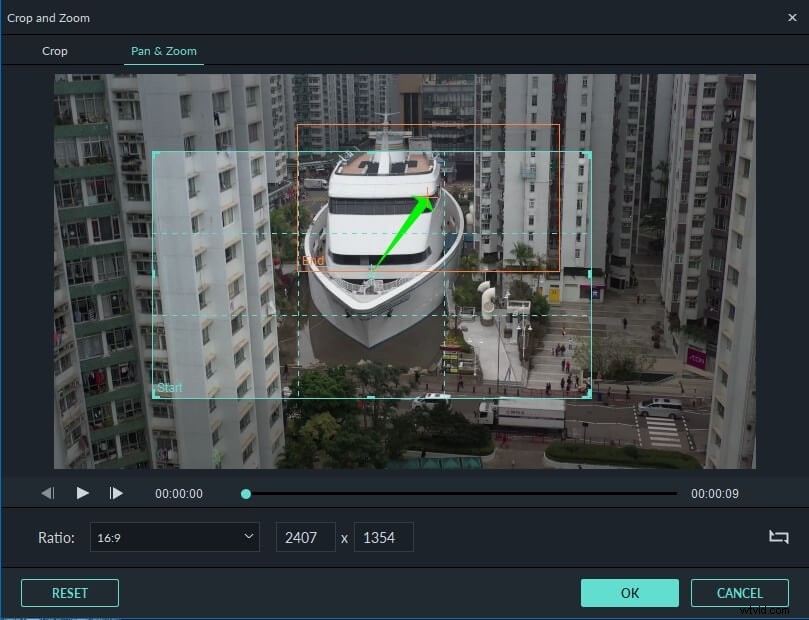
Vedrai un rettangolo di inizio e di fine sulla finestra. Le impostazioni di inizio e fine predefinite ingrandiranno il video lentamente e leggermente al centro.
Per modificare la sezione del video che appare all'inizio dell'effetto, seleziona il rettangolo di inizio per regolare la dimensione del ritaglio e trascinalo sulla finestra per ottenere la posizione di destinazione. Per modificare la sezione del video che appare alla fine dell'effetto pan &zoom, seleziona il rettangolo Fine per regolare le dimensioni del ritaglio e trascinalo sulla finestra per impostarne la posizione.
Fai clic su Riproduci per controllare l'effetto Panoramica e Zoom nel video e puoi anche scambiare le aree Inizio e Fine facendo clic su Scambia pulsante nell'angolo in basso a sinistra. E fai clic su OK per salvare l'effetto Panoramica e Zoom.
Visualizza sempre l'anteprima del tuo video prima di emettere il tuo video. Quando l'anteprima è corretta, fai clic su Esporta e apparirà una finestra di dialogo come quella di seguito. Qui puoi esportare video in qualsiasi formato popolare sul computer locale scegliendo "Formato". Se vuoi riprodurre la creazione di video su iPod, iPhone, iPad, fai clic su "Dispositivo" e seleziona la miniatura dei tuoi dispositivi. Puoi anche caricare direttamente i tuoi video ingranditi su YouTube e Vimeo o masterizzare su dischi DVD per riprodurli in TV utilizzando un lettore DVD.
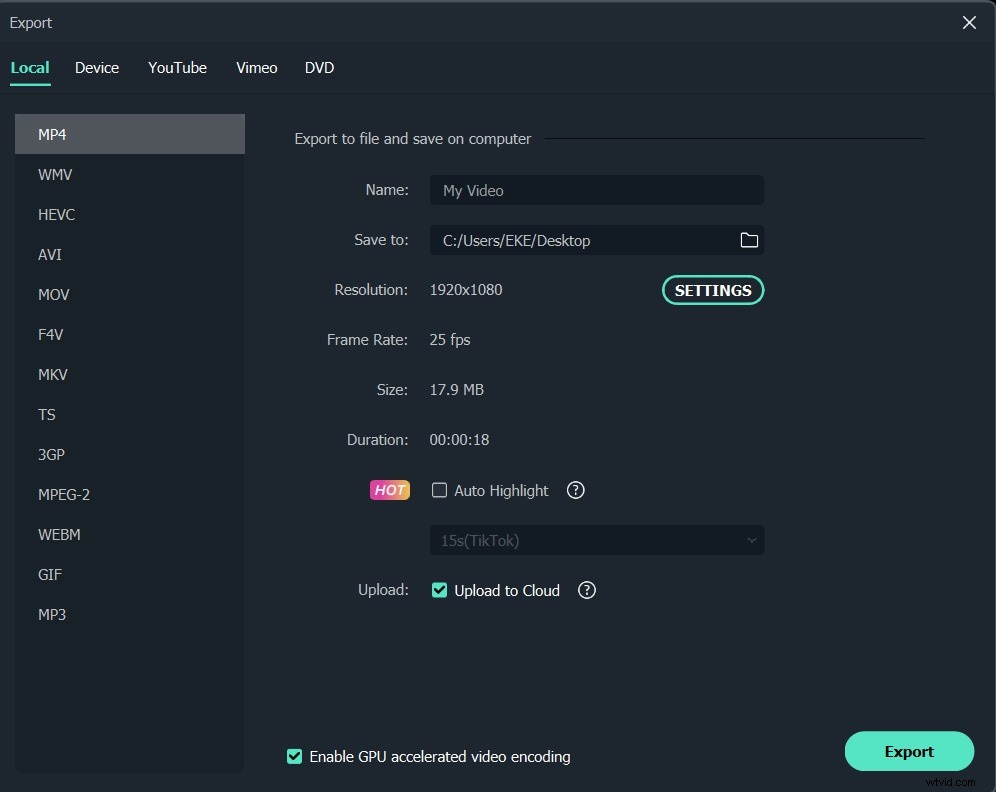
Ingrandisci suggerimenti video:
- iPhone non è dotato della funzione di zoom ottico. Quindi non puoi ingrandire / rimpicciolire in modo nativo il video dell'iPhone. Tuttavia, con l'aiuto di applicazioni come Wondershare Filmora, puoi ingrandire facilmente i video dell'iPhone. Come descritto in questo articolo, puoi importare video iPhone su Wondershare Filmora e ingrandire il video a tuo piacimento.
- Assicurati che le proporzioni del video ingrandito siano le stesse del formato di output selezionato. Oppure aggiungi dei filtri di sfocatura dello sfondo per nascondere la barra nera.
- Tieni presente che la qualità del video ingrandito dipende in una certa misura dal formato di output scelto. Ad esempio, hai selezionato piccole dimensioni, ma l'output come grandi dimensioni del video, la qualità non sarebbe buona. In tal caso, si consigliano dimensioni di uscita più piccole.
Oltre all'effetto Panoramica e zoom, Filmora offre molte più funzionalità. Scarica la versione di prova gratuita e scopri più creatività con Filmora.
