Questo articolo illustra come modificare i video in After Effects e consiglia un altro strumento e un tutorial su come utilizzarlo.
Dividere i video non dovrebbe essere un compito frenetico. Prendi il tuo filmato grezzo e taglialo in After Effects in pochi istanti. Impara a tagliare i video su After Effects in 5 semplici passaggi che richiedono meno di 5 minuti, dall'inizio alla fine.
Ogni secondo conta nel tuo video. Non puoi pubblicare video di lunga durata e aspettarti che il pubblico sia coinvolto. Tagli al momento giusto senza rovinare la narrazione bollente.
Possono benissimo decidere come verranno ricevuti i tuoi contenuti in previsione. Pertanto, ciò di cui hai bisogno è un editor video in grado di svolgere il lavoro senza intoppi. Un editor che non esita a fare il possibile, con l'appetito di andare oltre i mezzi.
Applicazioni come Adobe After Effects possono dividere le clip e unirle nel modo che preferisci. La funzione bonus aggiunta di livelli impilati in modo diverso di clip video divisi ne semplifica la gestione.
Fatti conoscere – Adobe After Effects
After Effects è stato sviluppato da una piccola società di software nel Rhode Island, principalmente per computer Mac. Dopo essere stata acquisita da Adobe, l'applicazione è cresciuta sempre più.
After Effects ha due versioni, la versione CC e la versione CS. CC è il Create Cloud che fa parte della suite Adobe. D'altra parte, CS sta per Creative Suite, che è relativamente più vecchio, continuato fino a CS6.
Quando hai la possibilità, scegli la versione CC, che ha molti miglioramenti e aggiornamenti delle funzionalità.
PRO
- Crea falsi movimenti della fotocamera a mano libera
- Scorciatoia da tastiera per dividere i videoclip
- Supporto di Python Scripting per funzionalità e automazione avanzate
- Crea animazioni 2D e 3D, VFX rapidamente con facilità.
CONTRO
- Non è l'ideale per i principianti
- Costoso; i piani basati su abbonamento non sono i migliori in commercio.
Come tagliare video tramite FilmForth
Quando non vuoi alleggerirti le tasche con un costoso editor video, entra in scena FilmForth. Taglia i video in pochi secondi e modificali separatamente. Supportato dall'interfaccia utente amichevole e da un posizionamento strutturato degli strumenti, FilmForth ha spazio per stupire. Ecco un video tutorial per aiutarti a tagliare il video.
Prerequisiti per dividere i video tramite FilmForth
Installa FilmForth dal Microsoft Store. Gli sviluppatori dell'app non consigliano di installarlo da qualsiasi altra fonte.
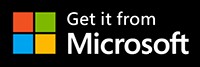
Passaggio 1. Crea un nuovo progetto
Avvia Filmforth e crea un nuovo progetto. Puoi farlo facendo clic sul pulsante Nuovo progetto.
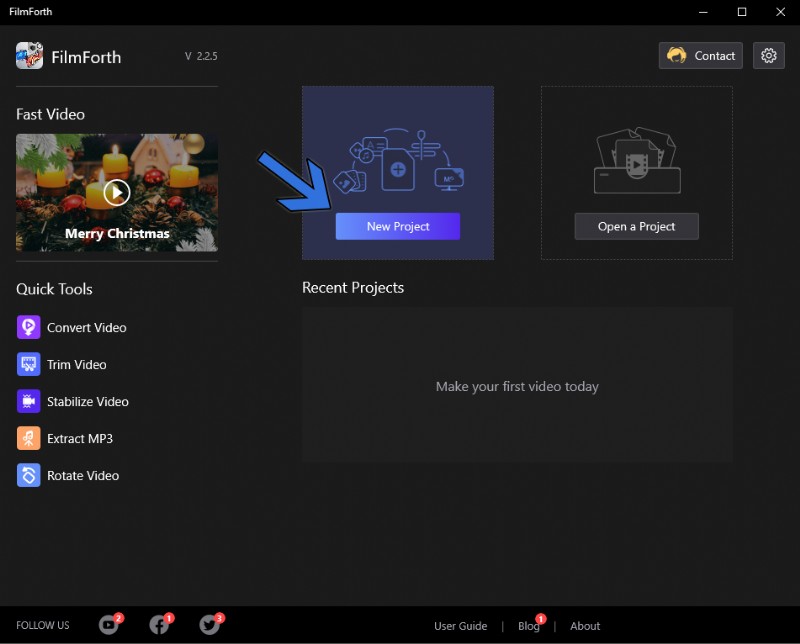
Nuovo progetto FilmForth
Importa un video utilizzando la funzione di trascinamento della selezione. In alternativa, anche Aggiungi clip video/foto non delude.
Passaggio 2. Dividi il video
Quindi, fai clic sul pulsante Modifica in basso per richiamare altri strumenti di modifica. Seleziona il video dalla timeline e sposta la linea gialla del cercatore nel punto del video che desideri tagliare.
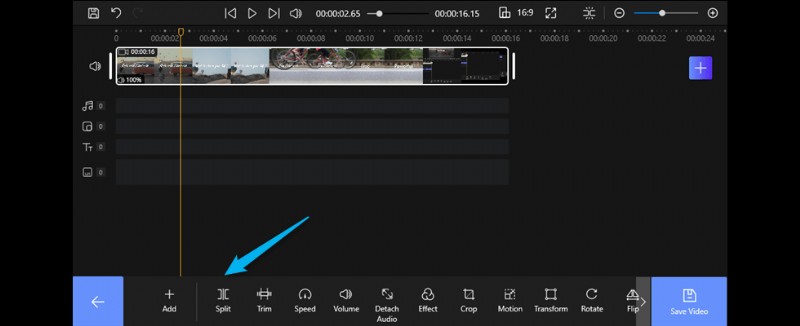
Video rovesciato con FilmForth
Fai clic sul pulsante Dividi nella dashboard dello strumento. Taglia la clip in due parti.
Il video è tagliato in due parti, come visibile nello screenshot qui sotto. Puoi tagliare ulteriormente in clip più piccole utilizzando lo strumento di divisione.
Ricorda che le divisioni possono essere annullate utilizzando il pulsante Annulla o la scorciatoia (Ctrl+Z).
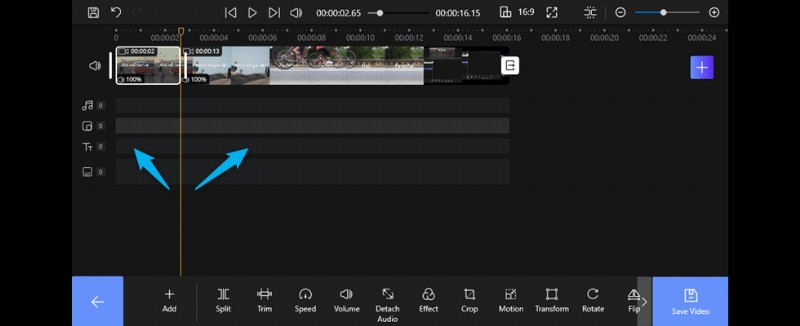
Taglia video tramite FilmForth
Passaggio 3. Cip video esportati
Una volta che sei soddisfatto, fai clic sul pulsante blu nell'angolo in basso a destra per salvare il video. L'interfaccia si aprirà e ti permetterà di scegliere la risoluzione video e la qualità del video registrato, così come il numero di fotogrammi, e potrai anche impostare le impostazioni audio. FilmForth ti offre un'opzione aggiuntiva, la decisione di rimuovere la filigrana video spetta a te.
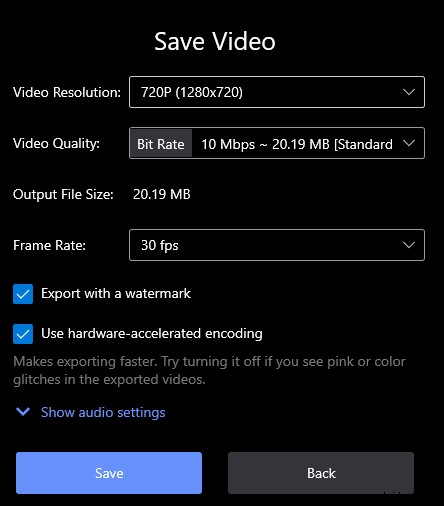
Esportato il video tagliato
Come si modifica un video con Adobe After Effects?
Passaggio 1. Importa il video per creare un progetto
Il nostro primo e più importante compito è creare un nuovo progetto. Puoi farlo tramite la scorciatoia da tastiera Ctrl+alt+N. In alternativa, puoi andare su File> Nuovo> Nuovo progetto per fare lo stesso.
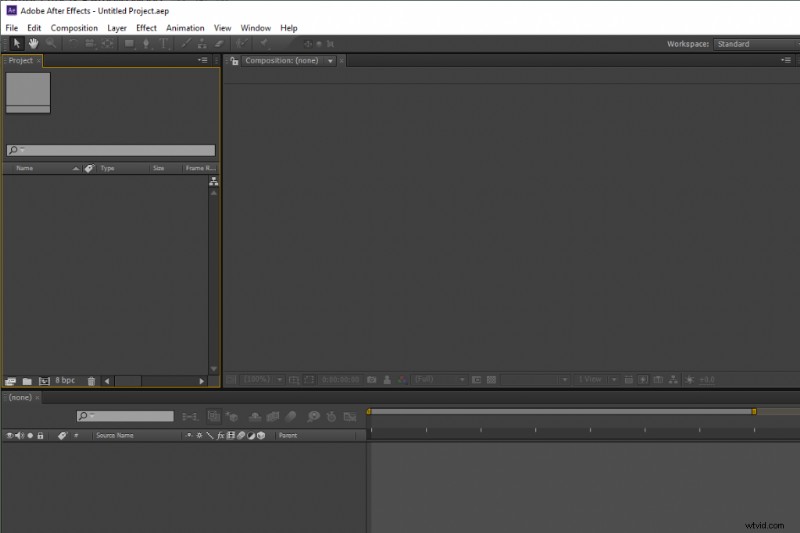
Come tagliare video in After Effects
Il prossimo in linea è l'importazione del video. Trascina e rilascia il tuo video ovunque, tranne che nella sezione della composizione.
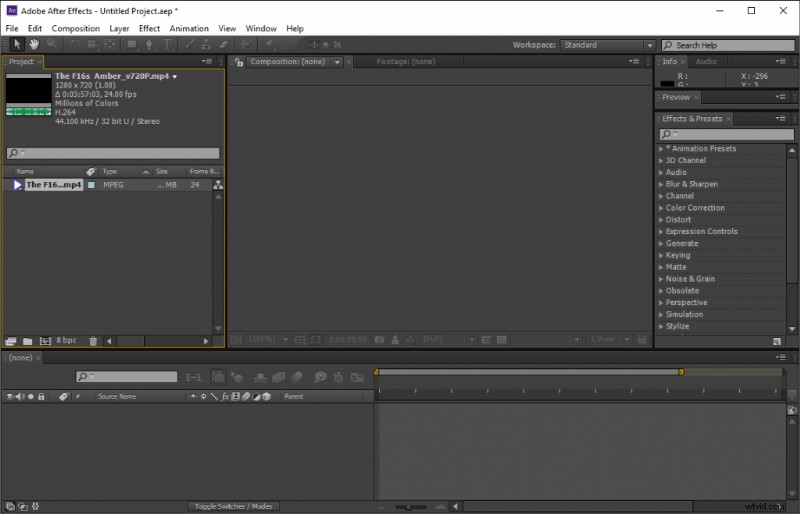
Importa video After Effect
Puoi anche sfruttare la scorciatoia da tastiera Ctrl+I per importare tutti i file video supportati.
Passaggio 2. Inizia a tagliare il video
Quindi, trasciniamo il video nella timeline dalla sezione del progetto.
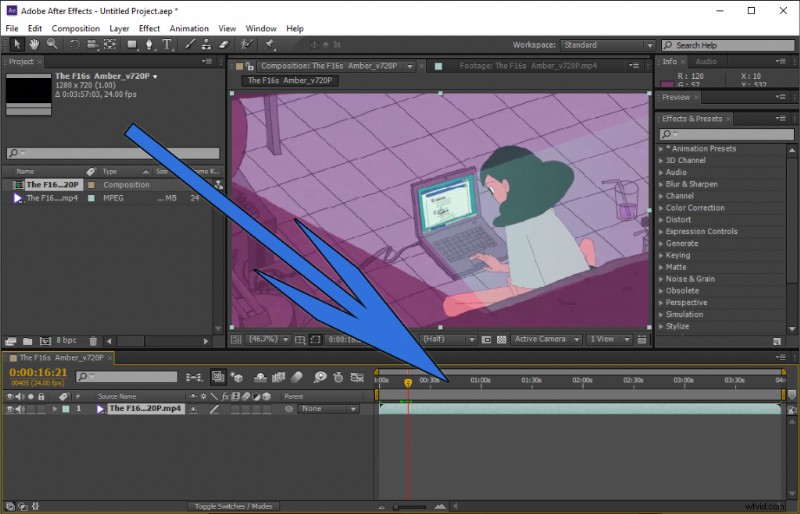
Aggiungi sequenza temporale video After Effects
Veniamo al motivo per cui siamo qui. Vai al punto del video che vuoi tagliare con l'aiuto della barra di ricerca.
Il modo più semplice è attraverso una scorciatoia da tastiera. Dopo aver posizionato la barra di ricerca, premi Ctrl+Maiusc+D sulla tastiera per tagliare istantaneamente il video.
Questo è utile quando devi fare più tagli nel video. Non puoi andare su Modifica> Dividi livello per dividere il video manualmente ogni volta. Come puoi vedere, le parti divise del video appariranno nelle diverse colonne per una migliore gestione.
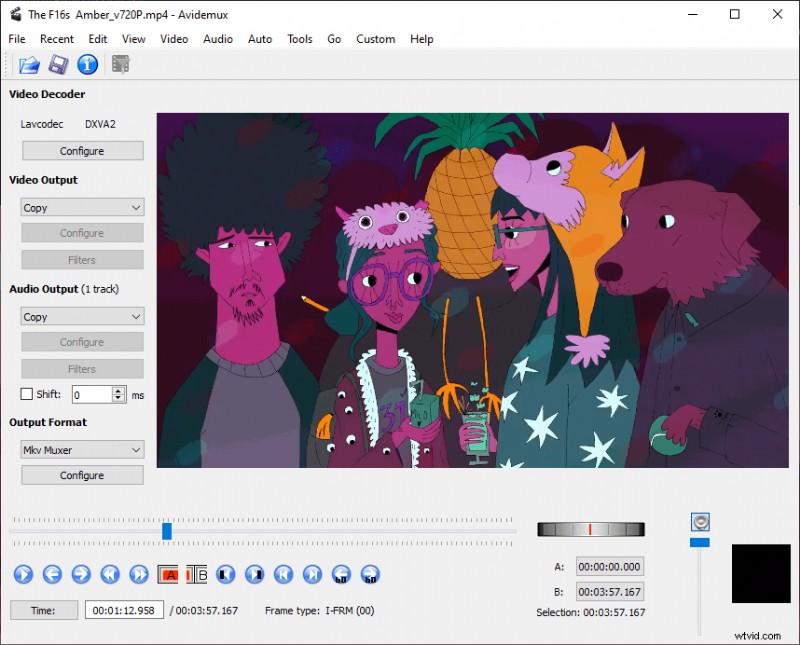
Dividi timeline di After Effects video
Puoi dividere la clip in tutte le parti che desideri. Le divisioni possono essere annullate anche premendo Ctrl+Z sulla tastiera dopo aver selezionato una particolare clip.
Passaggio 3. Esporta il video
Una volta terminato il ritaglio, puoi esportare il video finito dal menu Esporta. Se desideri personalizzare le impostazioni e salvare il nome del file nel percorso, puoi selezionare "Aggiungi alla coda di rendering" per modificare il file.
Conclusione
Adobe After Effects è una potente applicazione che fa molto di più del semplice taglio di video. Costa una notevole quantità di denaro sotto forma di un pacchetto di abbonamento annuale.
Francamente, è eccessivo dividere o tagliare i video. D'altra parte, c'è un editor video gratuito che si chiama FilmForth. Può anche tagliare i video, senza bruciare un buco in tasca, è facile ritagliare un video.
Esegui progetti simili su entrambi i software e decidi in base a quale dei due si adatta al tuo stile di editing.
Altri articoli correlati
- Come estrarre MP3 da MP4 gratuitamente
- Come cambiare lo sfondo del video tramite i dispositivi di rimozione dello sfondo del video
- Come modificare il volume del video in Windows 10
- Come aggiungere testo al video online
