Il rilevamento della scena è una tecnica molto utile che ti aiuta a dividere automaticamente un video in base alle modifiche in sub clip. Quando desideri sincronizzare tracce audio e video in un film, o ritagliare alcuni clip indesiderati, il rilevamento automatico delle scene ti aiuterà molto perché dopo il rilevamento delle scene, puoi trovare rapidamente e concentrarti solo sulle scene che desideri.
Sebbene molti programmi di editing video supportino il rilevamento automatico delle scene, come FFmpeg, FCP o Adobe Premiere, spesso sono complicati. Quindi qui, voglio condividere un software di rilevamento di scene video potente e facile da usare:Wondershare Filmora. Con esso, basta un solo clic per rilevare il cambio di scena e caricarlo sulla timeline per un comodo montaggio. Scaricalo per provare!
Dividi un video con il rilevamento automatico della scena
1. Importa i tuoi video
Dopo aver eseguito questo programma, scegli Nuovo progetto . Quindi fai clic su Importa per caricare i tuoi video sorgente nell'album dell'utente. Dopo essere stati caricati con successo, verranno mostrati come miniature.
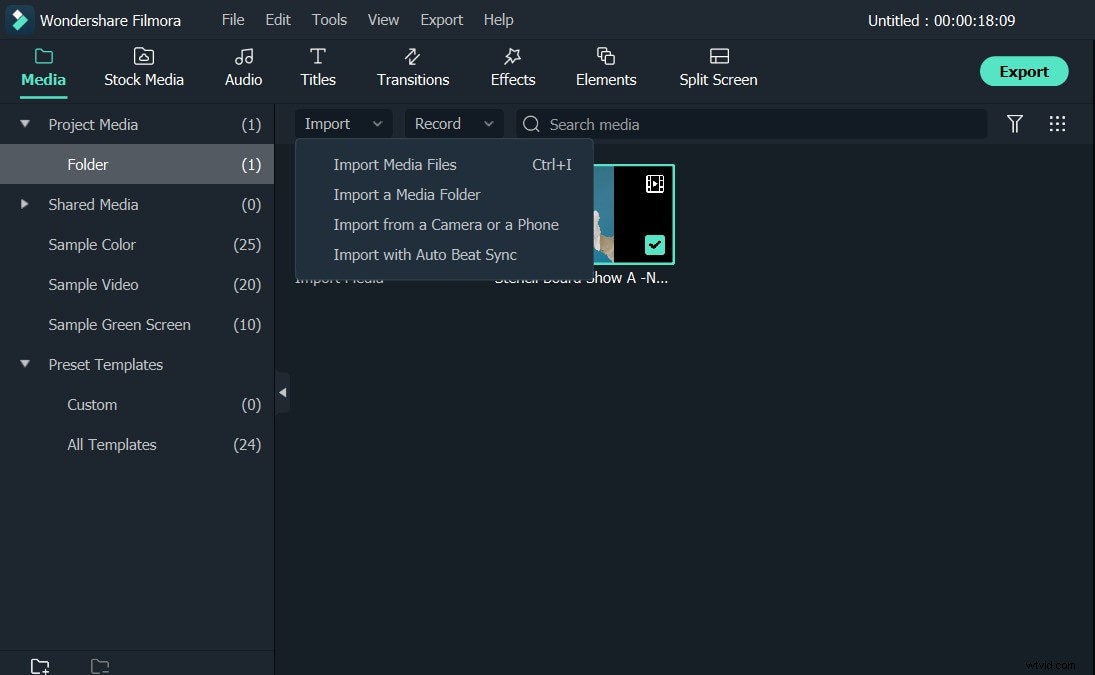
2. Rileva automaticamente le scene con un clic
Quindi evidenzia un clip video nell'Album dell'utente, fai clic con il pulsante destro del mouse e seleziona Rilevamento scene . Nella finestra di dialogo a comparsa, fai semplicemente clic su DETECH per avviare il rilevamento automatico della scena. Ora, vedi questo programma che inizia a rilevare le modifiche alle scene e a posizionare tutti i diversi sub clip nella finestra di destra. Al termine, puoi fare doppio clic su qualsiasi segmento video per visualizzare l'anteprima ed eliminare tutti gli elementi indesiderati mantenendo intatti gli altri. Infine, fai clic su AGGIUNGI ALLA TIMELINE per caricarli sulla timeline.
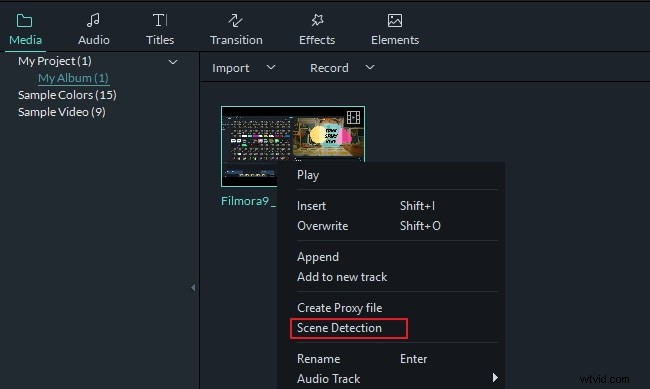
3. Modifica e migliora il video in pochi minuti (opzionale)
Dopo il rilevamento automatico della scena, puoi procedere con tutte le modifiche comuni come ritagliare, ruotare, ritagliare, dividere, aggiungere musica di sottofondo, registrare voci fuori campo, modificare il volume, la velocità di riproduzione e altro ancora. Inoltre, puoi migliorare il tuo video con transizioni straordinarie, titoli, introduzioni/crediti, effetti picture-in-picture e animazioni per renderlo più raffinato e dall'aspetto professionale.
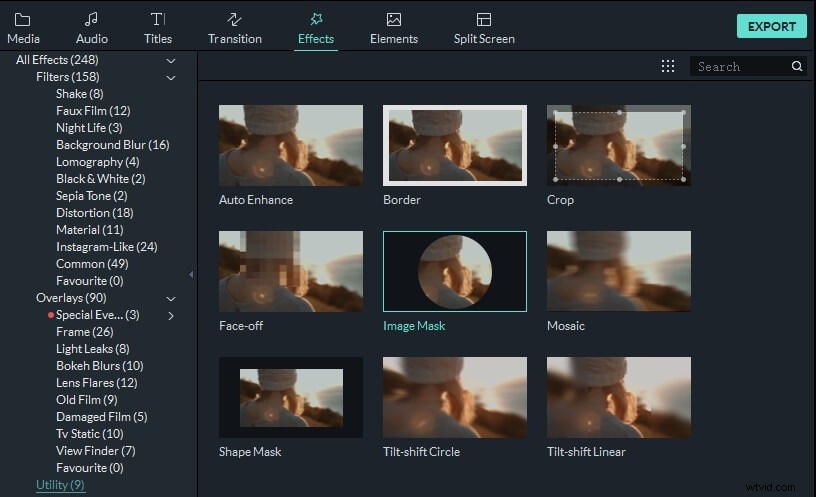
4. Salva e condividi la tua creazione
Ora visualizza l'anteprima del filmato e fai clic su ESPORTA se soddisfatto del risultato. Quindi scegli un modo per produrre il tuo video. Ecco un sacco di opzioni per te.
- Salva sul tuo computer:scegli un formato tra molte opzioni di formato popolari per mantenere l'alta qualità dei tuoi file originali.
- Gioca sui tuoi telefoni cellulari o tablet:vai su Dispositivo scheda e seleziona il formato ottimizzato per ottenere la migliore esperienza di riproduzione.
- Pubblica su YouTube:fai clic su YouTube scheda e inserisci le informazioni del tuo account per condividerle con i tuoi amici e familiari direttamente da questo programma.
- Masterizza su DVD:converti la tua creazione su DVD in pochi minuti per riprodurla su TV widescreen.
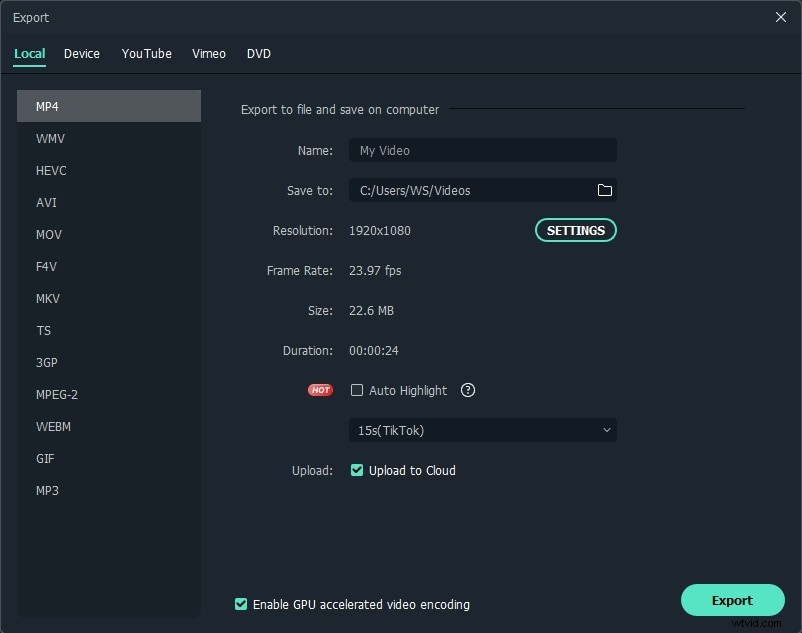
Conclusione
Vedi, è così facile modificare i video con il rilevamento automatico delle scene. Se vuoi conoscere più funzionalità di Filmora, guarda questo video qui sotto e scaricalo!
