I clip video che desideri utilizzare in un progetto a volte possono contenere dettagli importanti che desideri mettere in evidenza. In queste situazioni, la soluzione migliore è ingrandire quel dettaglio e renderlo chiaramente visibile allo spettatore.
Un altro vantaggio significativo è che ingrandire o rimpicciolire uno scatto può produrre un bell'effetto visivo che probabilmente impressionerà i tuoi follower sui social media. Non devi essere un editor video esperto per creare questo effetto. In questo articolo, ti mostreremo come ingrandire o ridurre i video in pochi semplici passaggi.
- Parte 1:Come ingrandire o rimpicciolire i video in Adobe Rush?
- Parte 2:Come ingrandire o rimpicciolire i video in Filmora?
Come ingrandire o rimpicciolire i video in Adobe Rush?
Adobe Premiere Pro è probabilmente uno dei migliori software di editing video in assoluto perché consente ai suoi utenti di eseguire anche le attività di editing video più impegnative. Sfortunatamente, Adobe Rush non ha la versatilità e le capacità dei suoi famosi predecessori. Le ultime notizie mostrano che Premiere Rush ha rilasciato diverse nuove funzionalità tra cui il reframe automatico, l'aggiunta di transizioni ed effetti di panoramica e zoom. È bello sapere che puoi aggiungere movimento alle immagini statiche nel tuo video utilizzando la nuova funzione e dare vita alle foto animandole.
Il video qui sotto ti mostrerà come funziona.
In alternativa, Wondershare Filmora offre una soluzione migliore in quanto ti consente di ingrandire o rimpicciolire i video senza sforzo ed è più conveniente rispetto ai piani di abbonamento di Adobe. Diamo un'occhiata a come creare un effetto di panoramica e zoom in Filmora.
Utilizzo di Filmora per ingrandire o ridurre i video
Dopo aver importato un clip video e averlo posizionato sulla timeline, dovresti fare clic su di esso per selezionarlo e quindi fare clic sull'icona Ritaglia e Zoom che si trova sulla barra degli strumenti del software. Puoi anche fare clic con il pulsante destro del mouse sulla clip e selezionare l'opzione Ritaglia e Zoom dal menu.

La finestra Ritaglia e Zoom che ti consente di passare dalle schede Ritaglia e Pan&Zoom apparirà sullo schermo. La scheda Ritaglia sarà selezionata per impostazione predefinita, quindi devi passare alla scheda Pan&Zoom prima di poter procedere con lo zoom avanti o indietro di un video clip.
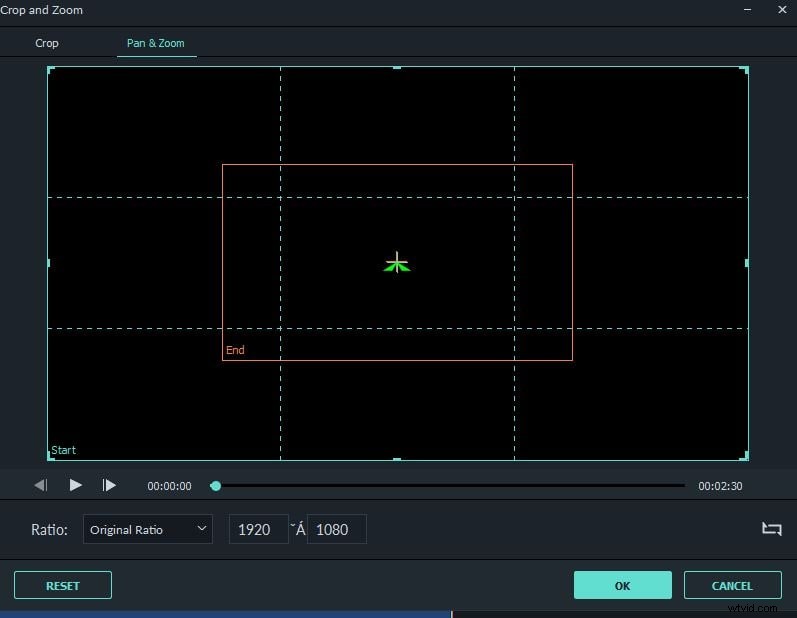
Il rettangolo esterno o Inizio ti aiuta a definire l'area in cui inizierà lo zoom, mentre il rettangolo Fine interno indica la sezione dell'inquadratura in cui lo zoom dovrebbe interrompersi. Puoi trascinare una delle maniglie dei rettangoli visualizzati nella finestra di anteprima per regolare le posizioni di inizio e fine dell'effetto di ingrandimento oppure puoi selezionare una delle proporzioni preimpostate dal menu Rapporto. Le caselle Altezza e Larghezza mostrano la risoluzione dell'area selezionata, quindi se, ad esempio, si seleziona l'intero schermo come punto di partenza dell'effetto di ingrandimento, i valori nelle caselle Altezza e Larghezza visualizzeranno la risoluzione originale del video. Dopo aver selezionato e regolato nuovamente il rettangolo interno, i valori nelle caselle Altezza e Larghezza visualizzeranno la risoluzione dell'area selezionata della cornice.

Facendo clic sull'icona Scambia le aree di inizio e fine che si trova sopra i pulsanti OK e Annulla, sarà possibile creare l'effetto Zoom indietro. Devi prima definire una piccola sezione dello schermo in cui inizierà l'effetto e quindi utilizzare il rettangolo di fine per designare una parte dell'inquadratura in cui dovrebbe interrompersi lo zoom indietro. Fare clic sul pulsante Riproduci per visualizzare in anteprima il video prima di confermare le modifiche apportate al filmato facendo clic sul pulsante OK.
Tuttavia, ti senti confuso sull'ingrandimento/riduzione dei video in Filmora? Basta dare un'occhiata al seguente video!
Conclusione
Attirare l'attenzione del pubblico sui minimi dettagli e poi ridurre lentamente lo zoom finché non possono vedere l'intera ripresa può essere un'efficace apertura di un video. Indipendentemente dal software che intendi utilizzare, lo zoom avanti/indietro dei video ti sorprende sempre e rende i tuoi video più attraenti.
