I video spesso contengono molte informazioni e uno spettatore medio può cogliere solo una piccola parte di tutte le informazioni contenute in un video. I creatori di contenuti video devono assicurarsi che i dettagli importanti siano enfatizzati e chiaramente visibili. Uno dei modi più efficaci per farlo è applicare l'effetto Panoramica e Zoom ai tuoi video e dirigere l'attenzione dello spettatore sulle informazioni cruciali per la storia del tuo video.
Se stai creando tutorial online o eseguendo un vlog, questo effetto ti sarà di beneficio in molti modi. In questo articolo, ti mostreremo come aggiungere l'effetto Pan e Zoom nell'editor video Movavi.
Come eseguire la panoramica e lo zoom dei video in Movavi Video Editor
Dopo aver avviato Movavi in modalità "Funzione completa" e importato i file video facendo clic sul pulsante "Aggiungi file multimediali", vedrai che i tuoi file si trovano nella "Traccia video".
1.Applicazione dell'effetto Zoom
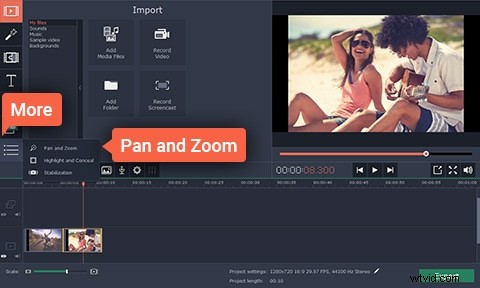
L'opzione "Altro" si trova sul lato sinistro dello schermo dell'editor video, fai clic su di essa e quindi fai clic sull'opzione Panoramica e Zoom. Dal menu che emerge selezionare la funzione Zoom e fare clic sul pulsante 'Aggiungi' se si desidera applicare l'effetto. Puoi selezionare l'area dello scatto a cui verrà applicato l'effetto modificando la cornice arancione nella finestra di anteprima.
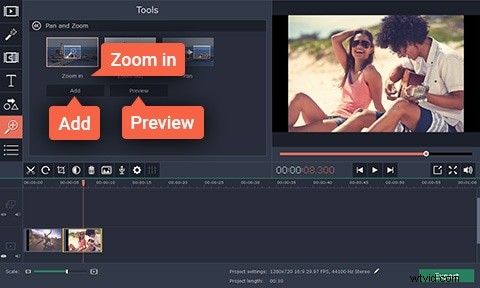
Dopo aver aggiunto l'effetto, una freccia che rappresenta i fotogrammi chiave apparirà sul tuo video sulla timeline. È possibile regolare la durata dell'effetto Panoramica e Zoom semplicemente trascinando la freccia a sinistra oa destra o modificare la posizione dell'effetto spostando la freccia. Se desideri modificare ulteriormente un fotogramma chiave, fai clic con il pulsante destro del mouse su un fotogramma chiave e seleziona l'opzione "Modifica fotogramma chiave". Puoi applicare l'effetto Panoramica e Zoom tutte le volte che vuoi a qualsiasi sezione del tuo video, assicurati solo che l'effetto sia applicato correttamente.
2.Salva ed esporta il tuo video
Ora che hai applicato correttamente l'effetto Pan e Zoom puoi salvare ed esportare il tuo video. Per fare ciò, è sufficiente fare clic sul pulsante Esporta, selezionare il formato di output e la cartella di destinazione e fare clic su Avvia.
Un modo più semplice per creare video Pan e Zoom
Movavi potrebbe essere un'ottima scelta per i videomaker meno esperti, ma applicare l'effetto Panoramica e Zoom in questo software di editing video è tutt'altro che facile. Filmora di Wondershare offre un'alternativa ai creatori di contenuti video che cercano un modo semplice per creare effetti Pan e Zoom.
Tutto quello che devi fare è posizionare il tuo video sulla timeline di Filmora, fare clic con il pulsante destro del mouse sul file e selezionare l'opzione "Ritaglia e zoom". Successivamente, dovresti selezionare la funzione Panoramica e Zoom e questa azione farà apparire i fotogrammi chiave sul video. Regola i frame di inizio e fine e fai clic su OK per salvare le modifiche apportate.
