Attualmente, Zoom è uno strumento importante per riunioni, chat, telefono, webinar e altri eventi online. Mentre sei in una conferenza Zoom, cosa dovresti fare per migliorare la qualità del video Zoom e farti sembrare bello? Questo post condivide 6 metodi.
Per aiutare gli utenti a creare una riunione o un webinar migliore e offrire loro un'esperienza migliore, Zoom offre molte funzionalità integrate per migliorare la qualità di video e immagini come filtri e sfondi virtuali. Quali sono le impostazioni video Zoom per aumentare la qualità video Zoom? Come migliorare la qualità del video con Zoom?
Ecco 6 metodi per migliorare la qualità del video con Zoom:
- Abilita video HD
- Attiva la regolazione della scarsa luminosità dello Zoom
- Utilizza Ritocca il mio aspetto
- Aggiungi filtri video
- Cambia sfondo virtuale
- Applica effetti da studio
Queste impostazioni video Zoom aiutano a migliorare la qualità del video. Ma se vuoi migliorare una registrazione Zoom dopo aver terminato una riunione, puoi provare MiniTool MovieMaker per migliorare la qualità del video modificando la risoluzione, regolando il colore, applicando filtri, transizioni, ecc. È completamente gratuito e non ha filigrane.
Le parti seguenti ti mostreranno come migliorare la qualità video sul client desktop Zoom in passaggi dettagliati. Prima di ciò, assicurati di eseguire l'ultima versione di Zoom e che il tuo dispositivo soddisfi i requisiti di sistema di Zoom.
#1. Abilita video HD
Per godere di un'elevata qualità video durante le videochiamate Zoom, la prima impostazione della fotocamera Zoom è abilitare il video HD. Tuttavia, il video della riunione a 720p è disponibile solo per gli utenti Pro o superiori e la risoluzione a 1080p è solo per casi di utilizzo speciale.
Segui i passaggi per abilitare il video HD:
- Apri il client desktop Zoom e accedi al tuo account.
- Tocca le Impostazioni icona sotto la tua immagine del profilo.
- Fai clic sul Video dalla barra dei menu a sinistra e seleziona HD opzione nella sezione Fotocamera.
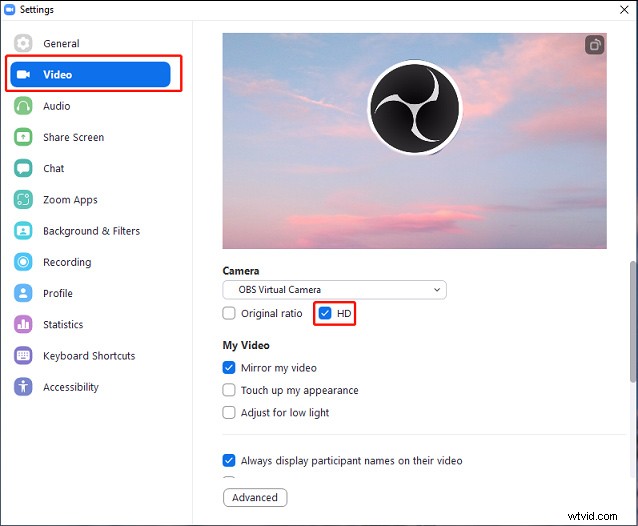
#2. Attiva la regolazione della scarsa luminosità dello zoom
Se ti trovi in un ambiente con scarsa illuminazione, la qualità del video Zoom è meno che soddisfacente. Per evitare questa situazione, le impostazioni di scarsa illuminazione di Zoom aiutano a schiarire i tuoi video scuri.
- Apri il tuo client desktop Zoom e fai clic su Impostazioni .
- Tocca il Video scheda, vai alla sezione Il mio video, quindi attiva Regola per condizioni di scarsa illuminazione e verrà impostato su Auto .
- In alternativa, puoi fare clic su Auto e seleziona il Manuale e trascina il cursore per regolare la luminosità.
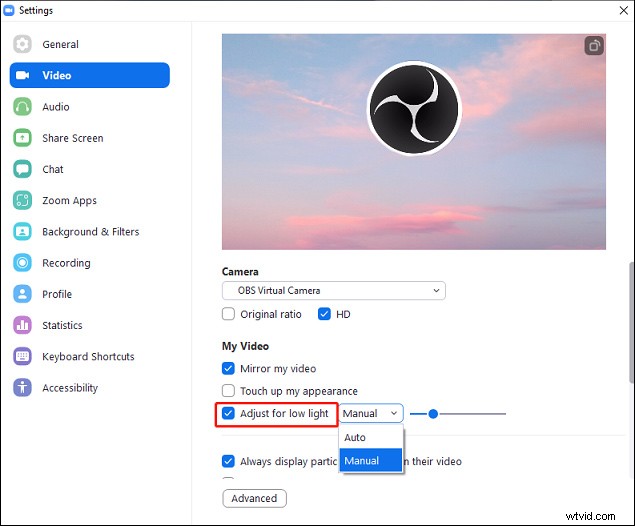
#3. Usa Ritocca il mio aspetto
Un altro modo per farti apparire bene nelle riunioni Zoom è utilizzare Ritocca il mio aspetto. Questa funzione è utile per migliorare il tuo aspetto in tempo reale.
- Nel client desktop Zoom, fai clic su Impostazioni .
- Tocca il Video scheda e seleziona Ritocca il mio aspetto .
- Sposta il cursore per regolare l'effetto.
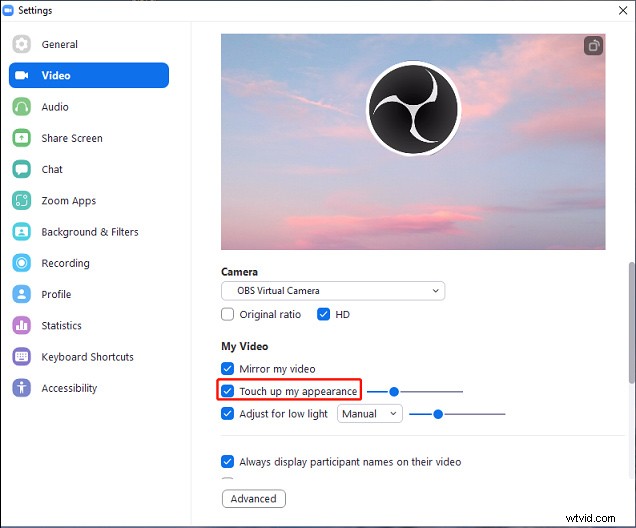
Su dispositivo iOS:
- Apri l'app Zoom e fai clic su Impostazioni .
- Fai clic su Riunioni , quindi tocca Ritocca il mio aspetto opzione e cambia questa funzione.
- Usa il cursore per controllare l'effetto.
#4. Aggiungi filtri video
Oltre a regolare le impostazioni della fotocamera Zoom sopra, puoi anche applicare filtri video per migliorare la qualità del video Zoom. Il filtro Zoom è un'altra funzionalità integrata che aiuta ad aumentare la qualità del video Zoom e godersi una riunione divertente.
Ecco come migliorare la qualità video di Zoom nel client desktop su Windows e Mac.
- Tocca le Impostazioni icona, fai clic su Sfondo e filtri scheda, quindi fai clic su Filtri video scheda, quindi scegli e fai clic sul filtro desiderato.
- Durante una riunione, fai clic sulla freccia accanto a Interrompi video , quindi fai clic su Scegli filtri video... opzione e selezionare il filtro desiderato.
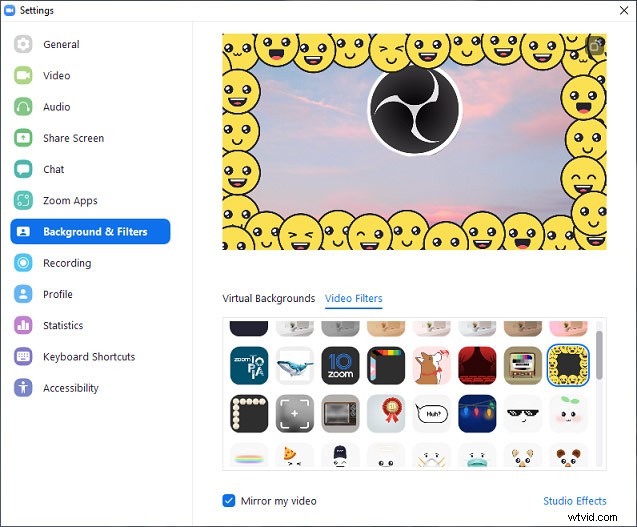
Ecco come migliorare la qualità video di Zoom nel client desktop su Android e iOS.
- Durante la riunione Zoom, fai clic su Altro opzione (tre punti) e seleziona Sfondo e filtri .
- Fai clic sui Filtri scheda, scegli e tocca quella desiderata.
- Oppure fai clic su Applica a tutte le riunioni per utilizzare questo filtro per tutte le riunioni.
- Fai clic sulla X per tornare alla tua riunione.
#5. Cambia sfondo virtuale
Inoltre, puoi utilizzare gli sfondi virtuali per migliorare la qualità del video Zoom o sfocare lo sfondo per proteggere la tua privacy. E puoi anche aggiungere il tuo sfondo e impostarlo come sfondo virtuale.
Ecco come migliorare la qualità video su Zoom applicando uno sfondo virtuale.
- Nell'app client desktop Zoom, fai clic su Impostazioni e scegli Sfondo e filtri .
- Nella sezione Sfondi virtuali, scegli uno sfondo. Oppure fai clic su + pulsante per aggiungere un'immagine o un video come sfondo.
- Durante una riunione, fai clic sulla freccia accanto a Interrompi video , quindi fai clic su Scegli sfondo virtuale... opzione e seleziona uno sfondo.
E puoi anche selezionare uno sfondo virtuale sul tuo dispositivo Android e iOS semplicemente seguendo i metodi per aggiungere filtri video sull'app mobile Zoom.
#6. Applica effetti Studio
L'ultimo metodo per migliorare la qualità del video Zoom è applicare effetti da studio come sopracciglia, baffi o barba e filtri colore delle labbra.
- Avvia Zoom sul desktop, fai clic su Impostazioni icona, quindi tocca Sfondo e filtri .
- Fai clic su Effetti Studio , quindi scegli il colore di sopracciglia, baffi e labbra desiderati.
- Seleziona o deseleziona Applica a tutte le riunioni future opzione e tocca Chiudi .
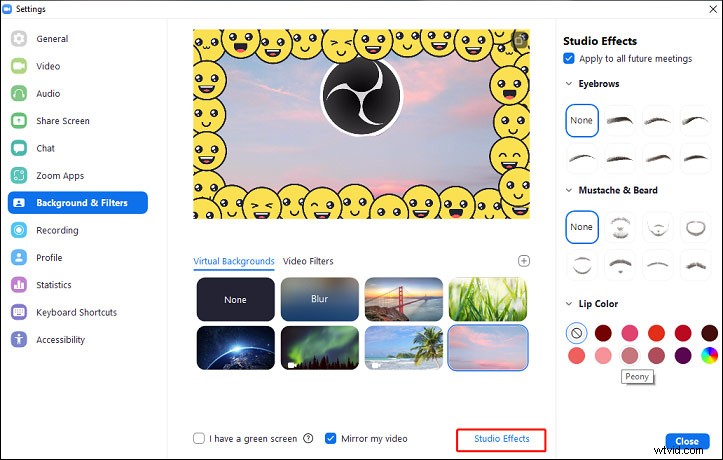
Conclusione
Questo post offre guide dettagliate su come migliorare la qualità del video Zoom. Ora è il tuo turno. Segui i passaggi precedenti per migliorare la qualità video della tua riunione Zoom.
