In questa pagina troverai una guida illustrata su come ruotare gratuitamente i file video MOV su Windows 10, Windows 11 e Mac.
Il formato di file MOV è un formato di file per computer utilizzato nativamente dall'applicazione Apple QuickTime, è uno dei pochi formati video che consentono più di una traccia nel video. Oltre a QuickTime, MOV è ampiamente utilizzato per la condivisione sui social media, grazie alla buona compatibilità con la maggior parte dei lettori multimediali Web e all'ampio supporto per i codec video avanzati.
Dato che stiamo vedendo numerosi video MOV, girati o scaricati, archiviati sul nostro PC, sarebbe fantastico se potessimo trovare un modo per modificarli per una migliore condivisione sui social media. Pertanto, in questo post, presenterò i modi semplici e gratuiti per ruotare i file video MOV su Windows 10/11 e Mac PC.
Da non perdere : 22 migliori software di editing video, 22 editor di video online, 16 migliori software di editing video per Mac
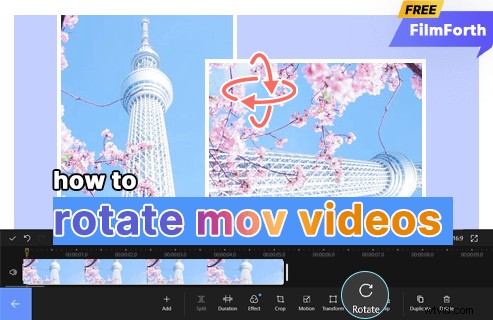
come-ruotare-i-video-movimento
Come ruotare file MOV in Windows 10
FilmForth è uno dei migliori must per gli utenti che desiderano modificare i propri video senza costi, offre una varietà di opzioni di editing video mantenendo tutto il più semplice possibile. Con FilmForth, puoi facilmente ruotare video, tagliare/ritagliare video, regolare il volume del video, cambiare lo sfondo del video e altro ancora.
Per iniziare, puoi ottenere rapidamente FilmForth dal Microsoft Store con il pulsante in basso, FilmForth è compatibile sia con Windows 10 che con Windows 11.
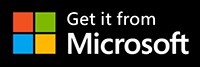
Passaggio 1. Strumenti rapidi di FilmForth per ruotare i video MOV
Quando FilmForth è completamente installato, avvia FilmForth dal menu Start di Windows. La colonna Strumenti rapidi a sinistra offre una comoda scorciatoia per ruotare i video, fai clic sul pulsante Ruota video dalla sezione Strumenti rapidi.
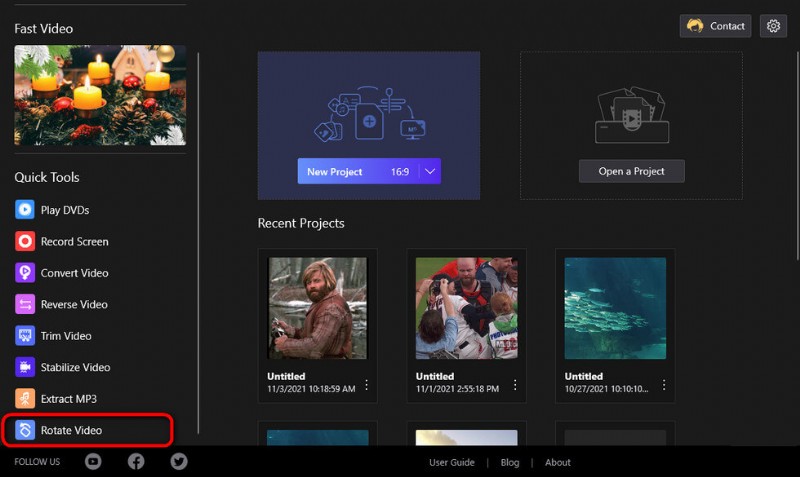
Fai clic sul pulsante Ruota video
Passaggio 2. Importa il video MOV nel programma FilmForth
Per importare video MOV nel programma, fare clic su Seleziona un file video dalla finestra di dialogo a comparsa, quindi selezionare per importare il video MOV dalla memoria locale del PC. A parte MOV, FilmForth supporta la maggior parte dei formati video/immagine/audio standard del settore inclusi MP4, WebM, JPEG, MP3, ecc.
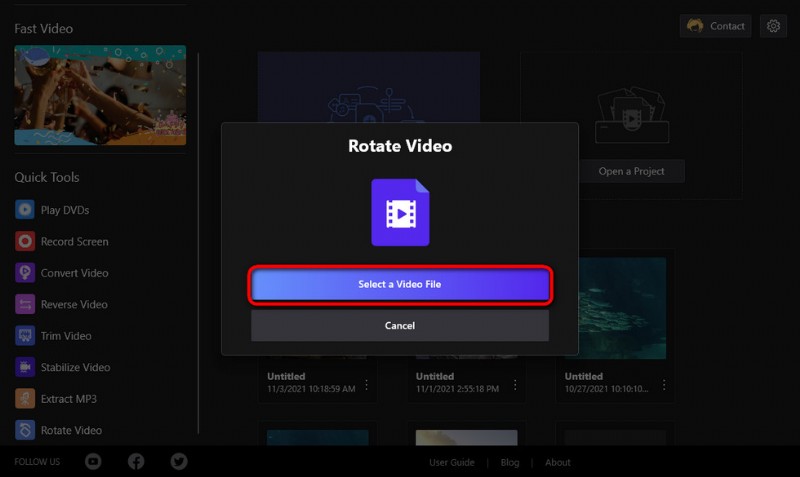
Carica video MOV in FilmForth
Passaggio 3. Ruota video MOV su Windows
Per ruotare un video MOV, fai clic sui pulsanti nella parte inferiore dell'interfaccia di rotazione del video. Puoi fare clic sui pulsanti corrispondenti per ruotare i video MOV a sinistra di 90 gradi, ruotare a destra di 90 gradi, capovolgere orizzontalmente o capovolgere verticalmente. Premi il pulsante di riproduzione in modo da poter visualizzare l'anteprima del video dallo schermo superiore.
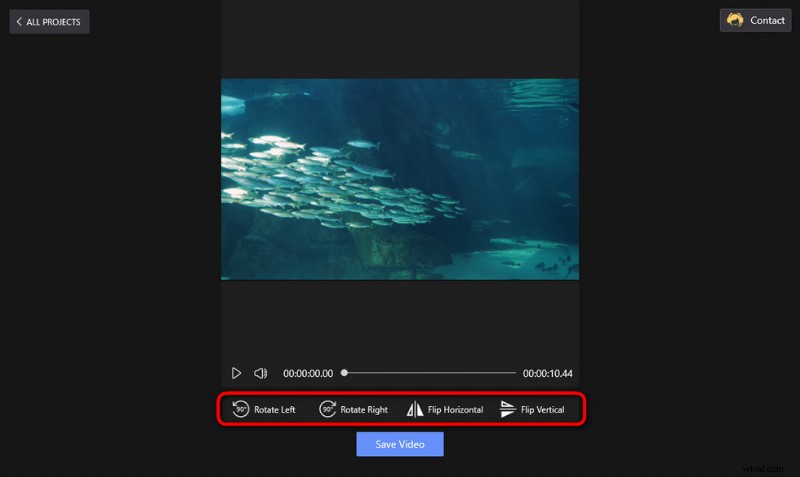
Ruota il video
Passaggio 4. Esporta video su Windows
Quando sei pronto, fai clic sul pulsante Salva, quindi personalizza i parametri per i tuoi video MOV, quindi definisci un percorso di destinazione per esportare il video MOV ruotato.
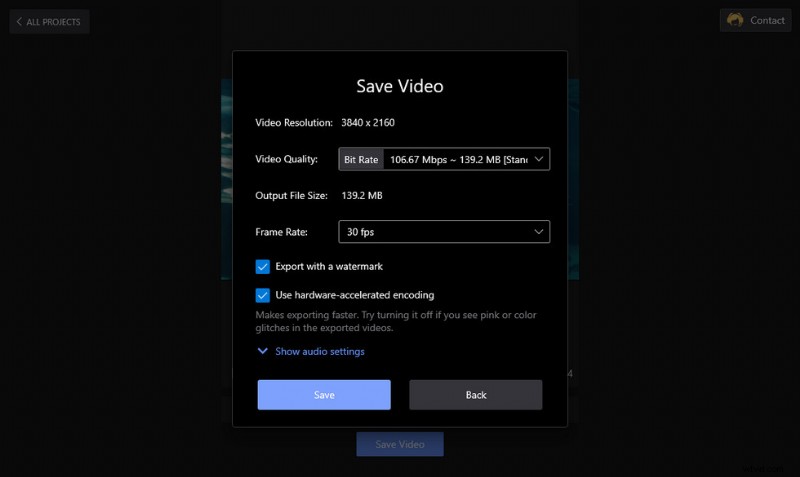
Ruota ed esporta video MOV
Per renderti più intuitivo capire come ruotare il tuo video MOV di 90 gradi su Windows 10/11, ecco un video tutorial per te.
Come ruotare un video su Mac
Per ruotare i video MOV su Mac, il metodo più rapido e semplice è utilizzare il lettore QuickTime sul tuo computer Mac. QuickTime è un lettore multimediale estensibile disponibile sul tuo computer Mac.
Passaggio 1. Apri il video MOV con QuickTime
Innanzitutto, apri il tuo video MOV con QuickTime. Se QuickTime non è il lettore video predefinito per il tuo computer Mac, devi aprire manualmente il video MOV che intendi ruotare con il lettore QuickTime. Per farlo, fai clic con il pulsante destro del mouse sul video MOV e seleziona Apri con, quindi QuickTime.
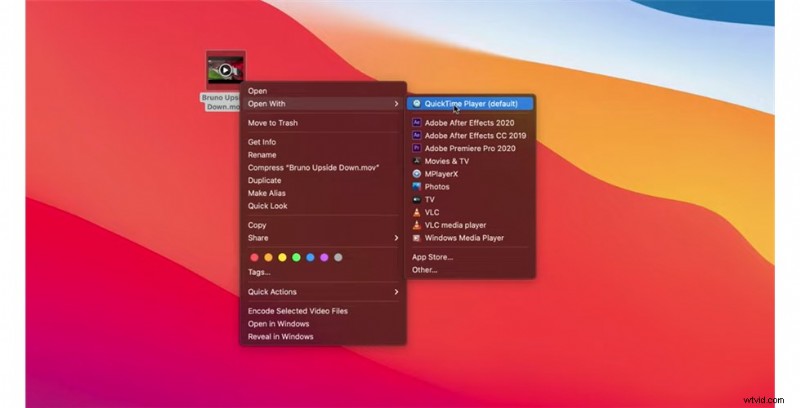
Apri il video MOV con QuickTime Player
Passaggio 2. Fai clic su Ruota il video MOV
Vai nella parte in alto a destra dell'interfaccia del lettore QuickTime e fai clic sulla scheda Modifica. Dall'elenco a discesa, fai clic sulle opzioni corrispondenti per ruotare i tuoi video MOV a sinistra/destra o capovolgerli orizzontalmente o verticalmente.
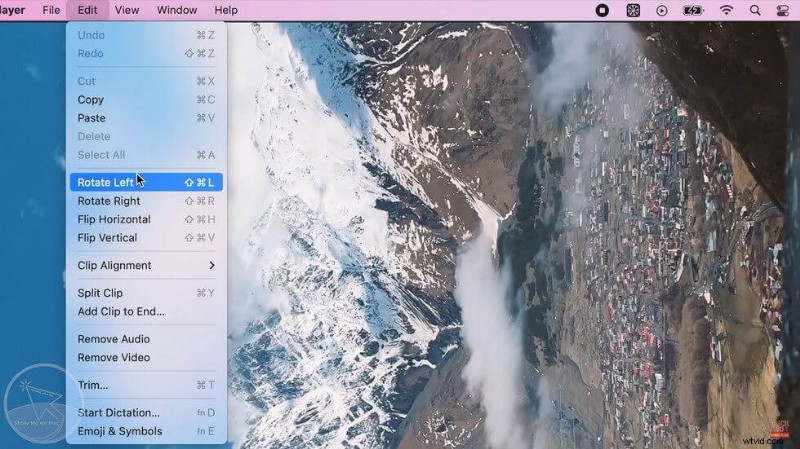
Ruota video MOV su Mac
Passaggio 3. Salva il video MOV ruotato
Ora che il video MOV è già ruotato, fai clic sulla scheda File dalla barra dei menu, quindi fai clic su Esporta come e seleziona la risoluzione preferita.
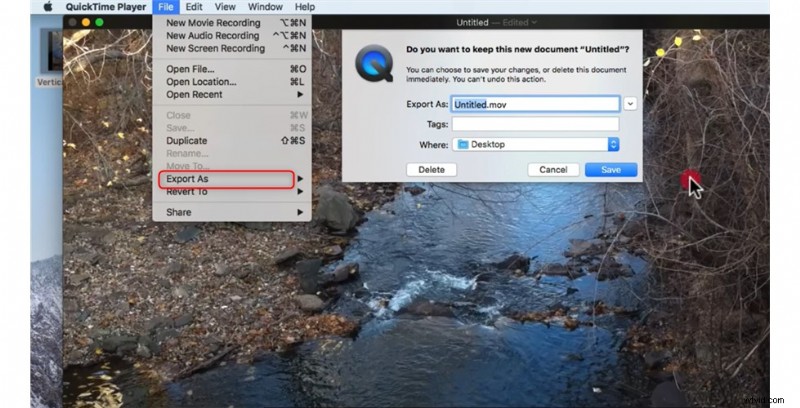
Salva il nuovo video MOV
Assegna un nome al file video, definisci il percorso di destinazione e scegli un formato video, quindi fai clic su Salva per salvare il video MOV ruotato.
Come ruotare i video MOV:domande frequenti
Come faccio a ruotare un video .mov di 90 gradi?
Oltre ai due metodi sopra descritti, puoi anche utilizzare l'app predefinita Foto in Windows 10 per ruotare un video MOV di 90 gradi. Apri l'app Foto, fai clic su "Nuovo progetto video" nell'angolo in alto a sinistra> carica il video MOV che desideri ruotare dal tuo computer e trascinalo dalla libreria del progetto alla timeline in basso> premi Ctrl + R per ruotare il video 90 gradi in senso orario e Ctrl + L per ruotarlo di 90 gradi in senso antiorario> oppure ruota il tuo video facendo clic sul pulsante corrispondente sotto la finestra di editing video aperta sulla destra.
Come si ruota un video in iMovie su un Mac?
Seleziona una clip o una foto nel browser o nella timeline> Per visualizzare i controlli di ritaglio, fai clic sul pulsante Ritaglia> Tocca il pulsante Ruota in senso orario a destra dei controlli di ritaglio, tocca il pulsante Ruota in senso antiorario a destra dei controlli di ritaglio> Per applicare la modifica, fai clic sul pulsante Applica.
Come ruotare un video in Windows Media Player?
Sfortunatamente, Windows Media Player non fornisce la funzione di rotazione dei video. Ma puoi comunque ruotare i video MOV con l'aiuto di alcuni editor video professionali, FilmForth è una buona scelta.
Dopo tutto
MOV è un formato video preferibile al giorno d'oggi e si adatta bene alla condivisione sui social media e al caricamento su YouTube, sarò felice di sapere che hai acquisito competenze di editing di base da questa guida e che hai ruotato con successo i tuoi video MOV su Windows 10, Windows 11 o Mac. Se hai ancora domande sulla rotazione dei video MOV, non esitare a scriverci!
Altri articoli correlati
- I 10 migliori convertitori da MP4 a MP3
- Come cambiare lo sfondo sul canale YouTube sul telefono
- Le 3 migliori app per convertire YouTube in MP3 per iPhone
- Come sfumare i video su Windows 10
- I 4 migliori cambia voce per i video di YouTube
