Hai girato video MOV lateralmente e ti chiedi come ruotarli di 90 gradi, 180 gradi o 270 gradi per riprodurli normalmente? I file MOV registrati sono usciti capovolti e ti chiedi come ottenere una normale visualizzazione verticale? Hai la necessità di ruotare i file MOV in orizzontale o in verticale per ottenere effetti speciali?
Se hai uno dei precedenti, sei nel posto giusto! Il seguente articolo introduce diversi modi per ruotare i video MOV in Mac e Windows
Potrebbe piacerti anche:Come ruotare e unire video gratuitamente su Android>>
6 migliori app gratuite per comprimere video su Android>>
- Parte 1:Ruota il video MOV con Wondershare Filmora
- Parte 2:ruota video MOV con Quicktime o iMovie
Metodo 1:ruota il video MOV con Wondershare Filmora
Wondershare Filmora può aiutarti a ruotare facilmente i video MOV in pochi minuti. Non solo supporta il formato MOV da qualsiasi sorgente, ma ti consente anche di modificare tutti i normali formati video inclusi AVI, MP4, WMV, M4V, FLV, MPG, TOD, MOD, ecc. Se utilizzi un Mac, usa Wondershare Filmora per Mac per ottenere lo stesso risultato. Di seguito è riportata una guida passo passo su come ruotare il video MOV.
1 Importa file MOV per la rotazione
Per ruotare il file MOV, importalo innanzitutto nel programma facendo clic sul pulsante "Importa" nella finestra principale. In alternativa, puoi trascinare e rilasciare direttamente il file nell'Album dell'utente.
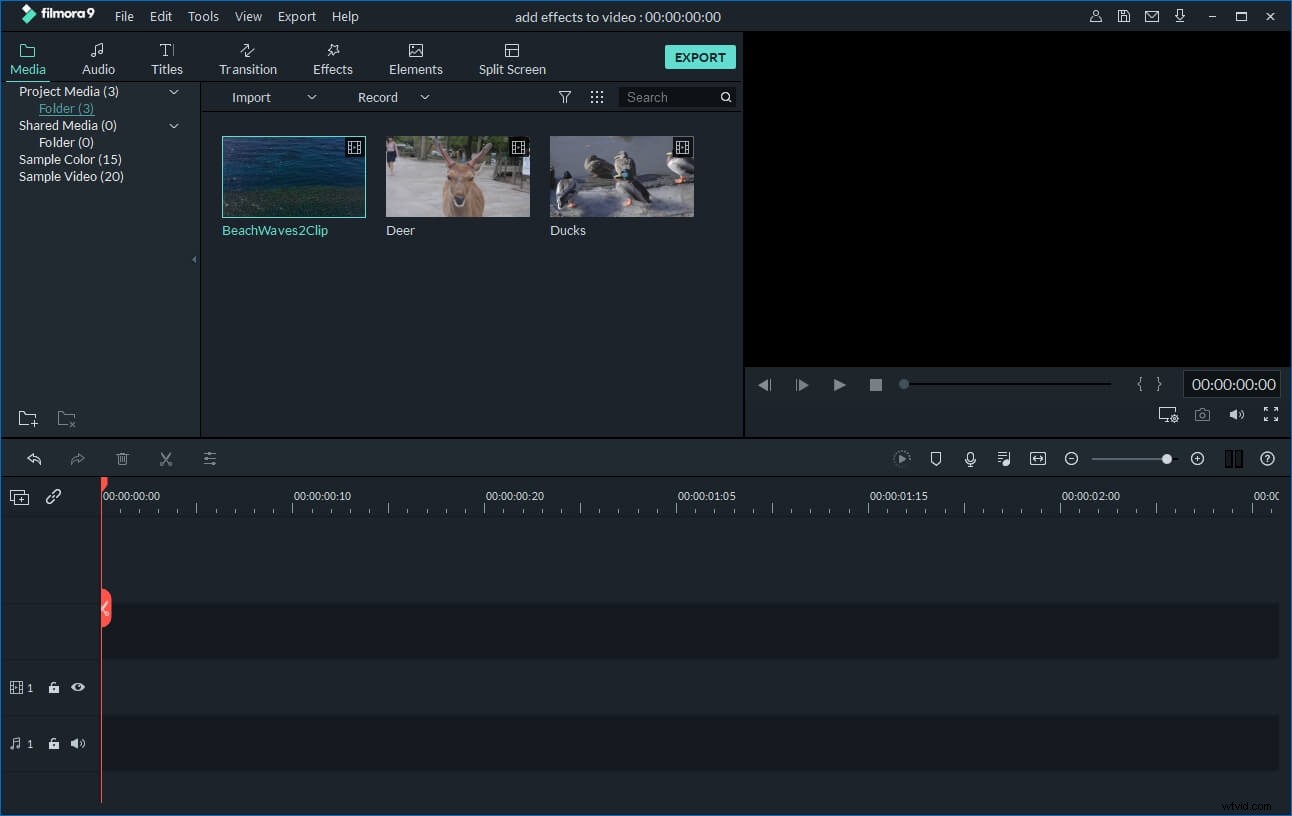
2 Ruota il video MOV
Successivamente, trascina il file MOV dall'Album dell'utente alla traccia video della Timeline. Quindi fare doppio clic per visualizzare il pannello di modifica. Come puoi vedere, ci sono 4 opzioni di rotazione:
- Ruota il video MOV di 90 gradi in senso orario e continuo in modo da poter ruotare anche il video di 180 gradi, 270 gradi e riportarlo alla posizione originale.
- Ruota il video MOV di 90 gradi in senso antiorario e continuo, simile a Ruota di 90 gradi in senso orario ma in senso antiorario.
- Capovolgi il video MOV orizzontalmente, capovolto.
- Capovolgi il video MOV in verticale, da sinistra a destra.
Basta fare clic sui rispettivi pulsanti per ruotare o capovolgere il tuo video MOV. Puoi vedere immediatamente il risultato nella finestra di anteprima a sinistra. Premi "Ritorna" e la tua clip verrà ruotata nel modo scelto. Ora puoi passare al salvataggio del tuo video o continuare a modificarlo.
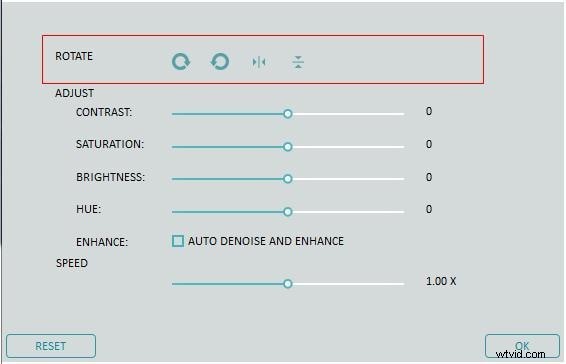
3. Esporta il video ruotato
Quindi puoi fare clic sul pulsante "Crea" per salvarlo in un nuovo file in MOV o in altri formati. Sono supportati tutti i normali formati video inclusi MOV, M4V, MP4, AVI, WMV, FLV, MPEG, ecc. Basta scegliere un formato di destinazione nella scheda "Formato". Se vuoi riprodurre la creazione di video su iPhone, iPad e iPod, vai alla scheda "Dispositivo" e seleziona un dispositivo dall'elenco. Puoi anche caricare direttamente i video verticali su YouTube e Facebook o masterizzarli su dischi DVD per guardarli in TV.
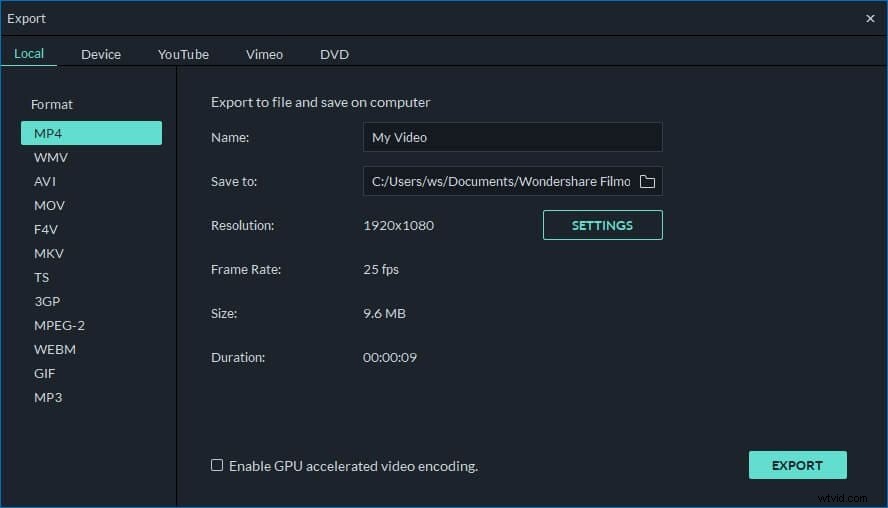
Metodo 2:ruota il video MOV con QuickTime Pro o iMovie
QuickTime Pro:
Per ruotare i video MOV, puoi utilizzare direttamente il lettore multimediale di Apple, QuickTime. Tuttavia, sebbene sia incluso nella suite software di Mac OS X e abbia rilasciato una versione gratuita di Windows, dovrai eseguire l'aggiornamento a QuickTime Pro prima di poter modificare qualsiasi video all'interno del lettore multimediale. Dopo l'aggiornamento, puoi seguire i passaggi seguenti per ruotare i tuoi video MOV.
1 Apri il file video in QuickTime Pro
Dopo aver avviato QuickTime Pro, vai alla scheda "File" nel menu del programma e seleziona "Apri file". Sfoglia il file MOV nella finestra a comparsa, seleziona la voce e fai clic su "Apri" per caricare il file nell'applicazione.
2 Avvia la rotazione del video MOV
Seleziona "Finestra">> "Mostra proprietà film". Una finestra pop-up mostrerà le proprietà della traccia del file MOV. Qui fai clic sull'elenco "Traccia video" e scegli la scheda "Impostazioni visive". Quindi trova i pulsanti "Capovolgi/Ruota" nella sezione "Trasformazione". Qui puoi fare clic sui pulsanti "Ruota in senso orario" o "Ruota in senso antiorario". Ogni volta che fai clic su un pulsante, il file MOV ruoterà di conseguenza. Quando il file MOV raggiunge l'orientamento desiderato, chiudi la finestra.
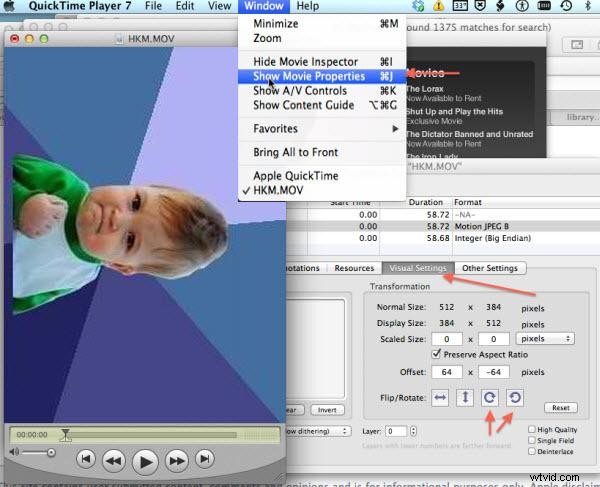
3 Salva il video MOV ruotato
Quindi vai su "File">>"Salva" per eseguire il rendering della modifica sul file MOV e ruotare permanentemente il video.
Suggerimento:
Per aggiornare QuickTime, avvia semplicemente il lettore multimediale di base e vai alla scheda "Aiuto" nel menu del programma. Seleziona "Acquista QuickTime Pro..." e segui le istruzioni sullo schermo per acquistare la licenza del software.
iMovie:
Se stai cercando le alternative gratuite a QuickTime Pro, iMovie è una delle opzioni praticabili. È un componente della suite iLife di applicazioni Macintosh.
Articolo correlato:
Come utilizzare iMovie>>
