Questa pagina contiene istruzioni dettagliate su come invertire un video su Windows 10, Windows 11, Mac e Android.
Invertire un video è principalmente riavvolgere il video clip e riprodurlo all'indietro, così facendo, puoi creare alcune scene fantastiche e magiche che normalmente non si vedono nella vita reale. E questo è senza dubbio un ottimo trucco per impressionare i tuoi spettatori sui social media come YouTube e TikTok. Pertanto, in questo post parleremo di come invertire un video e, non importa se utilizzi un PC Windows, Mac o Android, qui troverai le migliori soluzioni.
1. Come invertire un video su Windows
Nella seguente guida per invertire i video su Windows, utilizzeremo un invertitore di video completamente gratuito per Windows, FilmForth, per invertire qualsiasi video sul tuo computer Windows. E FilmForth in realtà fa molto di più che invertire i video, come tagliare video, ritagliare video, dividere video, unire video, aggiungere transizioni ai video, ecc.
FilmForth è perfettamente compatibile con Windows 10 e Windows 11 ed è disponibile su Microsoft Store, premi il pulsante in basso per ottenerlo ora.
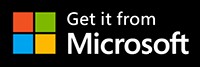
Passaggio 1. Avvia FilmForth e vai al video inverso
Per invertire una clip in FilmForth, assicurati di aver installato completamente FilmForth sul tuo PC Windows e avvialo dal menu Start di Windows. Fai clic sul collegamento Video inverso offerto dalla schermata principale di FilmForth.
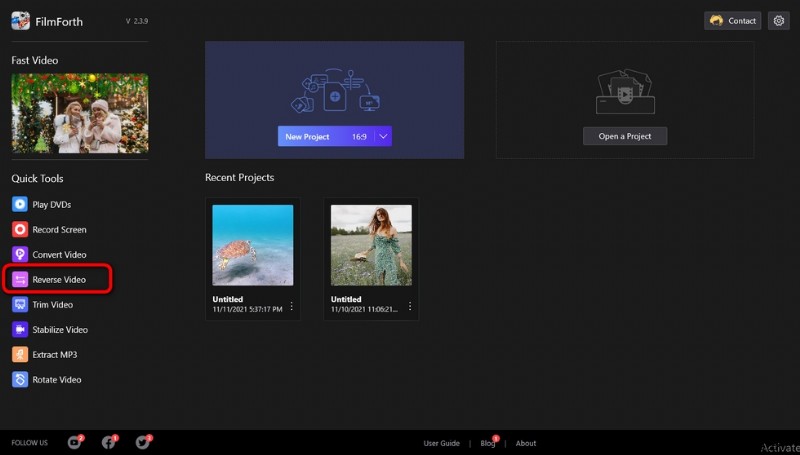
Vai a Video inverso
Passaggio 2. Importa un video in FilmForth
Dopo aver fatto clic sul pulsante Inverti video, verrà visualizzata una piccola finestra di dialogo per importare i video che intendi invertire nel programma. Premi Seleziona un file video.
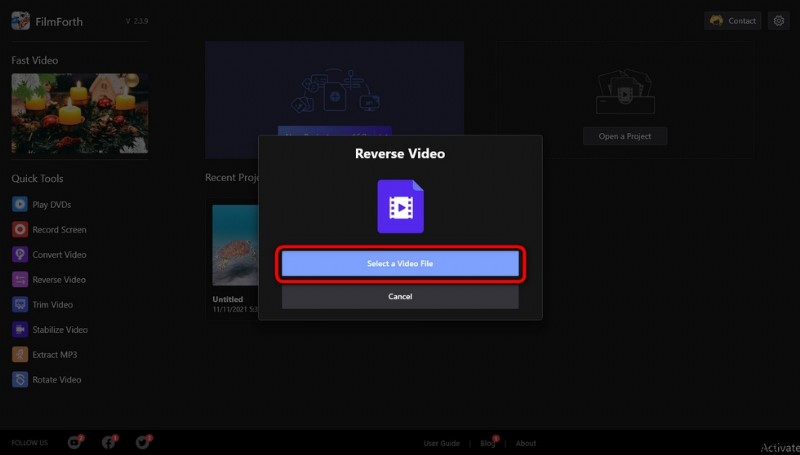
Importa un video da invertire
Passaggio 3. Inverti, salva ed esporta il video
Dopo che il video è stato importato nel programma, verrà visualizzata una piccola finestra di dialogo per personalizzare il nome del file di output, il formato del file e il percorso di destinazione. Quindi premi il pulsante Salva per invertire, salvare ed esportare il video.
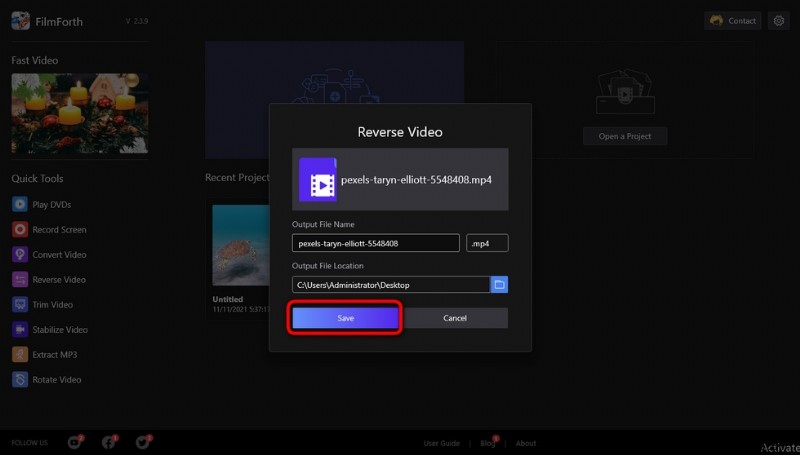
Inverti ed esporta video
Passaggio 4. Attendi che il video venga invertito
Si prega di attendere pazientemente che il video venga invertito. Al termine, premi il pulsante Mostra nella cartella per aprire il percorso di destinazione che hai personalizzato, in modo da poter individuare e riprodurre il videoclip invertito.
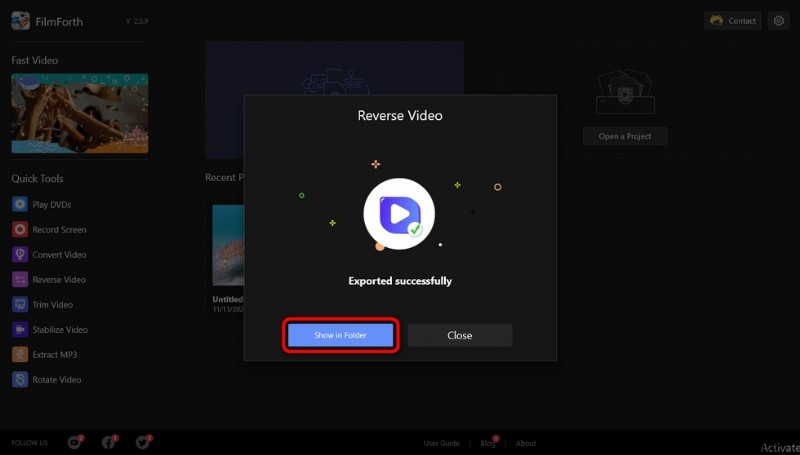
Mostra cartella di output
2. Come invertire un video su Mac
Se utilizzi un PC Mac, potresti dover imparare da questa guida su come mettere un video al contrario su Mac. Per invertire un video su Mac o riprodurre un video al contrario, abbiamo bisogno dell'app di editing video iMovie preinstallata sul tuo computer Mac. iMovie ti consente di invertire i video, capovolgere i video e aggiungere testo ai video con facilità.
- Per invertire un video con iMovie, trascina e rilascia il video che intendi invertire nella timeline di iMovie.
- Seleziona il tuo video clip nella timeline, saprai di averlo selezionato quando mostra un bordo giallo.
- Fai clic sull'icona della velocità che assomiglia a un misuratore di velocità nella parte in alto a destra dell'area di editing video di iMovie,
- Seleziona l'opzione Inverti per invertire il video clip importato su Mac.
- Ora che il tuo video è invertito su Mac, è il momento di esportare il video invertito da iMovie. Fare clic su File nella barra dei menu, quindi passare il mouse su Condividi e fare clic sull'opzione File. Dopo aver personalizzato i parametri video e la posizione del file, puoi esportare il video invertito su Mac.
Inoltre, se utilizzi un sistema iOS, puoi trovare l'app iMovie sul tuo dispositivo e utilizzarla anche per invertire i tuoi video.
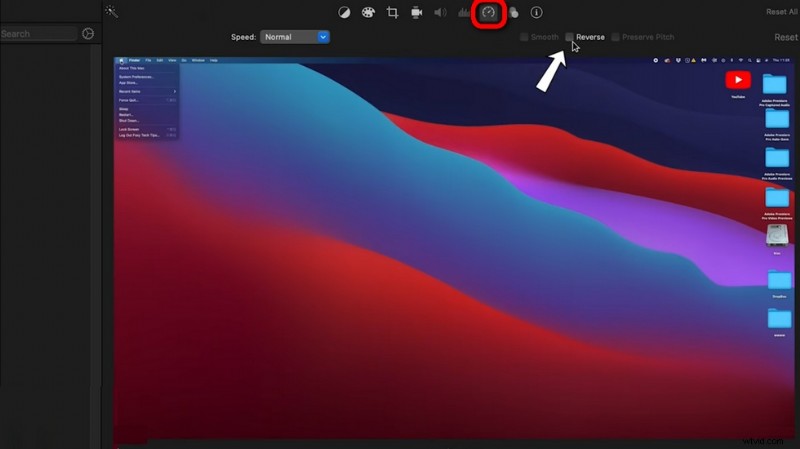
Inverti un video su Mac
3. Come invertire un video su Android
Per invertire un video o riprodurre al contrario un video su Android, è necessaria un'app di editing video gratuita Inshot sul tuo dispositivo Android. Inshot è un'applicazione di editing video gratuita che offre molte utili opzioni di editing video, tra cui l'inversione dei video. Di seguito imparerai come invertire i tuoi video dal rullino fotografico sul tuo dispositivo Android.
- Per invertire un video su Android, innanzitutto scarica e installa Inshot da Google Play e avvialo sul tuo dispositivo Android.
- Quando viene avviato Inshot, premi il pulsante video per importare il video che intendi annullare dal tuo album.
- Tocca per selezionare il video clip che intendi invertire. Scorri verso destra sulle opzioni di editing video e tocca Inverti.
- Attendi che Inshot inverta il video e puoi esportare il video invertito toccando il menu Salva nell'angolo in alto a destra.
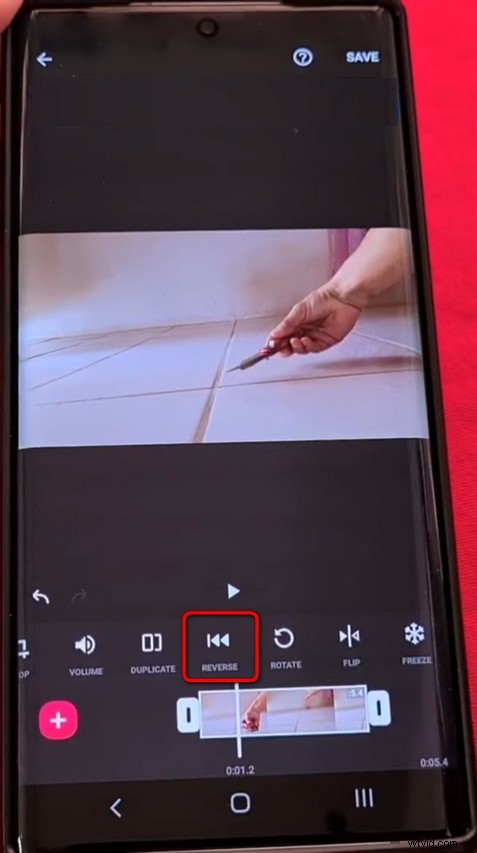
Inverti un video con Inshot
Finalmente
Come sono risultati questi tre metodi per te? Spero davvero che ti piaccia il risultato! Se hai ancora domande o ulteriori problemi con l'inversione dei tuoi video, lascia una riga qui sotto e faccelo sapere.
A proposito, vorrei ricordarti che, in alcuni casi, l'audio suonerà decisamente strano in un video riprodotto al contrario, quindi potresti dover rimuovere l'audio dal tuo video prima di invertire, e FilmForth può aiutarti in questo come bene.
Altri articoli correlati
- I 10 migliori convertitori da MP4 a MP3
- Le migliori alternative a Windows Movie Maker
- Le 3 migliori app per convertire YouTube in MP3 per iPhone
- 10 software Chroma Key consigliati
- I 12 migliori software di editing video per YouTube
