Questa pagina ha introdotto tre modi semplici ed efficaci per ruotare i video MP4 su PC Windows 10 e Windows 11.
Nell'era dei contenuti UGC, il formato MP4 è ampiamente utilizzato da tutti noi. Il formato di file video MP4 ha guadagnato la sua popolarità grazie alla sua impeccabile compatibilità con praticamente tutte le piattaforme di condivisione video e programmi/app di lettori multimediali. E con le sue dimensioni ridotte e la qualità video accettabile, grazie all'avanzata tecnica di codifica H.265, i file MP4 sono ideali anche per la condivisione su Internet.
D'altra parte, la rotazione del video è una delle abilità di editing video più utilizzate poiché esprime idee da una prospettiva unica. Se non l'hai notato, lo vediamo molto nei video di YouTube. In questo post parleremo di come ruotare i video MP4, abbiamo raccolto le tre migliori soluzioni per ruotare i video MP4 su PC Windows 10 e Windows 11. Inoltre, offriamo un modo per ruotare i video MP4 con iMovie anche per gli utenti Mac. Tutti i metodi sono gratuiti e facili, ora approfondiamoli.
Da non perdere :22 migliori software di editing video, 22 editor di video online, 16 migliori software di editing video per Mac
Sommario
Metodo 1. Come ruotare i video MP4 con FilmForth Video EditorMetodo 2. Come ruotare i video MP4 con le foto di Windows
Metodo 3. Come ruotare i video MP4 con iMovie su Mac
Metodo 4. Come ruotare i video MP4 con VLC Media Player
Metodo 5. Come ruotare i video MP4 online con Clideo
Domande frequenti sulla rotazione dei video
Metodo 1. Come ruotare i video MP4 con FilmForth Video Editor
FilmForth, un software di editing video scaricabile gratuitamente che offre tutte le funzionalità di base per l'editing video, è uno dei migliori software user-friendly che si è guadagnato un'ottima reputazione. È di piccole dimensioni ma elabora i video molto velocemente. FilmForth è compatibile con Windows 10 e Windows 11, scaricalo ora.
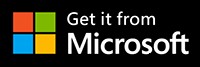
Per :software di editing video entry-level con funzionalità di editing video estese come il taglio di video, la divisione di video, l'aggiunta di testo/sottotitoli, ecc.
Contro :Mancanza di funzionalità di editing video professionali.
Se sei interessato a ottenere funzionalità più dettagliate su FilmForth, puoi leggere la guida ufficiale di FilmForth e ottenere alcune informazioni che vorresti sapere.
Ecco il tutorial per ruotare i video MP4 in FilmForth, segui i passaggi seguenti e fai ruotare il tuo nuovo video. Se vuoi padroneggiare questo metodo più velocemente, puoi prima guardare il tutorial video che forniamo di seguito.
Passaggio 1. Crea un nuovo progetto in FilmForth
Scarica e installa FilmForth dal Microsoft Store, quindi avvia FilmForth dal menu Start di Windows e premi il pulsante Nuovo progetto al centro.
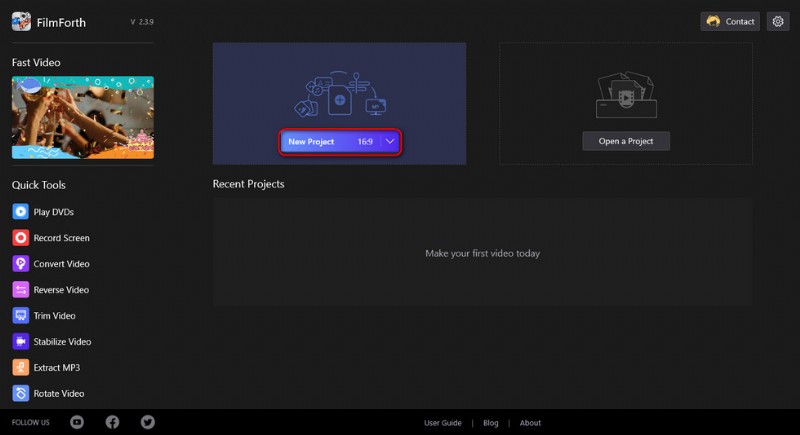
Crea un nuovo progetto
Passaggio 2. Importa il video MP4 nel programma FilmForth
Trascina e rilascia il video nel programma o fai clic sul pulsante AGGIUNGI CLIP VIDEO/FOTO per caricare il video MP4 che intendi ruotare nel programma. Quindi verrai indirizzato alla schermata di editing video con il tuo video nella timeline.
Oltre a MP4, FilmForth supporta un'ampia gamma di formati multimediali tra cui JPG, JPEG, BMP, GIF, WebP, MP4, WMW, AVI, WebM, TS, 3GP, 3GPP, M4V, MOV, MKV, MTS, M2TS, WMV, WAV , M4A e MP3.
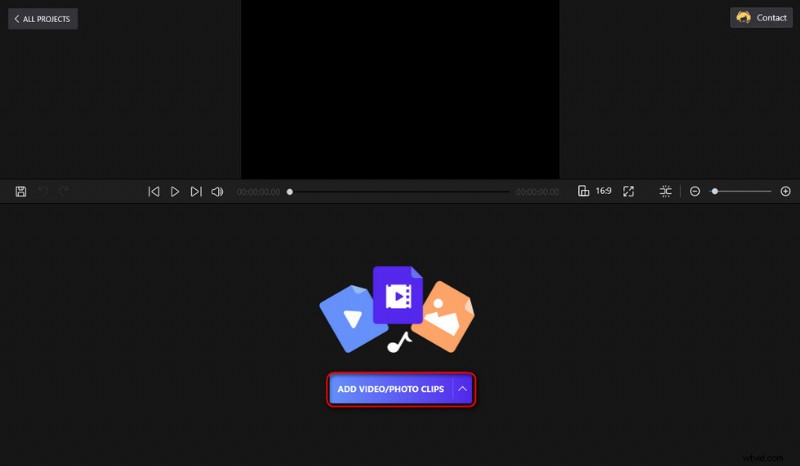
Carica video MP4 in FilmForth
Passaggio 3. Ruota ed esporta video MP4 su Windows
Fai clic per selezionare il video MP4 aggiunto nella timeline e individua il pulsante Ruota dal pannello operativo in basso, fai clic su di esso per ruotare il tuo video MP4.
Per ogni clic sul pulsante Ruota, il video verrà ruotato di 90 gradi e potrai visualizzarlo in anteprima dalla finestra superiore. Come puoi vedere, puoi anche utilizzare il pulsante Capovolgi accanto al pulsante Ruota per capovolgere il tuo video MP4.
Quando sei pronto, fai clic sul pulsante Salva video nell'angolo in basso a destra, personalizza i parametri del video, quindi definisci un percorso di destinazione ed esporta il video MP4 ruotato.
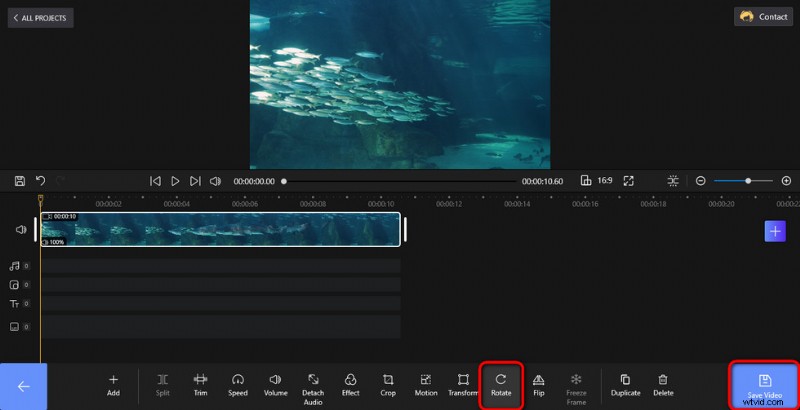
Ruota ed esporta video MP4
Un trucco per ruotare i video MP4 con FilmForth
Trucco:l'ultima versione di FilmForth ora offre una scorciatoia per la rotazione dei video, ora puoi ruotare i tuoi video MP4 con la scorciatoia Ruota video dal lato in basso a sinistra della schermata principale di FilmForth. Fai clic sul collegamento, ti verrà chiesto di importare il tuo video MP4 e quindi verrà visualizzata una piccola finestra per le operazioni di rotazione a portata di mano.
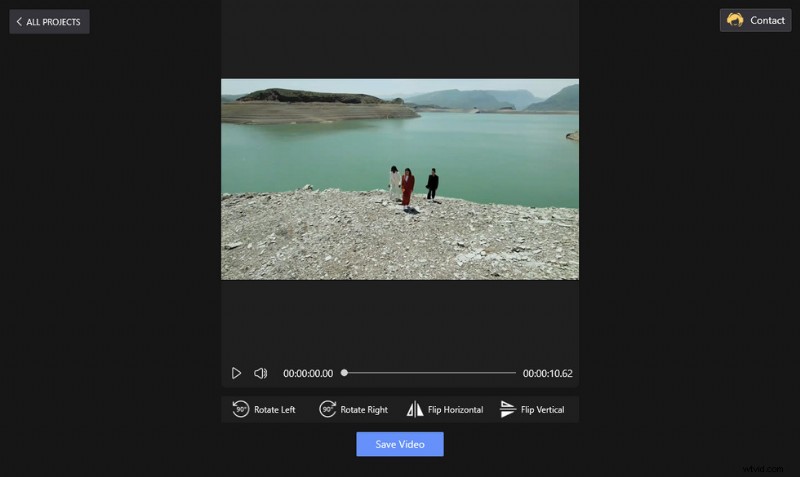
Ruota scorciatoia MP4
Metodo 2. Come ruotare i video MP4 con le foto di Windows
Foto è l'applicazione del lettore multimediale integrato in Windows 10 e Windows 11. Può anche aiutare a modificare i video, ad esempio modificando la velocità di riproduzione dei video.
Per :Ruota video MP4 con Foto che è già installato sul tuo PC Windows.
Contro :Non così multifunzionale come altri programmi.
Passaggio 1. Apri il programma Foto dal menu Start di Windows, seleziona Editor video e crea un nuovo progetto video.
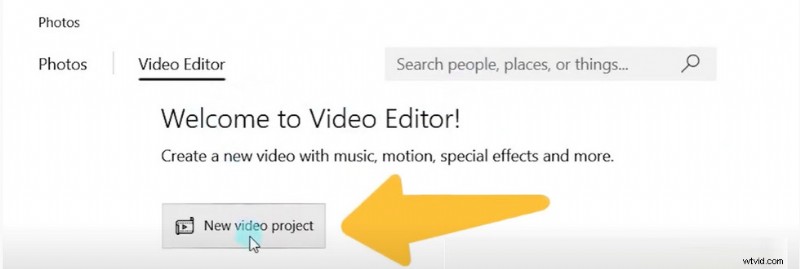
Crea un nuovo progetto video
Passo 2. Fai clic sul pulsante Aggiungi per importare un video dal tuo computer e fai clic su Inseriscilo nello storyboard.
Passaggio 3. Premi i tasti Ctrl + R per ruotare il video MP4 di 90 gradi in senso orario o fai semplicemente clic sul pulsante di rotazione in basso a destra per ruotare il video in Foto.
Passaggio 4. Fai clic sul pulsante Termina video per salvare ed esportare il video ruotato.
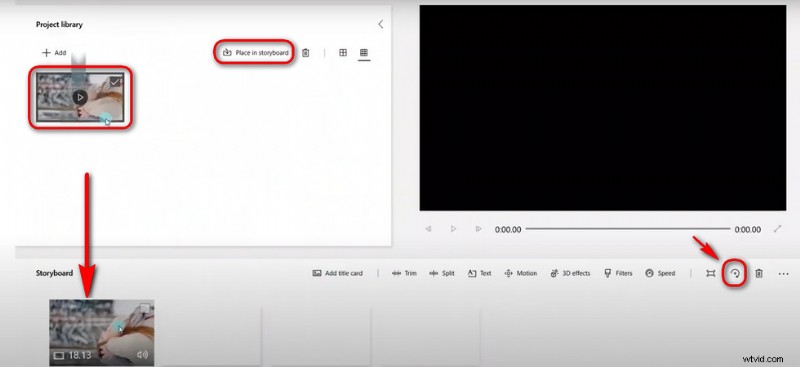
Ruota ed esporta un video MP4 in Foto
Dopo aver introdotto due metodi praticabili per ruotare MP4 su Windows, qui vorrei mostrarti come ruotare i video MP4 su un computer Mac.
Metodo 3. Come ruotare video MP4 con iMovie su Mac
IMovie è un software di editing video completamente gratuito fornito da Apple. Quando acquisti un prodotto della serie Apple, viene installato sul tuo dispositivo affinché gli utenti Mac possano utilizzarlo liberamente. Come molti altri prodotti Apple, iMovie ha pagine operative abbastanza semplici e fornisce funzioni di editing video di base complete, inclusa la rotazione video MP4.
Per:Tutte le funzioni sono facili da imparare e semplici da usare.
Contro:mancano alcuni degli strumenti più sofisticati e avanzati.
Passaggio 1. Crea un nuovo progetto
Avvia iMovie e premi il pulsante per creare un nuovo progetto, quindi scegli "Film".
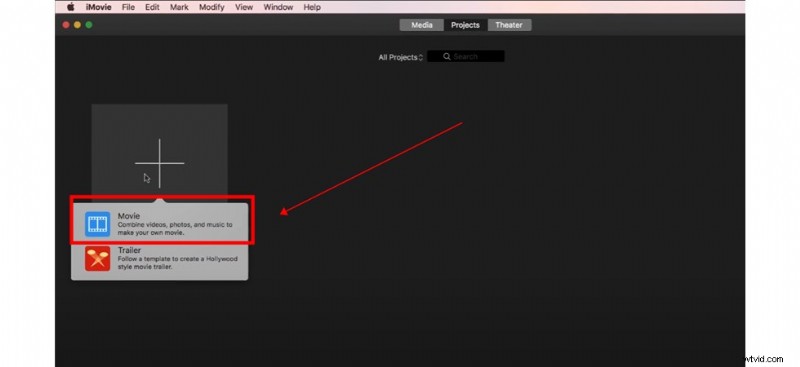
Crea un filmato
Then you should import your MP4 video and drag and drop it into the timeline.
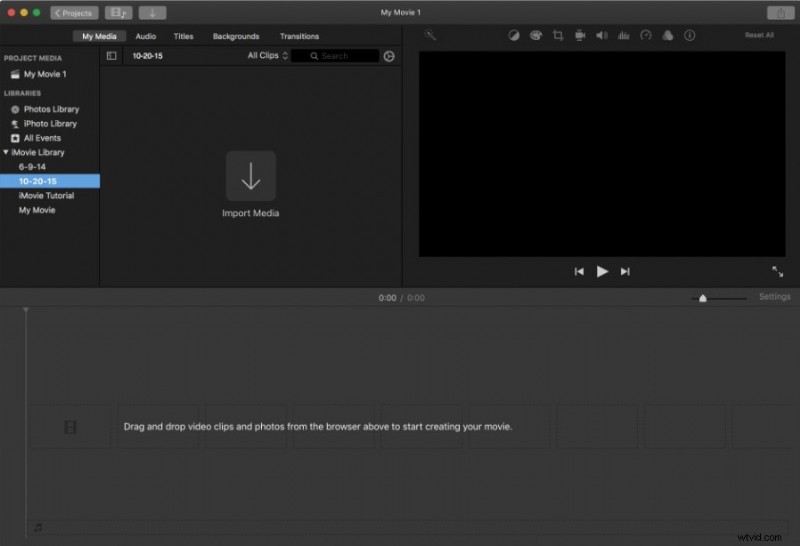
Import MP4 Video
Step 2. Rotate Now
Click on the Crop icon here and we can see the Rotate button. There are 2 buttons here to rotate in either direction. You can just click in one direction for whichever way your MP4 video needs to be rotated to save time.
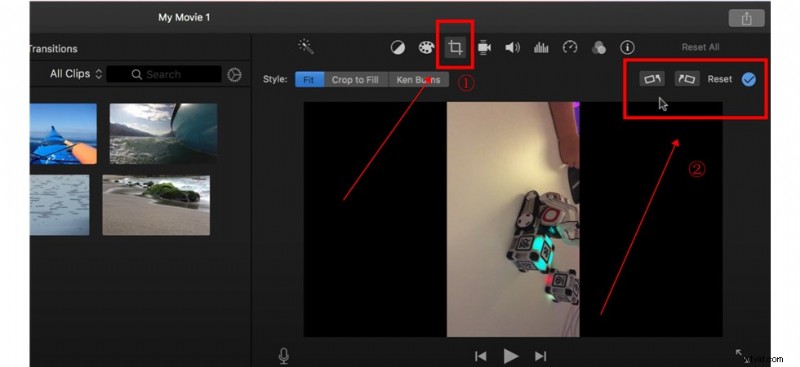
Rotate Now
Step 3. Save Your New Video
Now you can hit the Share button and click the File icon here to save your new video rotated successfully.
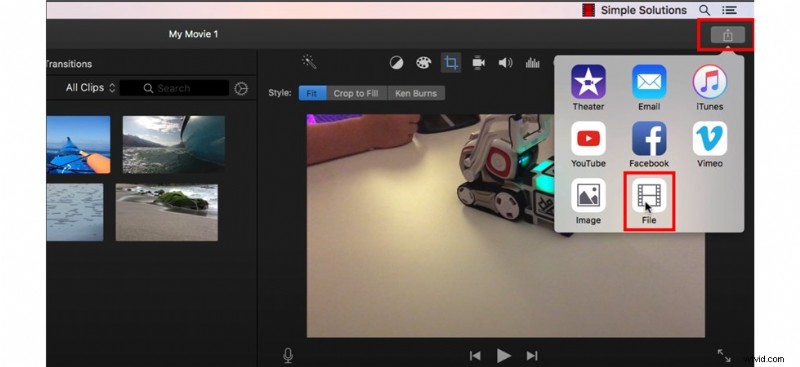
Save Your New Video
Method 4. How to Rotate MP4 Videos with VLC Media Player
Of course, there is also software that can be used freely on both Windows and MAC systems:VLC. VLC Media Player, developed by third parties, is a free and open-source video player program that supports various video formats and offers many video editing tools.
For :VLC is free, it works on multiple platforms, and it’s multifunctional.
Against :Some features can be hard for inexperienced users.
Step 1. If you haven’t had VLC already, free download and install it from VLC’s official website.
Step 2. Open VLC Media Player, go to Media> Open File to import MP4 video.
Step 3. Go to Tools> Effects and Filters, then a small new window will pop up.
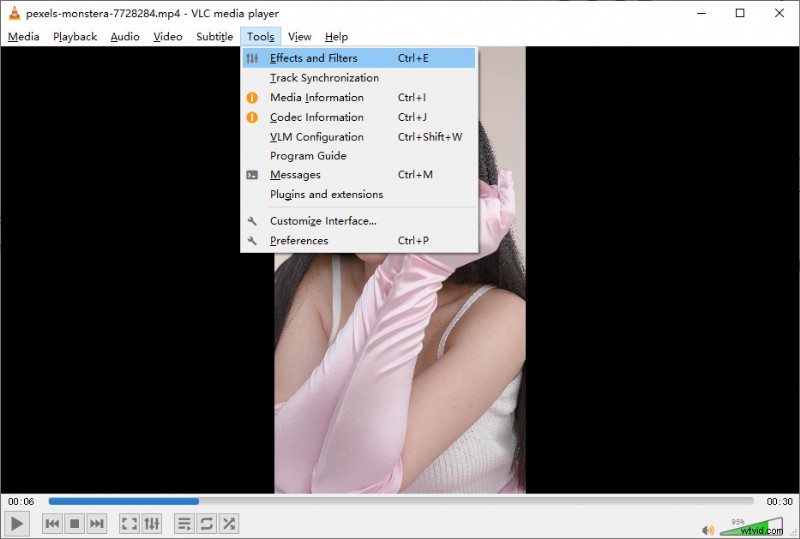
Go to Effects and Filters
Step 4. Go to the Video Effects tab, then click on the Geometry tab, and tick on Transform, and you can customize the degree you want to rotate your MP4 video.
Step 5. When ready, go to Media Convert/Save to export your rotated MP4 video.
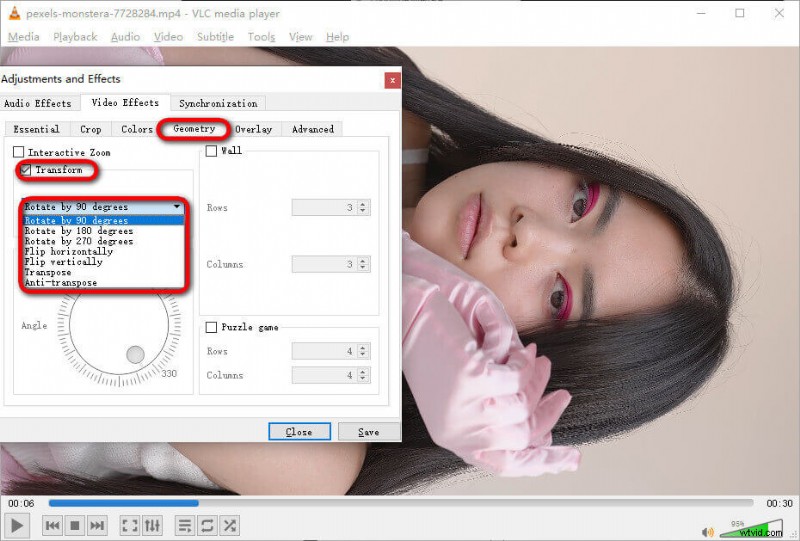
Rotate MP4 Video
Method 5. How to Rotate MP4 Videos Online Using Clideo
For those who rather rotate their small videos real quick without the trouble of software installation, online video editors can be a great option. Online video editors are web-based applications that allow you to edit video in your web browser, all you need is a stable internet connection. In the following tutorial, we’ll be using one of the best online video editors Clideo, a free and easy online video editor with a handy MP4 rotating feature. To get started, open your web browser on your PC or mobile phone.
For :Handy video editing experience requiring only a web browser.
Against :Needs stable internet connection and online video editors can be unstable when dealing with larger files.
- Navigate to the Clideo MP4 rotator tool.
- Hit Choose file button to import your footage to Clideo.
- The rotating buttons to the right help you rotate your video by 90 degrees upon each click. Click either button twice to rotate your clip upside down.
- Go to the lower-left side to change the output video format, if needed.
- Hit the export button from the lower-right side to save and export your rotated video.
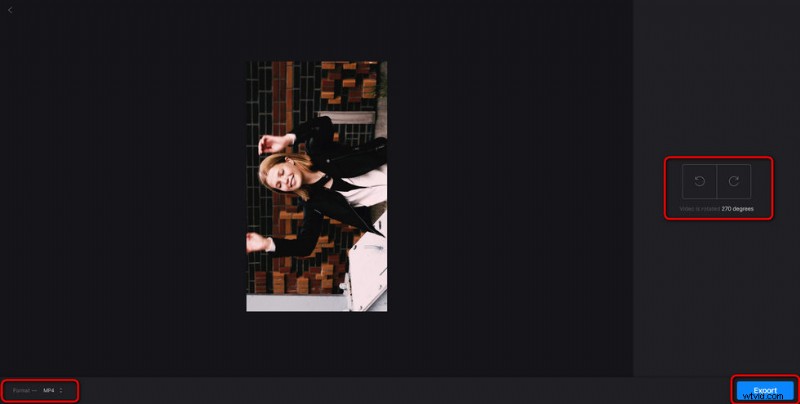
Rotate MP4 Video Using Clideo
Frequently Asked Questions about Video Rotating
How do I permanently rotate an MP4 video?
You can permanently rotate an MP4 video by using a professional video editor like iMovie, Photos, FilmForth, and so on. This post has introduced diversified methods to rotate MP4 videos permanently with different video editors, you can read the above content and choose the most suitable way for yourself.
How do I rotate an MP4 video in Windows Media Player?
Unfortunately, Windows Media Player lacks more advanced editing tools and cannot support video rotation. But you can use the Photos app that comes with windows to accomplish your goal.
Here is the easy method for you.
Step 1. Open the video editor of the Photos.
Step 2. Create a new video project, import your MP4 video, and bring it to the timeline.
Step 3. Hold the Ctrl + R key to rotate the MP4 or just hit the Rotate button.
How do I rotate an MP4 video for free?
You can rotate an MP4 video for free with the free video editor FilmForth. With the concise interface and excellent performance in video editing, FilmForth can rotate your MP4 video in just 3 steps. Now you can free download FilmForth from Microsoft Store and follow the steps below.
Step 1. Start FilmForth software and create a new project.
Step 2. Import MP4 video and find the Rotate button on the operation panel.
Step 3. Click the Rotate button to the MP4 video, and then hit the Save Video button.
Per riassumere
Since I’ve gathered three working methods to rotate MP4 videos on Windows, and they all work great for me, I really hope you have found a method that suits you, and you’ve successfully followed this guide to rotate your MP4 videos. Please share this post if so! And if you still have questions about rotating MP4 videos on Windows, don’t hesitate to drop us a line.
Altri articoli correlati
- How to Trim Videos on Windows 10
- How to Change Background on YouTube Channel on Phone
- Le 3 migliori app per convertire YouTube in MP3 per iPhone
- How to Fade out Video on Windows 10
- How to Add Text to a Video for Free on PC
