I video MKV non possono essere modificati con la maggior parte degli editor video gratuiti. In questo caso, ho compilato un elenco dei 5 migliori splitter MKV gratuiti per dividere i file MKV. Questi splitter MKV sono disponibili per Windows e Mac, senza filigrane.
MKV, noto anche come Matroska Multimedia Container, è un formato contenitore gratuito che contiene tracce video, audio, immagini o sottotitoli. È ampiamente utilizzato per archiviare programmi TV e film. La maggior parte dei lettori multimediali supporta la riproduzione MKV. Puoi aprire video MKV direttamente con Windows Media Player, VLC media player, KMPlayer e così via.
Ma a causa del problema di compatibilità, molti editor video come l'app Microsoft Photos e iMovie non sono in grado di importare e modificare video MKV. Se desideri dividere il video MKV in più clip, avrai bisogno di uno splitter MKV come MiniTool MovieMaker. Fortunatamente, questo post ha preparato per te i 5 migliori splitter MKV gratuiti.
Ora, dai un'occhiata ai seguenti splitter MKV e scopri come dividere i file MKV su Windows e Mac.
1. MiniTool MovieMaker (Windows)
MiniTool MovieMaker è un editor MKV gratuito per Windows. Può tagliare parti indesiderate di video MKV, aggiungere musica di sottofondo ai video MKV, disattivare l'audio dei video MKV, estrarre l'audio da MKV, ecc. Questo splitter MKV supporta anche i formati video più popolari tra cui MP4, WMV, AVI, MOV, FLV, VOB, RMVB, 3GP, MPG, ecc.
Oltre a ciò, MiniTool MovieMaker offre una varietà di transizioni, effetti di movimento, filtri per migliorare il tuo video e renderlo più professionale. Dispone di serval modelli di film integrati che possono creare rapidamente un video straordinario da foto o clip video.
Ecco come dividere i file MKV utilizzando MiniTool MovieMaker.
Passaggio 1. Esegui MiniTool MovieMaker
Scarica questo splitter MKV gratuito e installalo sul tuo PC. Quindi esegui immediatamente questo software.
Passaggio 2. Importa video MKV
Chiudi la finestra popup per accedere all'interfaccia utente principale e fai clic su Importa file multimediali per aggiungere il file MKV che vuoi dividere. Dopo aver importato il file, trascinalo sulla timeline.
Passaggio 3. Dividi il video MKV in clip
Trascina la testina di riproduzione nel punto in cui desideri dividere e premi la forbice icona sulla testina di riproduzione. In alternativa, fai clic sulla forbici icona nella barra degli strumenti e scegli Intera divisione per dividere il video MKV. Fai clic con il pulsante destro del mouse sul clip indesiderato e seleziona Elimina .
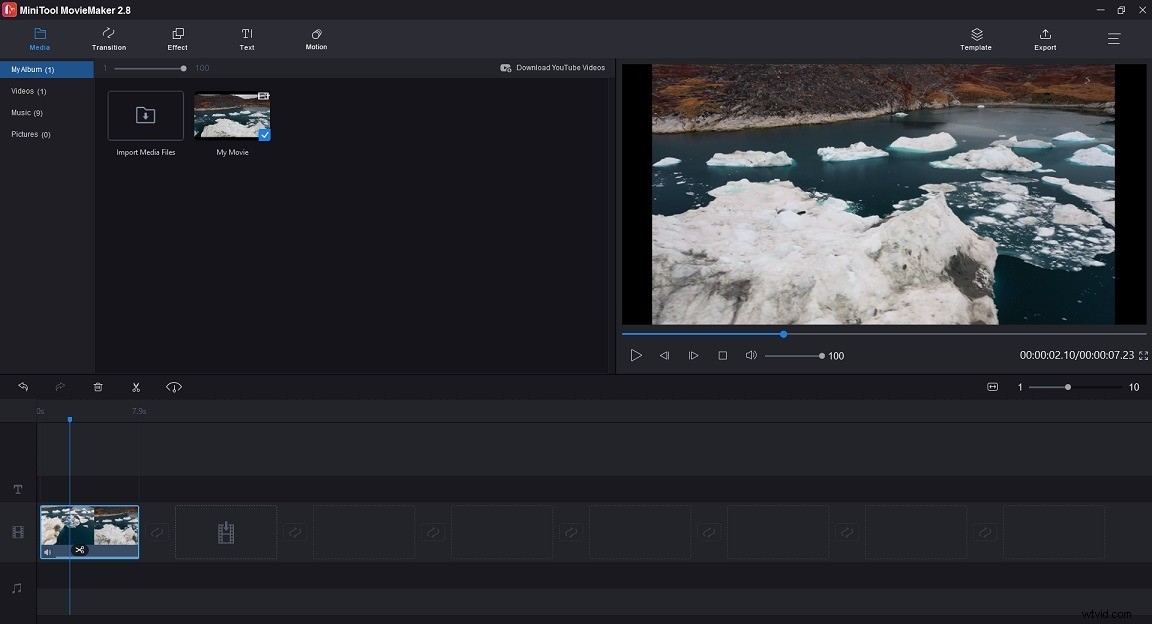
Passaggio 4. Modifica il video MKV
Ritaglia video :sposta il punto iniziale/finale a destra/sinistra per ritagliare le parti non necessarie.
Modifica la velocità del video :fai clic sul regolatore di velocità icona e seleziona Veloce o Lento per regolare la velocità del video.
Video inverso :tocca il regolatore di velocità icona e scegli Inverti .
Ingrandisci /fuori video :tocca Movimento , scegli l'effetto zoom desiderato e applicalo al video.
Per saperne di più sulle capacità di editing MKV, vedere questo post:Come modificare file MKV gratuitamente (Guida passo passo)
Passaggio 5. Esporta video MKV
Fai clic su Esporta nell'angolo in alto a destra della finestra. Su Esporta finestra, puoi scegliere MP4, MKV, AVI, WMV, MOV o... come formato di output. Quindi rinomina il file, scegli un percorso di salvataggio e modifica la risoluzione video secondo necessità. Alla fine, fai clic su Esporta pulsante per esportare il video.
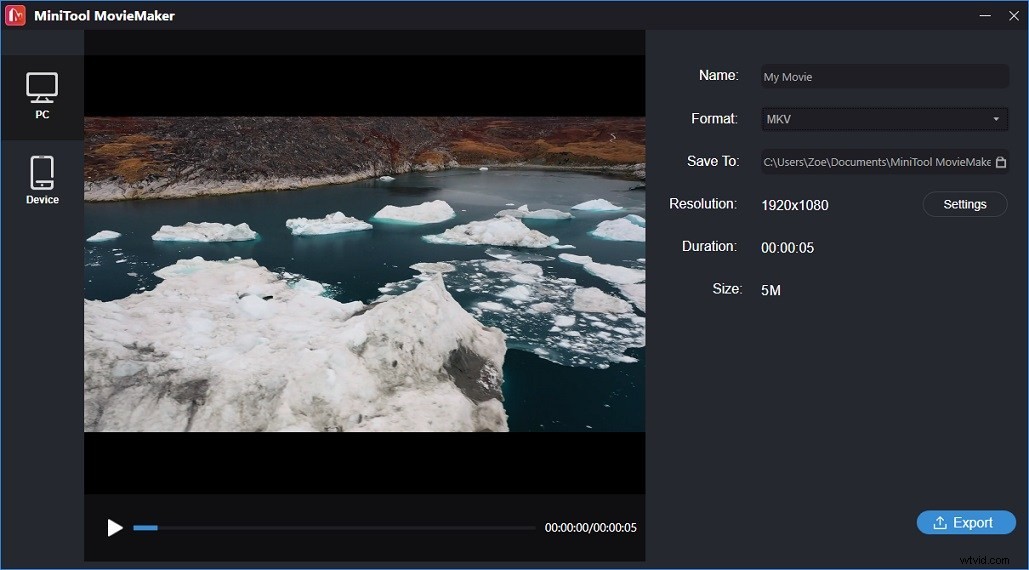
2. Editor video gratuito VSDC (Windows)
VSDC Free Video Editor è un'applicazione di editing video non lineare con funzionalità avanzate. Ti consente di creare, acquisire, modificare, esportare, masterizzare video e caricare video su YouTube, Facebook, Instagram. Questo software di editing video offre una serie di strumenti e funzioni di editing che possono essere utilizzati per modificare video e file audio in vari formati come MKV, MP4, M4V, AMV, MPG, MOV, SWF, FLV, MP3, WMA e M4A.
Con VSDC Free Video Editor, puoi modificare i file MKV dividendo, ritagliando, applicando l'effetto verde, l'effetto schermo diviso e altro ancora. Se desideri utilizzare strumenti di editing avanzati, puoi acquistare la versione Pro di VSDC Video Editor.
Segui questi passaggi di seguito per dividere il video MKV con VSDC Free Video Editor.
Passaggio 1. Scarica e installa questo cutter MKV sul tuo computer. Quindi apri il programma e fai clic su Importa contenuto per importare il video MKV di destinazione.
Passaggio 2. Dopo aver importato il file MKV, verrà visualizzata una finestra che ti chiederà di modificare la risoluzione, la frequenza dei fotogrammi o altri parametri. Quando hai finito, fai clic su Fine . Quindi il file verrà posizionato automaticamente sulla timeline.
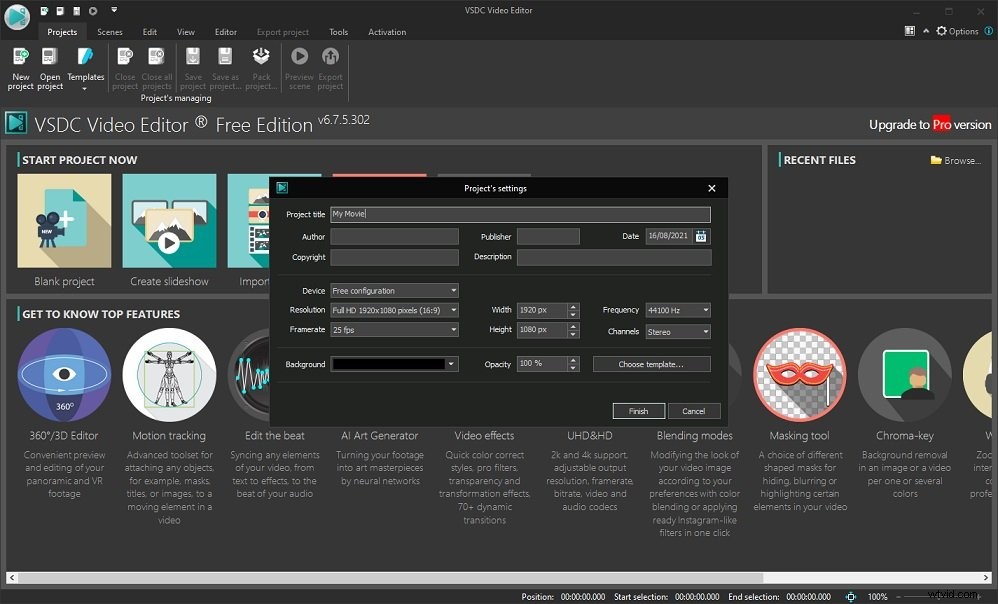
Passaggio 3. Posiziona il cursore nel punto in cui dovrebbe terminare la prima clip. Sotto l'Editor , fai clic su Dividi in parti pulsante (che sembra un rasoio) che si trova nella sezione Taglio e spacco scheda. Il programma dividerà il file MKV in due parti. Elimina la clip di cui vuoi sbarazzarti.
Passaggio 4. Infine, premi su Esporta progetto per esportare il file MKV senza filigrane.
3. Avidemux (Windows, macOS, Linux, BSD)
Un altro editor video per dividere i video MKV è Avidemux. È un editor video gratuito e open source progettato per il taglio, il filtraggio e la transcodifica di video. Supporta un'ampia gamma di formati contenitore tra cui MKV, AVI, MP4, MPG, TS, WEBM, FLV, MP3 e molti altri.
Rispetto ad altri splitter MKV professionali, Avidemux è più facile da usare e offre un'interfaccia a riga di comando. Questo software è disponibile per varie piattaforme.
Ecco una guida passo passo su come dividere il file MKV con Avidemux.
Passaggio 1. Dopo aver installato Avidemux sul computer, avvia il software.
Passaggio 2. Fai clic su File> Apri per selezionare il file MKV che desideri tagliare.
Passaggio 3. Scegli Copia nell'Uscita video e Uscita audio e specificare il formato di output come formato originale MKV.
Passaggio 4. Sposta il cursore nella posizione desiderata e fai clic su A per impostare il punto di partenza. Quindi, utilizza il dispositivo di scorrimento fino al punto in cui deve terminare la clip e fai clic su B per impostare il punto finale.
Passaggio 5. Dopo aver diviso il file video, vai su File> Salva e seleziona una cartella in cui salvare il video. Inserisci un nome file e fai clic su Salva .
Passaggio 6. Una volta terminato, puoi ripetere 4-5 per creare un altro clip MKV senza perdita di qualità.
4. MKVToolnix (Windows, macOS, Linux, simile a Unix)
Come indica il nome, MKVToolnix è una raccolta di strumenti per dividere, unire, creare e ispezionare file Matroska. È un potente programma in grado di unire file multimediali ed esportarli come video MKV, estrarre video, audio e sottotitoli dal file MKV, dividere il file MKV per dimensione o tempo e modificare le proprietà del file MKV. Ad eccezione di MP4, MKVToolnix supporta quasi tutti i formati video e audio.
La parte migliore di MKVToolnix è che può risolvere problemi come "errore codec non identificato", "ritardo video", "audio e video non sincronizzati" e "sottotitoli ritardati o non sincronizzati".
Ecco come dividere rapidamente il file MKV utilizzando MKVToolnix.
Passaggio 1. Esegui MTVToolnix dopo averlo scaricato sul tuo PC.
Passaggio 2. Nella scheda Input, fai clic su +Aggiungi file sorgente per importare il file MKV desiderato.
Passaggio 3. Successivamente, passa alla scheda Output.
Dividi il file MKV per ora :Nella divisione sezione, seleziona Dopo la durata dell'output dall'elenco a discesa Modalità Dividi e inserisci la durata del clip nella casella Durata.
Dividi il file MKV per capitolo :Nella divisione sezione, scegli Prima dei capitoli opzione dall'elenco a discesa della modalità Dividi e seleziona tutto nei Numeri dei capitoli scatola. Quindi inserisci "2" in Numero massimo di file per dividere il file MKV in due clip.
Passaggio 4. Fai clic sulla cartella accanto al File di destinazione casella e scegli un percorso di output.
Passaggio 5. Premi su Avvia multiplexing per dividere il video MKV in più clip.
5. Kapwing (tutti i browser web)
Se desideri dividere/ritagliare file MKV online senza software di terze parti, puoi utilizzare Kapwing. È un editor video basato sul Web con una serie di strumenti online tra cui generatore di meme, ridimensionatore video, trimmer video, looper video, convertitore video e altro ancora. Kapwing supporta la maggior parte dei principali formati di file come AVI, MP4, MKV, 3GP e altri formati.
Ha tutti gli strumenti di modifica necessari e funziona nei browser Web, quindi puoi modificare o dividere i file MKV ovunque e in qualsiasi momento. Per gli utenti gratuiti, la dimensione del file di caricamento è fino a 250 MB, mentre per gli utenti Pro, la dimensione del file di caricamento deve essere inferiore a 1 GB.
Ecco come dividere il file MKV online con Kapwing.
Passaggio 1. Vai al sito Web di Kapwing e crea un account Kapwing (verrà filigranato il tuo video di output a meno che tu non acceda a Kapwing).
Passaggio 2. Nella pagina Area di lavoro, fai clic su Nuovo contenuto e carica un video MKV dal tuo computer o da Google Drive.
Passaggio 3. Dopo aver caricato il video, vai alla timeline e sposta la testina di riproduzione nel punto in cui desideri tagliare. Quindi fai clic su Dividi sopra la timeline o fai clic con il pulsante destro del mouse sull'indicatore di riproduzione e seleziona Dividi per dividere il video in due clip.
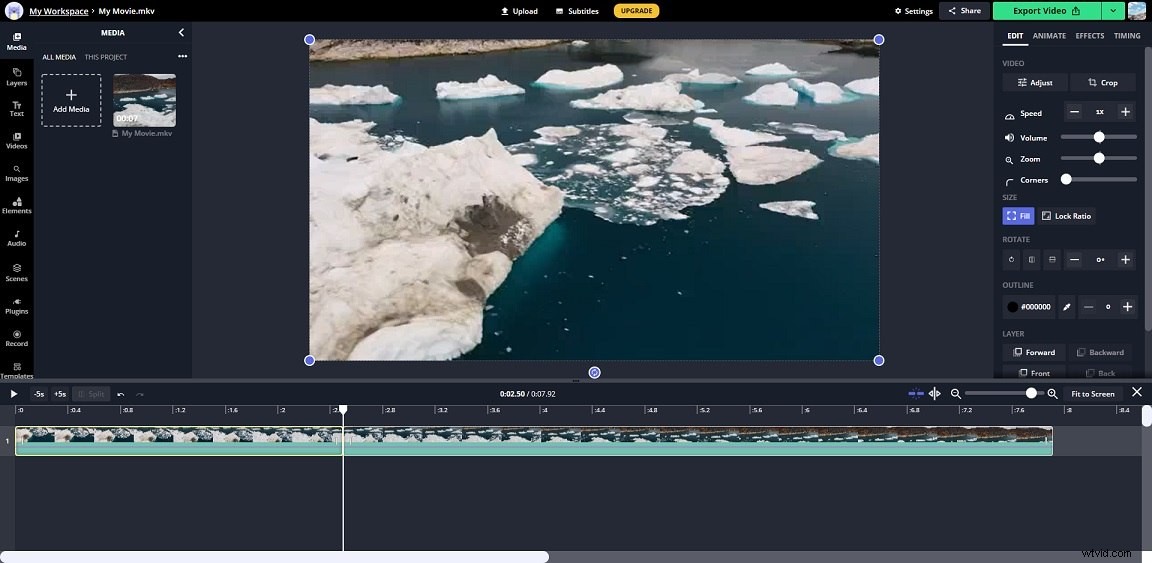
Passaggio 4. Scegli la parte indesiderata e premi Elimina chiave.
Passaggio 5. Ora puoi modificare il video come richiesto, ad esempio ritagliare, accelerare, rallentare, sovrapporre, aggiungere testo, aggiungere audio e staccare l'audio.
Passaggio 6. Tocca Esporta video nell'angolo in alto a destra. Al termine del processo di esportazione, fai clic sul pulsante Download per salvare il video.
Come convertire MKV in un altro formato
Microsoft Photos e iMovie non supportano MKV. Se insisti nell'usarli per dividere i tuoi video MKV, dovrai convertire MKV in un formato compatibile con Microsoft Photos e iMovie.
Per convertire MKV in un formato diverso, puoi utilizzare MiniTool Video Converter. È un convertitore video gratuito. Non solo può convertire video e file audio tra qualsiasi formato popolare, ma anche convertire video per dispositivi e piattaforme social specifici.
Viene fornito con due utili funzioni:registrazione dello schermo e download di video. Puoi usarlo per registrare lo schermo del tuo computer e scaricare video da YouTube.
Ecco come convertire MKV in un altro formato.
Passaggio 1. Scarica MiniTool Video Converter dal suo sito Web ufficiale e installalo sul tuo computer. Quindi esegui il software.
Passaggio 2. Trascina e rilascia il file MKV nel programma o fai clic su Aggiungi file per importare il file MKV.
Passaggio 3. Fai clic sulla diagonale icona per aprire la finestra di output. Da questa finestra, passa al Video scheda, seleziona un formato di output come MP4 e scegli la risoluzione desiderata per il video di output.
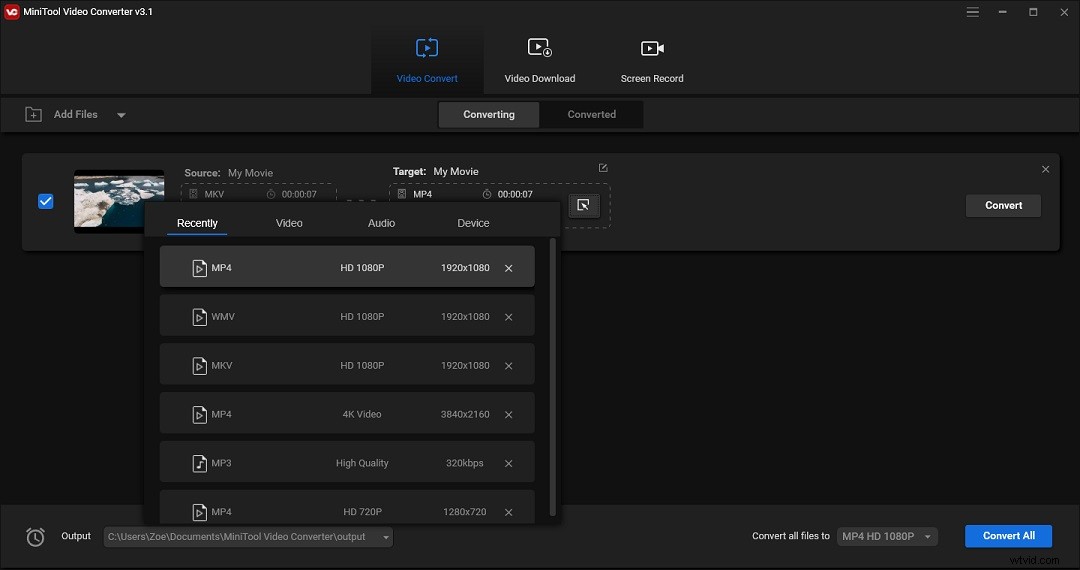
Passaggio 4. Premi su Converti pulsante per avviare la conversione. Al termine della conversione, puoi trovarla nella sezione Convertiti sezione. Fai clic su Mostra nella cartella e troverai la sua cartella di posizione.
Conclusione
Se non riesci a dividere video MKV con l'editor video integrato come Microsoft Photos o iMovie, puoi provare gli splitter MKV sopra o convertire MKV in un formato video diverso come MP4 con MiniTool Video Converter.
Se hai degli splitter MKV gratuiti da consigliare, lascia un commento o contattaci tramite [email protected].
