Questo articolo ti insegna come aggiungere effetti, modificare la velocità e aggiungere un'immagine nell'immagine al video del gioco.
Gli spettatori spesso si sintonizzano per guardare i momenti salienti del gioco e i tutorial passo-passo per le procedure dettagliate del gameplay "Let's Play" per completare una fase difficile del gioco. I contenuti di gioco hanno aperto nuove strade per i creatori di contenuti di nicchia. In effetti, il gioco ha avuto il suo anno più importante su YouTube nel 2020. Con oltre 100 miliardi di ore di visualizzazione sulla piattaforma, è ufficialmente arrivato il momento dei video di gioco, e non si può negarlo. È tra i generi più imminenti e redditizi nella creazione di contenuti.
La creazione di video di gioco richiede un computer con una configurazione decente. La registrazione del gioco durante l'esecuzione richiede una formidabile quantità di potenza di calcolo. Oppure sperimenterai un ritardo nel gioco, che di conseguenza influirà sulla registrazione. Il prossimo in linea sono i fondamenti della registrazione di buoni video di gioco. Il contenuto è il re e la tua attenzione dovrebbe iniziare da lì. Cerca i giochi di tendenza e crea video di giochi incentrati su di essi.
Dopo aver giocato e registrato il gameplay, hai già investito molto tempo. La parte di editing dovrebbe essere priva di ostacoli e fatta in un tempo minimo. È qui che entra in gioco FilmForth, con la sua interfaccia incredibilmente semplice, alimentata da affidabilità, capacità e strumenti di editing moderni.
Modifica video di gioco con FilmForth
1.FilmForth:modifica i video di gioco nel modo giusto
FilmForth è un editor video gratuito, facile da usare e accessibile, privo di filigrana e adatto a principianti e intermedi. Modifica video di giochi per YouTube e Twitter gratuitamente utilizzando questo editor video, progettato tenendo presente gli utenti che stanno iniziando a modificare.
Punto di controllo essenziale:
- Scarica e installa FilmForth dal Microsoft Store.
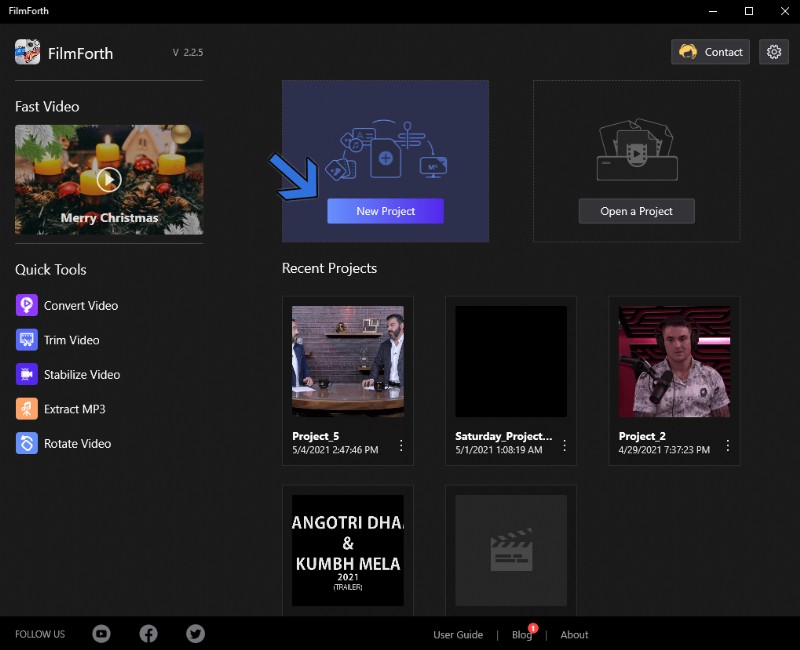
- Crea un nuovo progetto facendo clic sul pulsante Nuovo progetto. Puoi aggiungere video utilizzando la funzione di trascinamento della selezione, oltre al metodo manuale.
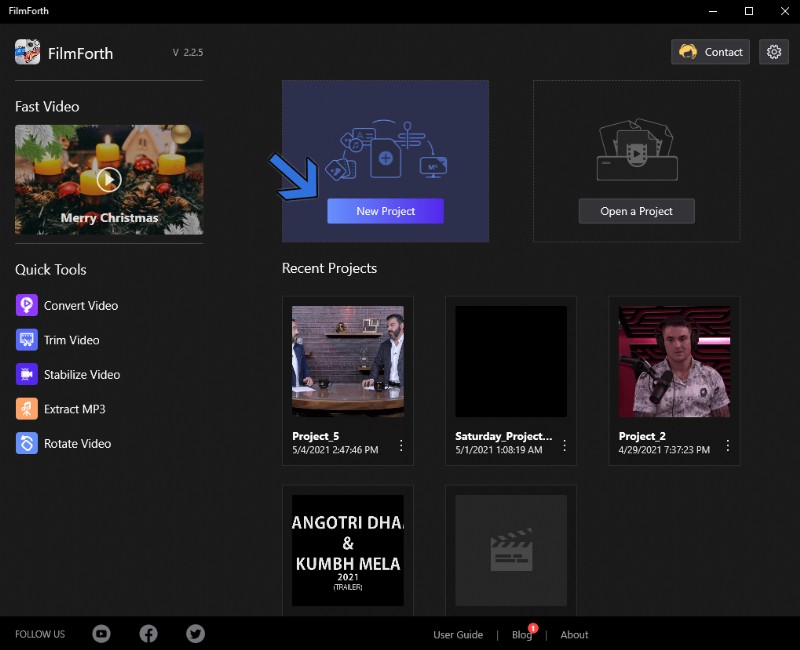
Avvia nuovo progetto
- Conserva un backup del video registrato. La corruzione dei dati a volte può essere davvero scomoda.
2. Dividi e ritaglia le parti noiose del tuo video di gioco
Rimuovi le parti indesiderate del filmato dal video utilizzando la funzione di divisione.
Passaggio 1. Sposta la barra di ricerca nel punto da cui desideri dividere il video.
Passaggio 2. Fai clic sul pulsante Dividi, situato nella dashboard dello strumento.
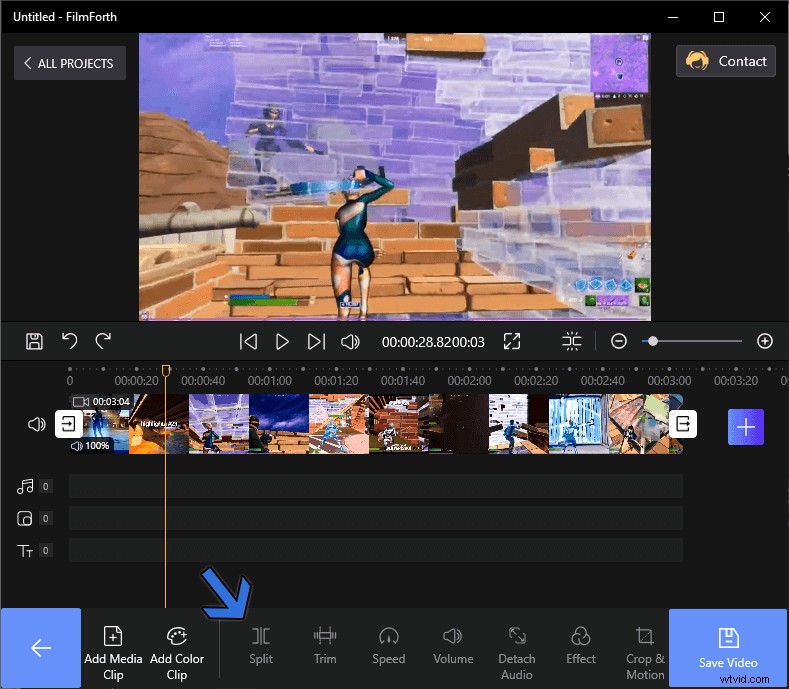
Dividi il video
Passaggio 3. Come possiamo vedere, il video è stato diviso in due parti. Puoi dividerlo ulteriormente per eliminare le parti non essenziali del filmato.
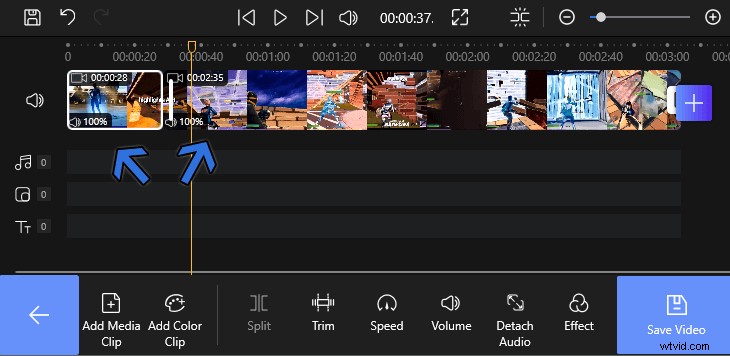
Elimina le parti non essenziali
3. Unisci le parti rimanenti con la transizione
Le clip rimanenti non dovrebbero apparire fuori posto durante la riproduzione di un singolo video. Le transizioni aiutano le diverse parti a collegare in un video coeso.
Passaggio 1. Vai al feed della sequenza temporale e cerca i pulsanti di transizione, dove si incontrano le due clip. Fai clic sul pulsante Transizione e vai al menu Transizione.
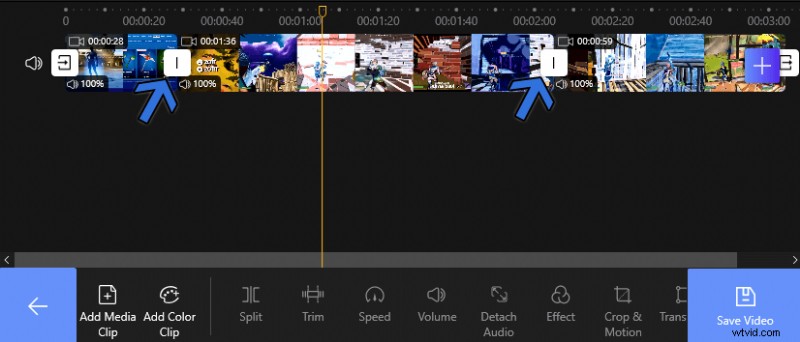
Aggiungi transizione
Passaggio 2. Con oltre 36 opzioni, seleziona la transizione che si adatta ai contenuti di gioco.
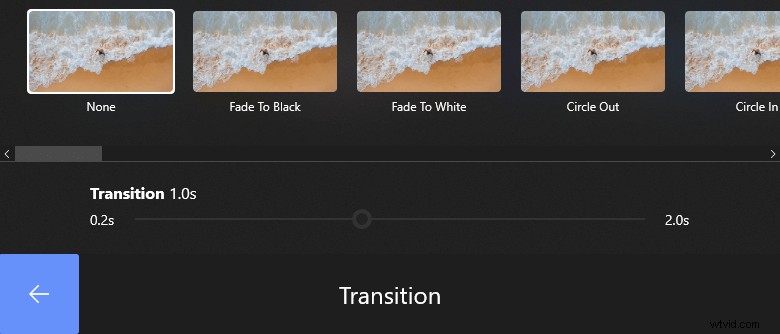
Seleziona Transizione
Passaggio 3. Dopo aver selezionato la transizione, imposta il tempo di transizione, compreso tra 0,2 e 2 secondi. Il tempo determina la velocità della transizione selezionata.
4. Aggiungi effetti al video di gioco
Una volta che i video clip sono in ordine, passiamo alla parte estetica del video. Aggiungi diversi effetti per distinguerti dalla massa.
Passaggio 1. Dal menu Modifica, seleziona il clip video su cui desideri applicare l'effetto.
Passaggio 2. Vai al menu Effetti dalla dashboard dello strumento.

Vai al menu Effetti
Passaggio 3. Prova diversi effetti dalla varietà di oltre 28 opzioni di effetti.
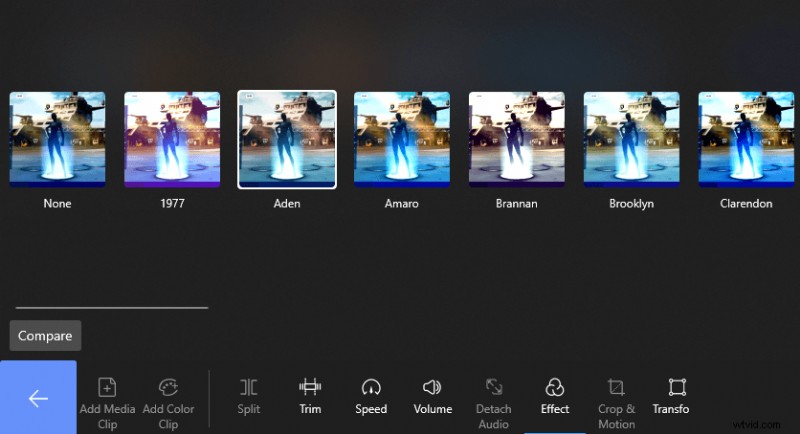
Seleziona Effetto
Devi sapere:usa il pulsante di confronto per confrontare gli effetti con i colori predefiniti del video.
Passaggio 4. Seleziona l'effetto che si adatta al video, quindi premi il pulsante Indietro per salvare le modifiche.
5. Aggiungi audio al video
Mentre passiamo dalla sezione visiva a quella audio, aggiungiamo l'audio al video. Preferibilmente un brano musicale di sottofondo abbinato al gioco.
Passaggio 1. Vai al menu Audio dalla scorciatoia fornita nel feed della sequenza temporale.
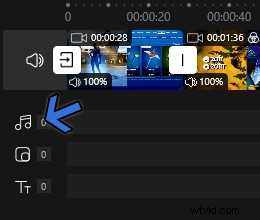
Vai al menu Audio
Passaggio 2. Seleziona il pulsante Aggiungi audio dalla dashboard dello strumento.

Fai clic su "Aggiungi audio"
Passaggio 3. Importa l'audio utilizzando il pulsante "Aggiungi un file audio locale". Individua il file audio dalla tua memoria locale.
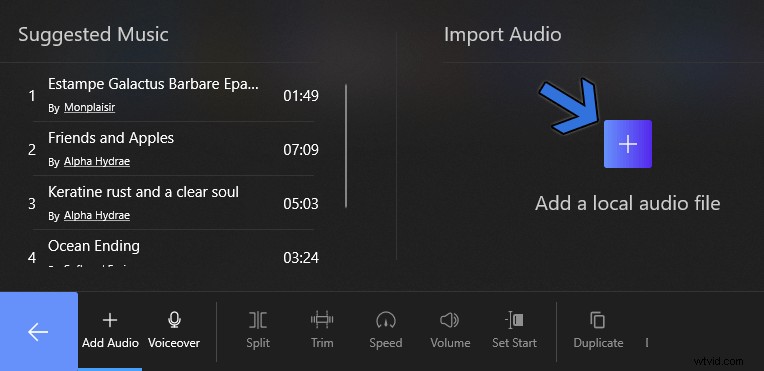
Importa audio
Passaggio 4. L'audio aggiunto verrà visualizzato come una barra rossa nel feed della sequenza temporale.
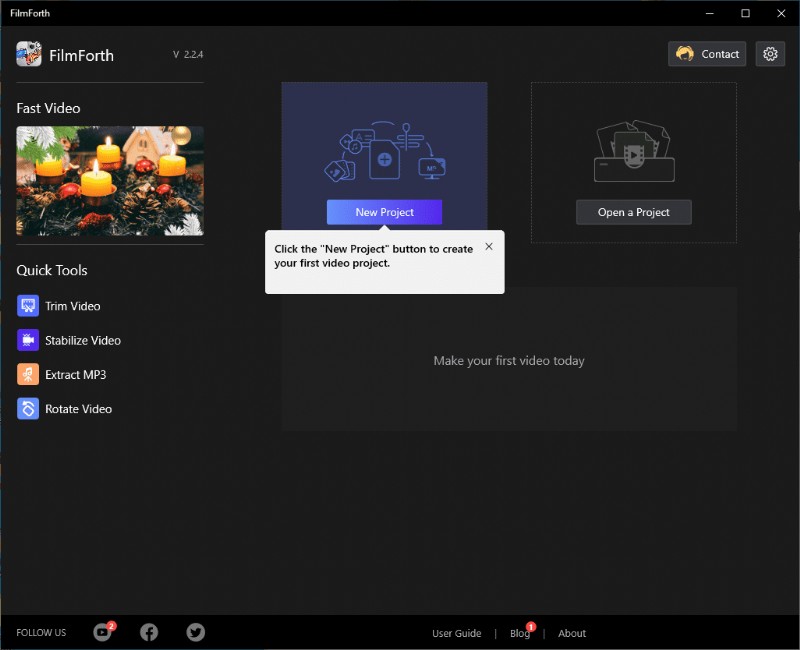
Traccia audio
Devi sapere:tieni presente la durata dell'audio aggiunto. Approfitta degli strumenti audio situati nella dashboard in basso. Usalo per tagliare, impostare il volume, tra le altre cose riguardanti l'audio.
6. Aggiungi testo al video
Aggiungi testo e sottotitoli per segmenti di pubblico appartenenti a vari dati demografici.
Passaggio 1. Proprio come il pulsante audio, trova il pulsante del menu di testo dal feed della sequenza temporale.
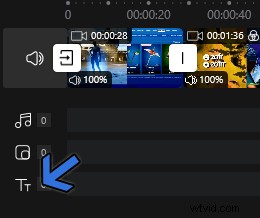
Vai al menu di testo
Passaggio 2. Fai clic sul pulsante Aggiungi testo, situato nella dashboard in basso.

Aggiungi testo
Passo 3. Sullo schermo apparirà una casella di testo; fai clic sul pulsante Modifica testo, indicato in basso.
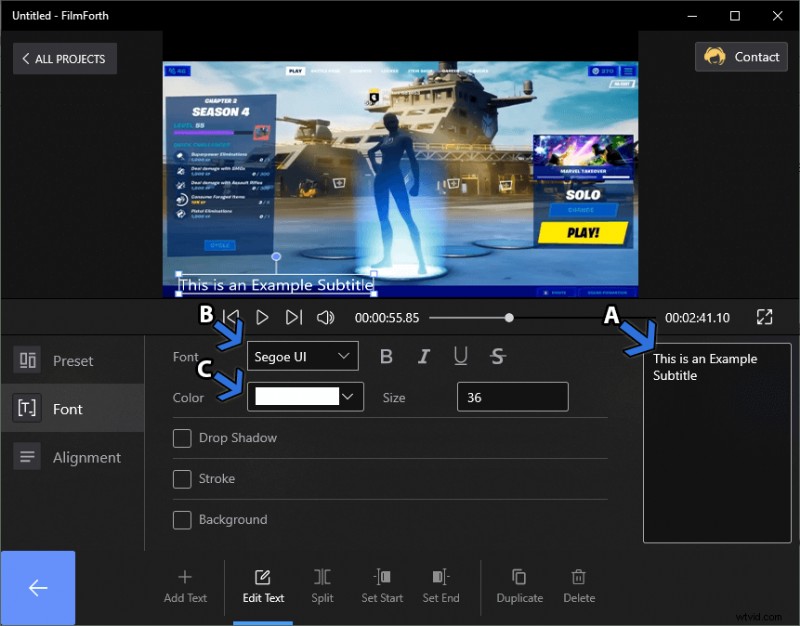
Modifica testo
- Puoi posizionare i sottotitoli ovunque sullo schermo con l'aiuto del puntatore del mouse.
- Sulla destra è dove aggiungerai il testo, come indicato dalla freccia A.
- Prova caratteri diversi, come indicato dalla freccia B.
- Cambia il colore del testo, come indicato dalla freccia C. È accompagnato dalle opzioni di visualizzazione a goccia, sfondo e tratto attorno ai bordi.
- L'allineamento ha un menu dedicato, indicato sul lato sinistro del menu.
7. Aggiungi immagine nell'immagine:aggiungi il tuo punto di vista nei video di gioco
Quando lo uccidi nel gioco, gli spettatori chiedono di conoscere i movimenti del mouse e della tastiera. Li aiuta a migliorare e ad imparare dal tuo gameplay.
In altre occasioni, molti streamer aggiungono la loro face-cam, occupando una piccola parte dello schermo.
Passaggio 1. Vai al menu Picture In Picture dalla scorciatoia situata nel feed della sequenza temporale.
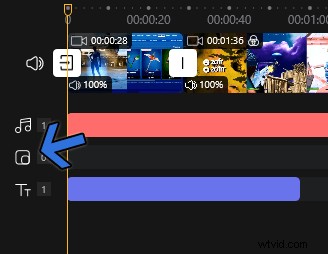
Vai al menu Picture in Picture
Passaggio 2. Fai clic sul pulsante Aggiungi immagine nell'immagine e importa il video.

Aggiungi immagine nell'immagine
Passaggio 3. Il video verrà visualizzato come overlay sopra il video di base. Puoi ridimensionare, ruotare e spostare il video aggiunto sullo schermo.
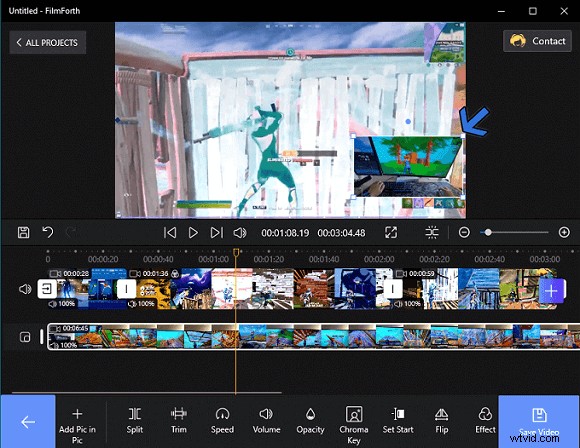
Sovrapponi il video
Devi sapere:anche il video in sovrimpressione può essere modificato. Sfrutta gli strumenti forniti nella dashboard del menu Picture in Picture.
Risparmiare
Dopo aver apportato tutte le modifiche e le modifiche, esporta il video utilizzando il pulsante Salva . Situato sul lato destro della finestra, indipendentemente dai menu. Prima di salvare il video, puoi selezionare la risoluzione video, la qualità e la frequenza dei fotogrammi. Inoltre, puoi spuntare l'opzione "Esporta con filigrana".
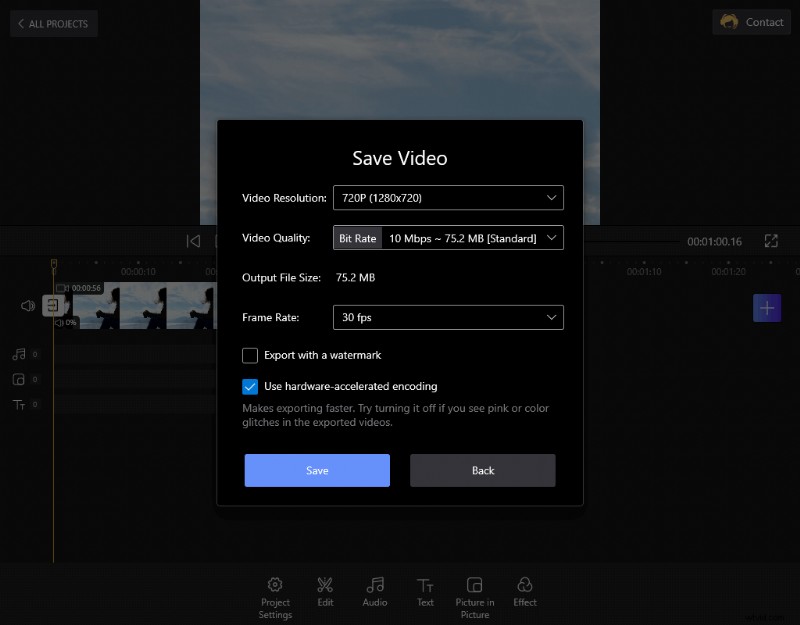
Salva video
La linea di fondo
Ogni creatore di video di giochi, streamer ha iniziato con video non così eccezionali, con modifiche deludenti. L'editing ha un'ampia curva di apprendimento; stai meglio con il tempo. Non battere te stesso se i tuoi video di gioco non sono paragonabili ai giocatori leader del settore. Inizia in piccolo con FilmForth e modifica i video di gioco mentre impari a farti strada. L'editor è più che in grado di modificare video di ogni tipo.
