Questa guida illustra le soluzioni gratuite e semplici per aggiungere adesivi ai video su dispositivi tra cui Windows 10/11, Mac, iPhone e telefoni Android.
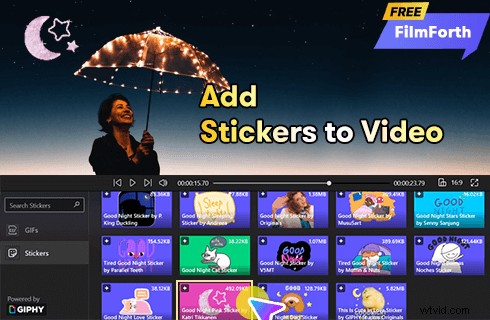
Come aggiungere adesivi ai video
Le persone adorano adesivi ed emoji divertenti sui social media, ma pochi di noi hanno pensato di aggiungerli ai video finché non vediamo questa fantastica combinazione su YouTube.
Nel nostro post precedente, abbiamo introdotto i metodi per aggiungere emoji ai video. E qui in questo post, discuteremo su come aggiungere adesivi divertenti o carini ai filmati di cui sei in possesso. In questo modo, i tuoi video clip sembreranno più esilaranti o adorabili e sarebbero perfetti per essere condivisi con i tuoi amici e familiari. Presenterò i metodi gratuiti e semplici per aggiungere adesivi ai video che funzionano su Windows, Mac, iOS e Android. Inoltre, verranno trattati tre migliori editor di adesivi video gratuiti, continua a leggere per saperne di più.
Altri suggerimenti per la modifica :Come realizzare video di compilation, come creare un'introduzione su YouTube, come modificare una GIF
Come aggiungere adesivi ai video su Windows 10 e Windows 11
Per aggiungere adesivi ai video su Windows, ti consiglio di provare il miglior editor di adesivi video per Windows gratuito:FilmForth. FilmForth è il miglior editor video gratuito per Windows, è semplice e intuitivo e non ha filigrane nelle sue esportazioni.
È caricato con migliaia di adesivi accattivanti, premi il pulsante di download qui sotto per scaricarlo dal Microsoft Store e guarda tu stesso!
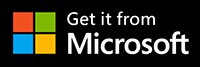
Passaggio 1. Crea un progetto in FilmForth
Per iniziare, assicurati che FilmForth sia completamente installato. Per mettere adesivi sui video con FilmForth, avvia FilmForth dal menu Start di Windows, quindi premi il pulsante Nuovo progetto nel programma.
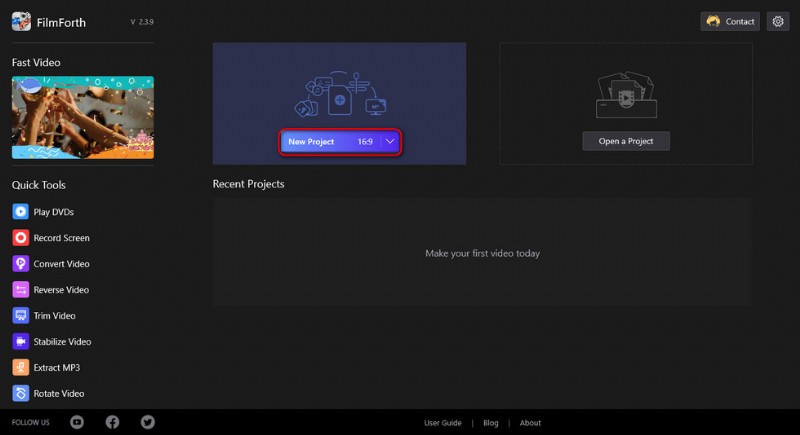
Crea un nuovo progetto
Passaggio 2. Importa clip video in FilmForth
Trascina e rilascia i file nel programma o fai clic sul pulsante AGGIUNGI CLIP VIDEO/FOTO per caricare più clip video a cui desideri aggiungere adesivi e verrai indirizzato al posto di lavoro di editing video.
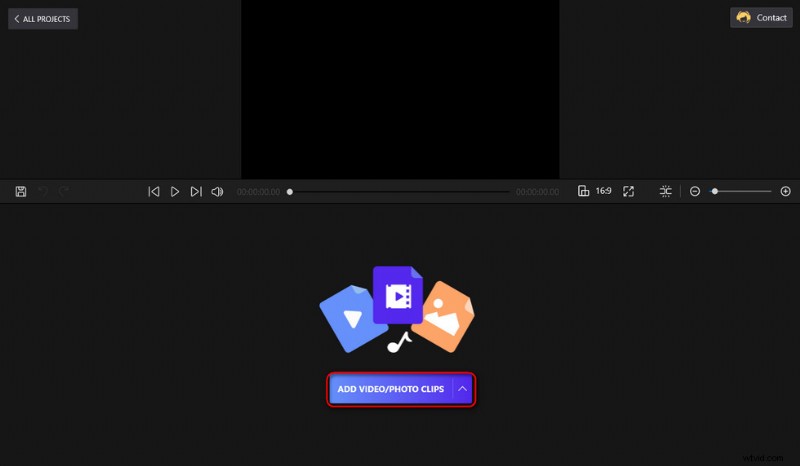
Carica i file multimediali nel programma
Passaggio 3. Vai alla libreria di adesivi in FimForth
Premi per selezionare il video aggiunto nella timeline e premi il pulsante Aggiungi, quindi Aggiungi GIF/adesivi per andare alla libreria degli adesivi.
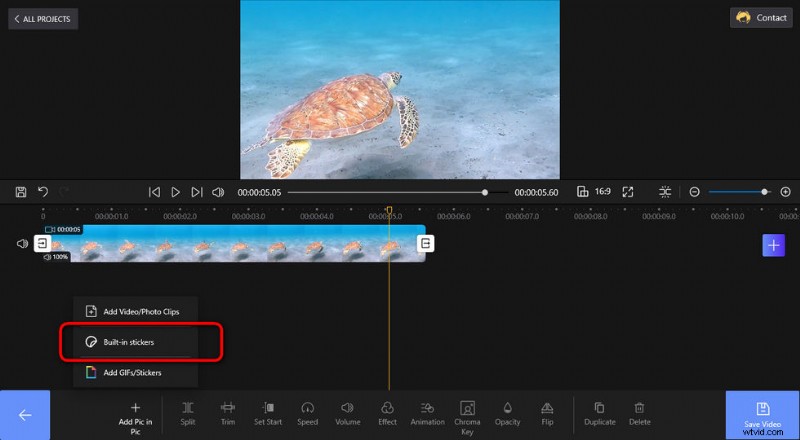
Vai alla libreria di figurine di FilmForth
Passaggio 4. Aggiungi adesivi ai video con FilmForth
Dalla sezione Adesivi, fai clic su un adesivo preferito da inserire nel tuo video, quindi puoi trascinare e rilasciare l'adesivo o il suo bordo per personalizzarne la posizione e le dimensioni.
Qui puoi anche aggiungere sovrapposizioni di animazione ai video.
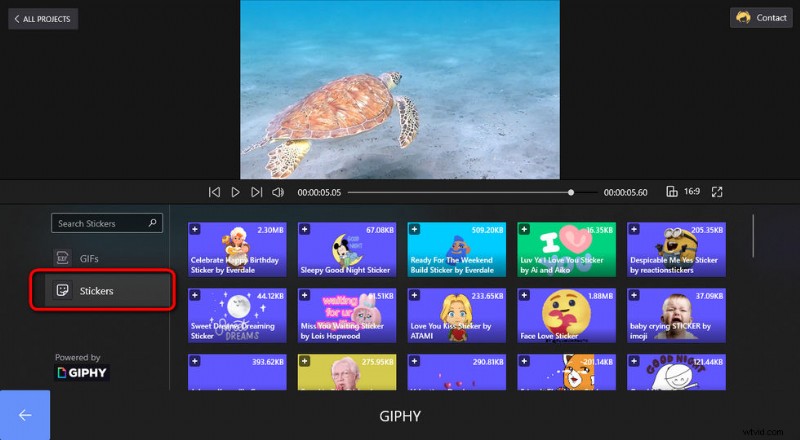
Aggiungi adesivi ai video
Passaggio 5. Salva ed esporta video
Premi il pulsante backspace dal lato in basso a sinistra per completare l'aggiunta di adesivi. Quando modifichi e aggiungi adesivi, puoi sempre premere il pulsante di riproduzione per visualizzare l'anteprima del tuo lavoro nella finestra superiore. Quando sei pronto, premi il pulsante Salva video in basso a destra per esportare il video dell'adesivo.
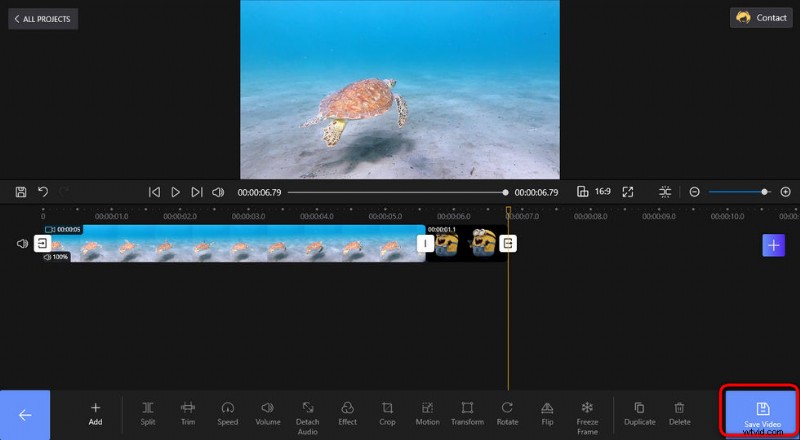
Salva ed esporta il video degli adesivi
Come aggiungere adesivi ai video su PC Mac e laptop
Se non disponi di un PC Windows e utilizzi un Mac, c'è comunque una buona opzione per aggiungere adesivi ai video. Il secondo ottimo editor di adesivi video è iMovie, l'applicazione di editing video gratuita già installata sul tuo PC Mac e laptop, può essere utilizzata per eseguire operazioni di editing video di base come l'aggiunta di testo ai video.
Per impostazione predefinita, puoi trovarlo facilmente dalla schermata iniziale del tuo Mac.
- Avvia iMovie dal tuo PC o laptop Mac.
- Trascina e rilascia i file nel programma o fai clic sul pulsante Importa file multimediali per aggiungere clip video.
- Tocca la scheda Edi e vai su Emoji e simboli, quindi verrà visualizzata una finestra per aggiungere adesivi ed emoji ai video.
- Quando sei pronto, premi il pulsante di condivisione per esportare i video degli adesivi da iMovie.
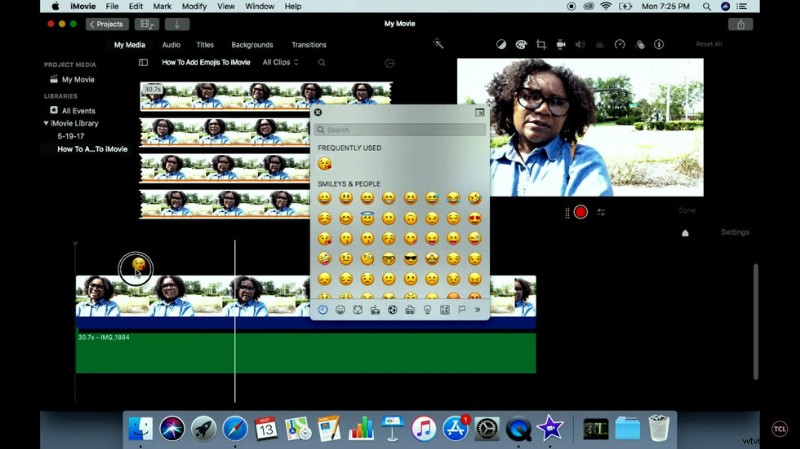
Aggiungi adesivi ai video con iMovie
Come aggiungere adesivi ai video su telefoni iPhone e Android
Dopo aver introdotto i metodi per aggiungere adesivi ai video su Windows e Mac, ecco i metodi che funzionano sui tuoi telefoni cellulari. Per questo, ciò di cui abbiamo bisogno è un'applicazione chiamata KineMaster, una popolare app di editing video e un editor di adesivi video compatibile sia con iOS che con Android.
Per iniziare, cerca KineMaster nell'App Store di Google/Apple e scaricalo sul tuo iPhone o telefono Android. Per dimostrare, i passaggi e gli screenshot seguenti si basano su KineMaster su Android.
- Avvia l'app KineMaster sul tuo telefono iOS o Android.
- Premi il pulsante del filmato al centro per creare un nuovo progetto, quindi seleziona un formato.
- Premi il pulsante Media per importare il video in KineMaster.
- Premi il pulsante di opzione Livello e poi Testo.
- Scegli un adesivo preferito tra tutte le opzioni di livello fornite e trascina e rilascia per personalizzare le dimensioni e il posizionamento degli adesivi aggiunti.
- Tocca il pulsante di condivisione a destra per salvare ed esportare il video adesivo.
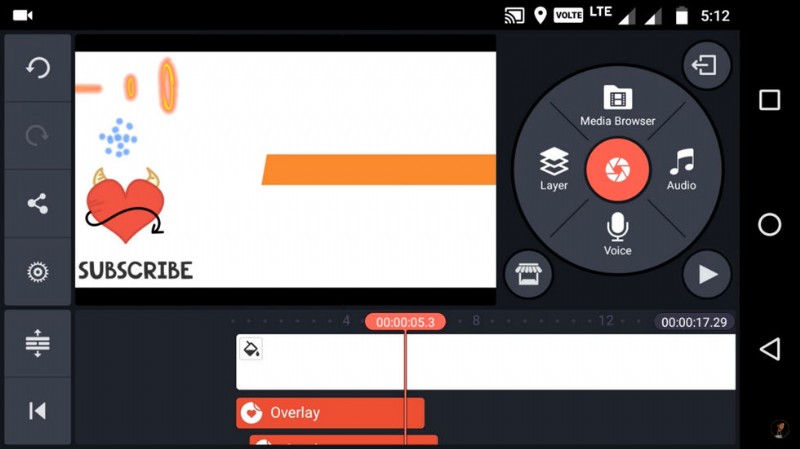
Aggiungi adesivi ai video con KineMaster
Per riassumere
Saranno tutte e tre le soluzioni per aggiungere adesivi ai video su Windows 10, Windows 11, Mac PC e laptop, iPhone e smartphone Andriod. Spero che tu abbia imparato il metodo, in caso negativo non esitare a lasciarci un commento qui sotto! Inoltre, tutti i metodi forniti sono completamente gratuiti, quindi non dimenticare di provarli dopo aver letto questo post!
