Hai mai registrato video con il tuo iPhone, Sony o videocamera solo per scoprire che il video viene ruotato di 90 gradi o 180 gradi quando lo riproduci sul Mac? Pensi che sia un fastidio che non sia facile ruotare o capovolgere il video? Fortunatamente, c'è un'ottima soluzione:Filmora per Mac. Questo semplice rotatore video per Mac ti consente di ruotare facilmente i video MP4, MOV, FLV, AVI, VOB, TS, TRP, M2TS, MTS, TP, DAT, WMV e MKV orizzontalmente o verticalmente. Alla fine, puoi anche imparare a capovolgere facilmente i video con QuickTime integrato.
- Parte 1:come ruotare e capovolgere video su Mac con Filmora
- Parte 2:come ruotare e capovolgere video su Mac con QuickTime
Parte 1:ruota e capovolgi video su Mac con Filmora
1. Aggiungi il video che desideri ruotare
Basta scaricare gratuitamente Filmora per Mac e avviarlo. Fai clic su Nuovo progetto per creare un nuovo progetto ed entrare nell'interfaccia principale. Per aggiungere i tuoi file video, trascinali direttamente da Finder al programma. In alternativa, puoi fare clic su Importa menu o Importa file multimediali qui pulsante per importare i file multimediali passo dopo passo. Quindi i file importati verranno visualizzati in Supporto del progetto della finestra del catalogo multimediale. Dopodiché, trascina i file dall'album al riquadro della sequenza temporale sotto.
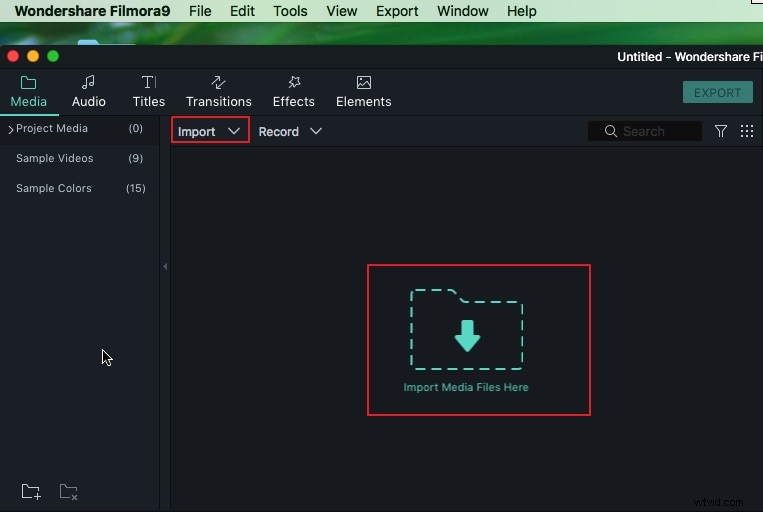
2. Individua i fotogrammi da ruotare [opzionale]
Se vuoi solo ruotare un determinato fotogramma nella clip, devi prima ritagliare la parte non necessaria o dividere prima i fotogrammi. Per informazioni dettagliate su ritaglio e taglio, puoi consultare la nostra guida su Come tagliare i clip video in modo efficace.
3. Ruota i tuoi video in Filmora [3 modi]
Per ruotare rapidamente la clip di 90° in senso orario o di 90° in senso antiorario, puoi fare clic con il pulsante destro del mouse nella timeline e scegliere le opzioni corrispondenti per ruotare la clip tutte le volte che vuoi. Fai clic su Ruota di 90° in senso orario ripetutamente e puoi ruotare i video di 90 gradi, 180 gradi, 270 gradi e nessuna modifica, e se selezioni Ruota di 90° in senso antiorario, la clip verrà ruotata in senso antiorario di 90 gradi, 180 gradi, 270 gradi e nessun cambiamento.
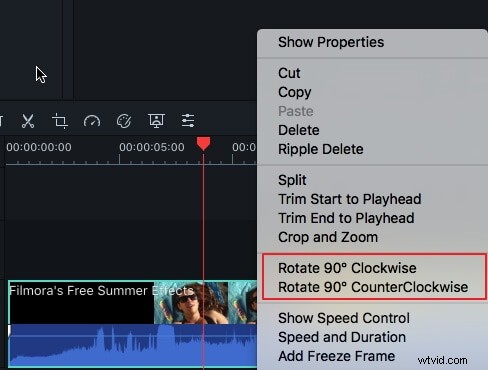
Se desideri ruotare la clip in qualsiasi angolazione, fai doppio clic sulla clip nella timeline per accedere al pannello di modifica video. Nel menu Trasforma vedrai Ruota, Capovolgi, Ridimensiona ePosizione opzioni. Puoi spostare il dispositivo di scorrimento Ruota su qualsiasi angolo di rotazione o inserire il valore dell'angolo di rotazione nel campo accanto al dispositivo di scorrimento Ruota.
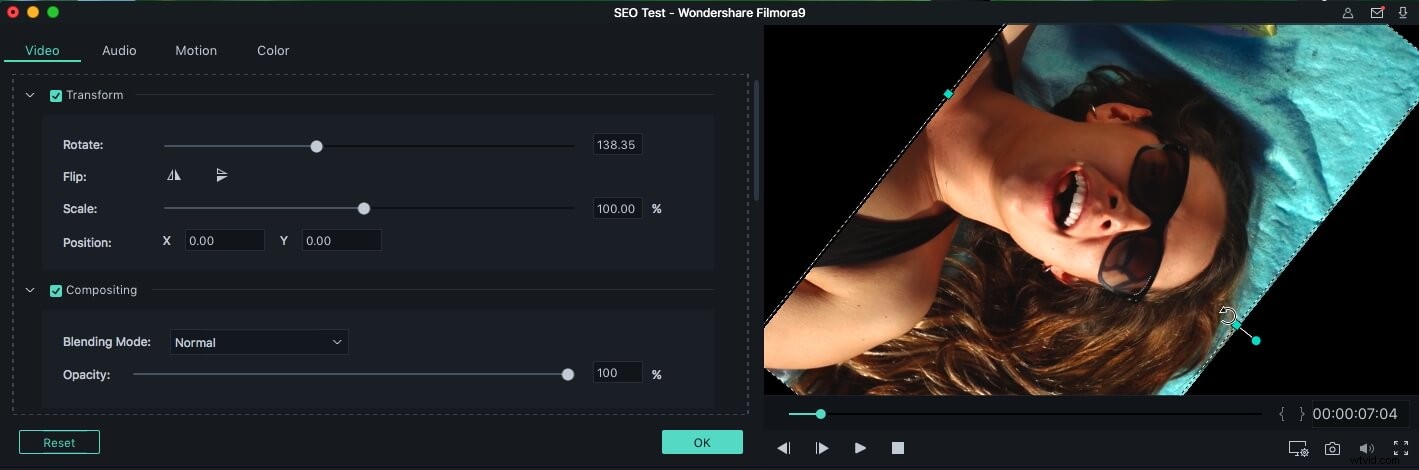
Oltre a ruotare, puoi anche capovolgere il video clip rispettivamente orizzontalmente e verticalmente facendo clic su Capovolgi opzione. mentre si fa clic sul pulsante, è possibile vedere contemporaneamente l'effetto nella schermata di anteprima. Se sei soddisfatto del risultato, fai clic su OK per applicare gli effetti di rotazione.
Mentre, Filmora ti consente anche di ruotare le clip nella finestra di anteprima. Basta trascinare e spostare la maniglia blu nella finestra di anteprima e ruotare la clip nell'angolazione desiderata.
4. Salva il video ruotato in modo permanente
Quando il tuo file video è ruotato perfettamente, fai clic sul pulsante "Esporta". Per salvarlo in diversi formati, vai alla scheda "Formati" e scegli il formato che desideri. Sono supportati tutti i formati video più diffusi come MOV, M4V, MP4, AVI, WMV, FLV, MPEG e così via. Se desideri salvare e riprodurre il video su iPhone, iPad e iPod, vai alla scheda "Dispositivo" e seleziona un dispositivo dall'elenco. Puoi anche masterizzare i video verticali su dischi DVD per guardarli in TV o caricarli direttamente su YouTube per condividerli online.
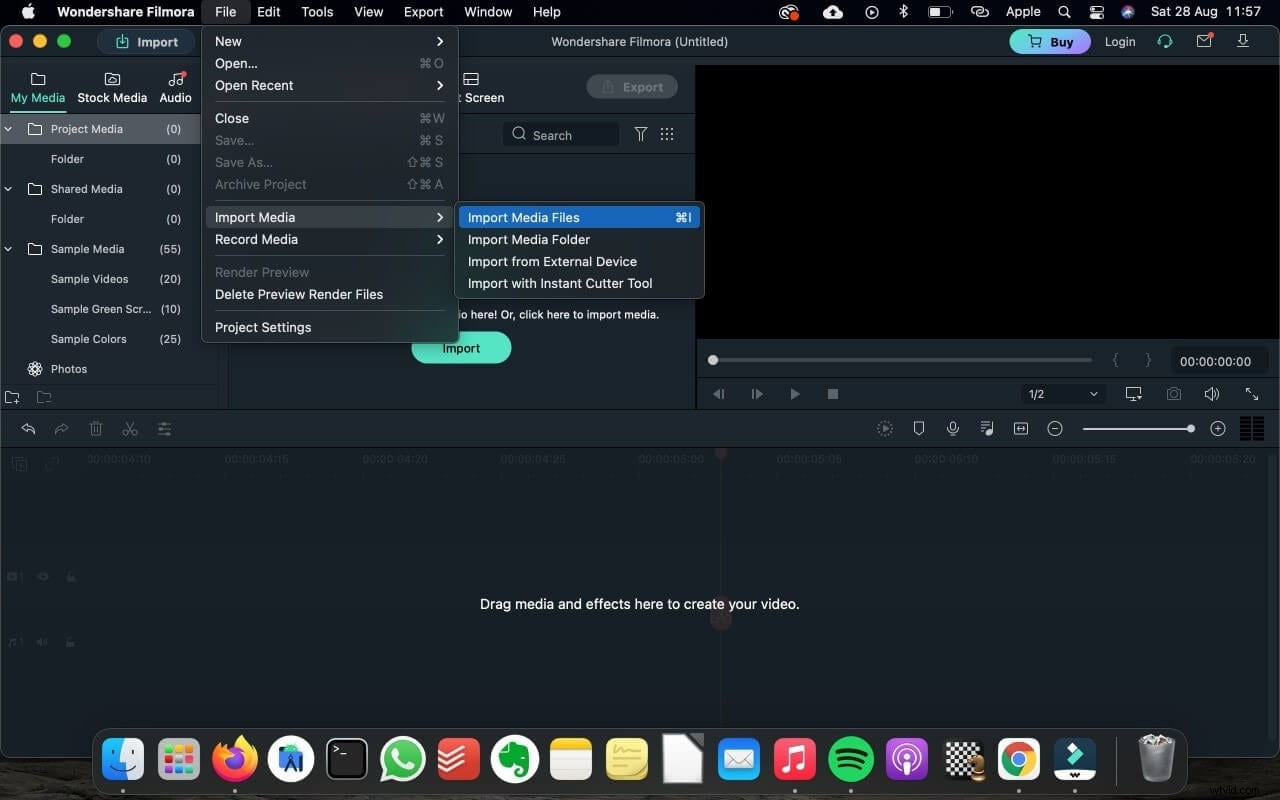
Oltre alla funzione di rotazione, questo fantastico strumento di editing video per utenti Mac ti consente anche di dividere i video in sezioni più piccole, tagliare video, unire, separare i file video in un unico file, ritagliare parti indesiderate dai video, applicare effetti speciali ai tuoi video, ecc. Tutte queste funzionalità sono qui per essere esplorate!
Parte 2:ruota e capovolgi video su Mac con QuickTime
Se riesci a sopportare le funzionalità limitate di QuickTime, sono sicuro che QuickTime può soddisfare le tue esigenze. Con QuickTime puoi anche ruotare i video, senza bisogno di installare nessun altro editor video. Di seguito sono riportati i passaggi.
Passaggio 1 :apri il file video che desideri ruotare su Mac.
Passaggio 2 :Quindi fai clic su "Modifica" in alto dove puoi scegliere "Ruota a sinistra", "Ruota a destra", "Capovolgi orizzontalmente" e "Capovolgi verticalmente". Basta selezionarne uno che ti piace.
Fase 3 :vai su "File" e "Salva" il tuo lavoro, oppure puoi anche usare Comando+S per salvarlo.
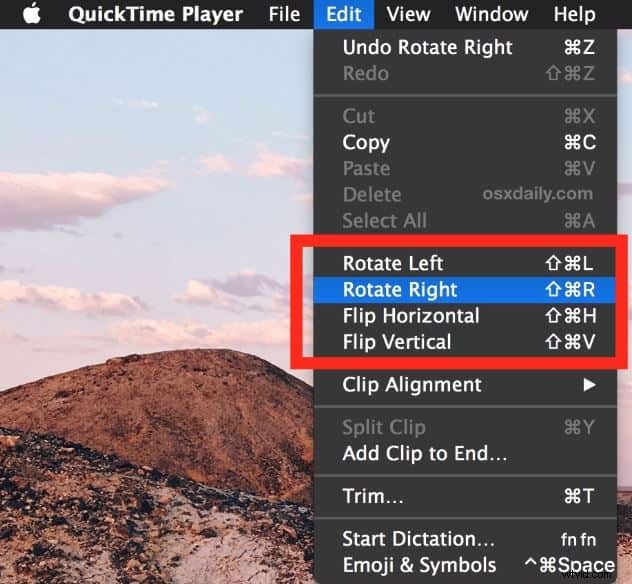
A questo punto, hai completato la rotazione. Com'è semplice! Tuttavia, se hai più esigenze come aggiungere effetti video o audio, Filmora per Mac è la soluzione migliore per te.
Conclusione
Come puoi vedere dalle informazioni di cui sopra, non è così difficile ruotare e capovolgere i video su Mac. Puoi utilizzare il lettore QuickTime per ruotare rapidamente a sinistra o a destra e puoi anche utilizzare Filmora per ruotare i video clip in qualsiasi angolazione arbitraria. Sono sicuro che oggi hai una nuova abilità. Scarica Filmora per Mac oggi stesso e ruota la clip di qualsiasi angolazione a tuo piacimento.
