Windows Movie Maker, un software di editing video gratuito, può aiutarci a creare video meravigliosi con facilità. Tuttavia, a volte, vedremo delle barre nere in Windows Movie Maker. Come rimuovere le barre nere dal video in Windows Movie Maker? Ora, questo post mostra come sbarazzarsi delle barre nere nel video e alcune informazioni correlate.
Barre nere
Hai mai visto un video con le barre nere? Queste fastidiose barre nere possono apparire su entrambi i lati o lungo la parte superiore e inferiore del video, il che ti disturberà quando guardi un film sul tuo PC o TV. Ora ti starai chiedendo:"come rimuovere le barre nere dal video?"
Vedere! La barra nera è un problema comune. Molti utenti hanno riscontrato questo problema secondo uno studio. Tuttavia, la maggior parte di loro non sa perché si verifica questo problema e come eliminare le barre nere dal video.
Perché le barre nere vengono visualizzate nei video?
Come sappiamo, le barre nere sono impostate per proteggere i video con proporzioni diverse dalla TV di casa dall'allungamento quando mostriamo l'intera immagine sulla TV.
Nel mondo, ci sono due proporzioni più popolari e sono 4:3 e 16:9. (Nota:4:3 è un formato TV standard, mentre 16:9 è un formato di TV e monitor ad alta definizione.) I video seguivano un formato 4:3 ovunque prima dei giorni della televisione HD. Tuttavia, lo standard ora è widescreen 16:9.
Cosa succede se guardi un video creato con le vecchie proporzioni di 4:3 su uno schermo realizzato per 16:9?
BARRE NERE!
Se il video salvato con rapporto 4:3 viene riprodotto su un televisore 16:9, il video verrà aggiunto automaticamente alle barre nere per riempire gli spazi vuoti. Hai indovinato.
In una parola, le barre nere appariranno nel tuo video per due motivi:
- Le proporzioni del tuo video salvato, ad esempio un file .WMV, non corrispondono alle proporzioni del display su cui lo stai visualizzando.
- Le proporzioni del video sorgente non corrispondono alle proporzioni che hai scelto nel tuo software di editing video come Windows Movie Maker.
Attenzione ai plug-in di terze parti :Devi confermare che le proporzioni del video così come appare sul tuo sito corrispondano al tuo codice di incorporamento originale se stai utilizzando plug-in di terze parti per il tuo sito. Dovresti tenere d'occhio il tuo video perché alcuni video possono essere ridimensionati "automaticamente".
Puoi assicurarti che le proporzioni del tuo file .WMV corrispondano il più possibile al tuo video sorgente, anche se non sempre puoi anticipare le proporzioni del display su cui verrà visualizzato il tuo video.
Se c'è una mancata corrispondenza delle proporzioni, sarai immediatamente in grado di vedere le barre nere nel tuo video. Pertanto, non è necessario sapere in quale proporzione si trovano i file di origine. Tutto ciò che devi fare è scegliere quale proporzione ha l'aspetto migliore.
Non preoccuparti se il tuo film ha barre nere in basso e in alto, sui lati sinistro e destro, puoi rimuovere le barre nere dal video e ingrandire l'immagine del video per riempire l'intero schermo TV.
Miglior software per la creazione di filmati video per rimuovere le barre nere dai video
Quando si tratta di eliminare le barre nere, puoi provare a utilizzare Windows Movie Maker. Il miglior software di editing video fa parte della suite software Windows Essentials che consente agli utenti Windows di creare e modificare video, nonché di pubblicarli su OneDrive, Facebook, Vimeo, YouTube e Flickr.
Qui puoi leggere questo post "Download gratuito di Windows Movie Maker 2020 + 6 cose da sapere" per conoscere maggiori informazioni sul miglior software di editing video.
Se desideri rimuovere facilmente e rapidamente le barre nere dal video, puoi provare questo strumento gratuito e professionale. Ora puoi fare clic sul seguente pulsante per ottenere il miglior software di editing video gratuito per eliminare le barre nere.
Nota: MiniTool® Software Limited, una società di sviluppo software professionale, sta cercando di sviluppare una buona alternativa a Windows Movie Maker. E questo nuovissimo software di editing video all-in-one sarà pubblicato entro la fine dell'anno.
Successivamente, ti mostreremo come rimuovere le barre nere dal video senza alcuna perdita di qualità utilizzando Windows Movie Maker.
Come impostare le proporzioni in Windows Movie Maker
Avvia Windows Movie Maker, quindi importa i tuoi file.
Qui puoi leggere questo post "Come aggiungere immagini e video a Windows Movie Maker" per imparare come importare foto e video dal disco rigido del computer, dalla Raccolta foto, da un DVD, da una videocamera digitale o da uno smartphone in Microsoft Movie Maker 2012.
Espandi il Progetto scheda se noti barre nere nel riquadro di anteprima di Windows Movie Maker.
Nelle Proporzioni sezione, puoi scegliere tra Widescreen (16:9) o Standard (4:3) .
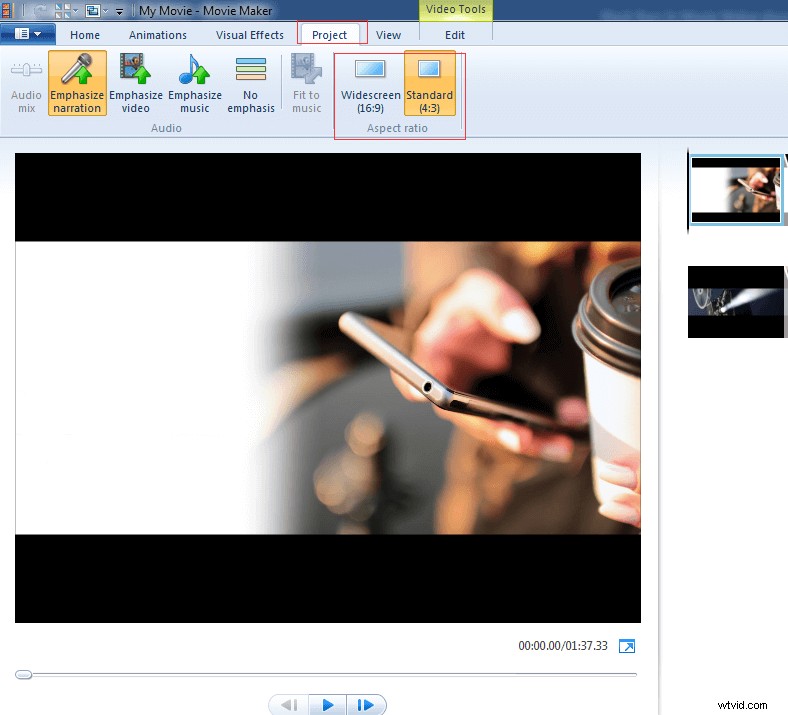
Controlla il riquadro di anteprima per vedere se le barre nere sono state rimosse o ridotte. Nota, torna semplicemente indietro se sembra peggio.
Avviso:questa impostazione influisce sull'intero video. Non puoi impostare le proporzioni su 16:9 per un clip e poi cambiarlo su 4:3 per il successivo.
Per la maggior parte dei file video, la soluzione di cui sopra funziona. Tuttavia, le barre nere diventano più problematiche con alcune foto che sono 3:2 o 5:4. Pertanto, indipendentemente da quale scegli, otterrai barre nere. In questo caso, cosa dovresti fare?
Ora continua a leggere per scoprire come rimuovere le barre nere in Windows Movie Maker!
Come rimuovere le barre nere dal video in Windows Movie Maker
Quando modifichi le immagini per creare un video, devi ritagliare le foto con le giuste proporzioni prima di importarle in Movie Maker. Tuttavia, come ritagliare le immagini in 16:9 o 4:3?
I passaggi sono:
Passaggio 1. Apri Galleria foto di Windows .
Passaggio 2. Scegli l'immagine di destinazione e fai doppio clic su di essa.
Passaggio 3. Espandi il ritaglio menu e quindi scegli la Proporzione sezione.
Passaggio 4. Scoprirai che esiste già un preset per Widescreen (16:9). Se il tuo video Movie Maker è impostato su widescreen, dovresti selezionare l'impostazione 16:9. Tuttavia, devi scegliere l'impostazione 4:3 se le proporzioni di Movie Maker sono impostate su 4:3.
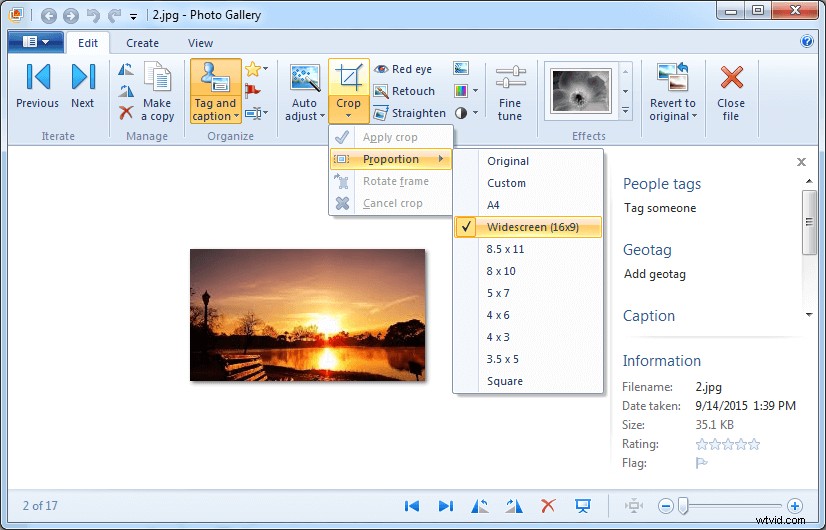
Passaggio 5. Ritaglia la cornice in modalità orizzontale. Devi fare clic su Ruota fotogramma nel Ritaglia menu per ruotare la cornice.
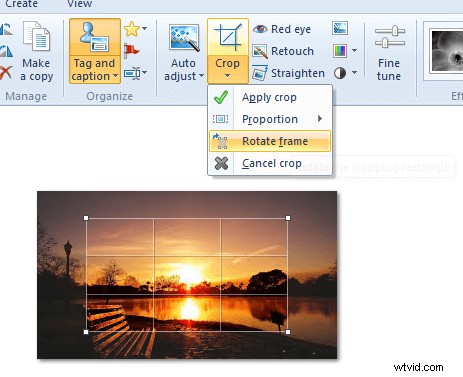
Passaggio 6. Posiziona il quadrato di ritaglio sull'area che desideri includere nella foto. Inoltre, puoi anche trascinare l'angolo per ridimensionare il ritaglio senza alterare le proporzioni.
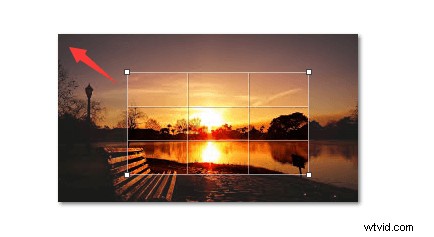
7 settembre. Fai clic su Ritaglia pulsante quando sei pronto.
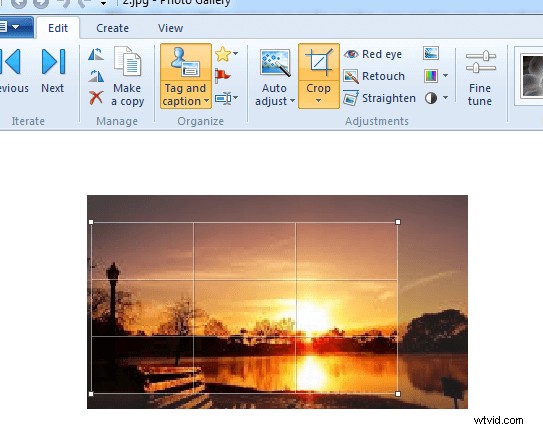
Passaggio 8. Ora chiudi la finestra di modifica. Fallo per tutte le foto che desideri includere nel tuo progetto prima di aggiungerle a Movie Maker.
Passaggio 9. Infine, seleziona le foto che desideri aggiungere a Movie Maker, fai clic su Crea e quindi scegli Film .
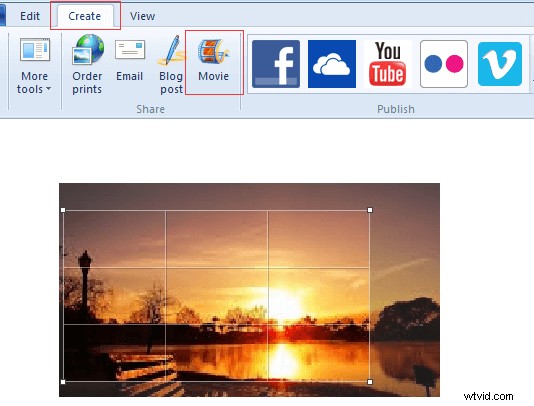
Visualizza in anteprima le tue foto in Windows Movie Maker. Ora vedrai che non avranno barre nere.
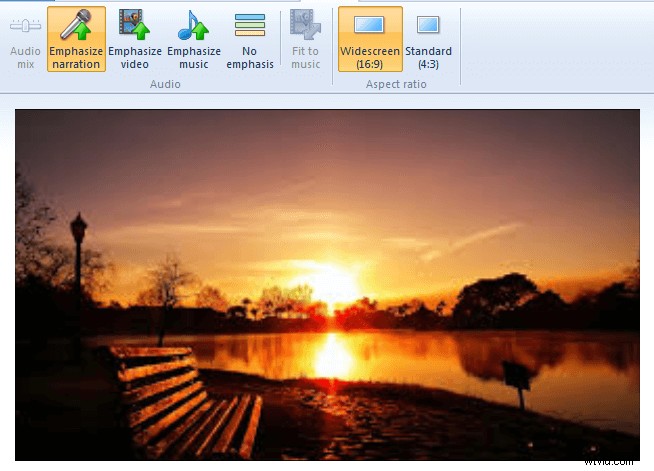
Se desideri ridurre o eliminare le barre nere nel tuo prodotto finale, devi assicurarti che i video o le foto di origine abbiano le stesse proporzioni del progetto Movie Maker. Non è possibile rimuovere completamente le barre nere se i file video vengono ripresi con proporzioni diverse da 16:9 o 4:3.
Ciao! Ho rimosso efficacemente le barre nere dai video in Windows Movie Maker! Condividi in questo modo con tutti voi. Fai clic per twittare
Ulteriori letture:come rimuovere le barre nere dai video di YouTube esistenti
Dopo aver appreso come eliminare le barre nere dai video in Windows Movie Maker, vediamo se possiamo rimuovere le barre nere dai video esistenti che sono stati caricati su piattaforme di social media come YouTube, Facebook, Vimeo, ecc.
Proporzioni per i social media
Caricare le proporzioni corrette sulla piattaforma con cui stai lavorando è il modo più semplice per assicurarti di non vedere barre nere. La maggior parte delle piattaforme di social media sarà 16:9, ma alcune piattaforme di social media più recenti soddisfano molti diversi tipi di formati video.
Ecco una rapida ripartizione di tutte le proporzioni ideali per le principali piattaforme di social media:
- YouTube:16:9 (caricamento massimo 4k - 3840 x 2160)
- Facebook:16:9 o 9:16 (caricamento massimo 4k - 3840 x 2160)
- Twitter:16:9 (caricamento massimo 1080p)
- Instagram:16:9 o 9:16 (caricamento massimo 1080p)
- Snapchat:9:16 (1080 x 1920)
Qui, prendiamo ad esempio YouTube per mostrare come rimuovere le barre nere dal video.
Guida:rimuovi le barre nere dal video YouTube esistente
L'opzione più conveniente per rimuovere le barre nere e apportare altre modifiche rapidamente è utilizzare i tag di formattazione di YouTube.
I passaggi sono:
Passaggio 1. Prepara un account YouTube e aggiungi un'immagine del profilo per accedere alle funzionalità di formattazione video.
Passaggio 2. Accedi al tuo account, fai clic sull'immagine del tuo profilo e fai clic su CREATOR STUDIO.
Passaggio 3. Nello STUDIO CREATOR , fai clic su GESTIONE VIDEO e scegli Video .
Passaggio 4. Seleziona il video da modificare.
Passaggio 5. Fai clic su Modifica pulsante, scegli Informazioni e impostazioni per raggiungere le Informazioni di base finestra di dialogo.
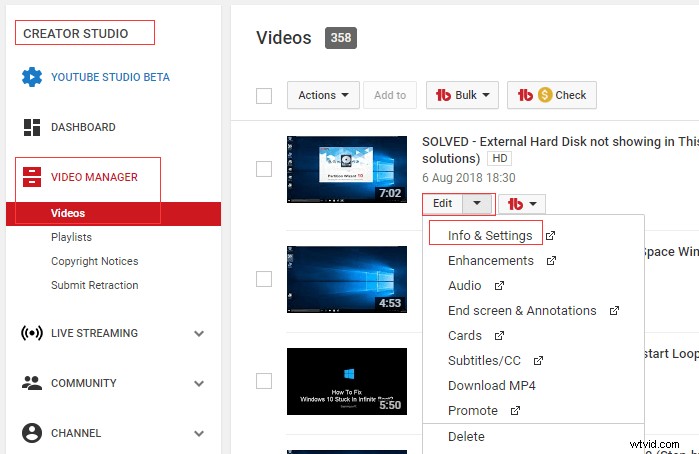
Passaggio 6. Aggiungi l'istruzione più adatta nella barra dei tag di seguito:
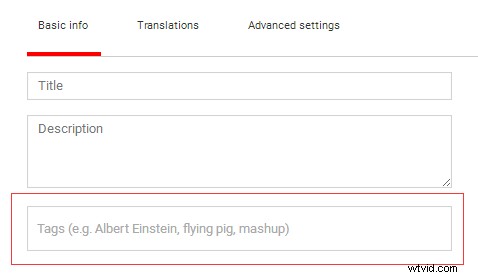
1.Rendi l'alta qualità il formato predefinito
Se desideri riprodurre il video per impostazione predefinita in HD, puoi digitare il seguente tag:
non :qualità=alta
Questo parametro dovrebbe essere usato con attenzione. Se forzi la riproduzione di un video in alta qualità e lo spettatore ha una connessione Internet molto lenta, potrebbe causare molto buffering per lui.
2.Rimuovi le barre nere intorno a un video 4:3
Se vuoi dire a YouTube di "ingrandire" l'immagine, puoi digitare il seguente tag:
non :ritaglio=16:9
Questo tag rimuove le barre nere intorno al video ingrandendo l'area del video.
3.Allunga il video per adattarlo al grande schermo
Se desideri visualizzare il video in formato widescreen, digita il seguente tag:
non :stretch=16:9
Questo tag estende il video nelle proporzioni di 16:9, rimuovendo le barre nere verticali dalla parte superiore e inferiore del video.
4.Rimuovi rapporto schermo ampio
Se desideri visualizzare il tuo video in 720 x 480 pixel quando il tuo video viene visualizzato in formato widescreen (aspetto 16:9), puoi applicare questo tag (yt:stretch=4:3) per ridimensionare il video 4 :3 aspetto.
non :stretch=4:3
Questo tag corregge il contenuto 720×480 con proporzioni errate ridimensionandolo a 4:3.
5.Ripristina modifiche, disattiva
Se desideri disattivare questi effetti di ritaglio, puoi digitare il seguente tag:
non :crop=off:
Passaggio 7. Infine, fai clic su Salva modifiche pulsante per salvare le modifiche apportate a questo video.
Pertanto, hai rimosso con successo le barre nere dal video YouTube esistente.
Riepilogo
Speravo ti sia piaciuta la mia soluzione su come rimuovere le barre nere dai video in Windows Movie Maker. Utilizzerai Windows Movie Maker per eliminare le barre nere dai video?
Se hai domande su come adattare un video allo schermo di Windows Movie Maker o su come rimuovere le barre nere dai video di YouTube esistenti, faccelo sapere lasciando un breve commento o inviando un'e-mail a [email protected].
Rimuovi barre nere dalle domande frequenti sui video
Perché i film hanno barre nere? Ci sono due proporzioni più popolari al mondo e sono 4:3 e 16:9. Inoltre, 16:9 è il formato video standard. Se riproduci video 4:3 su una TV 16:9, il video verrà aggiunto automaticamente alle barre nere per riempire gli spazi vuoti.Come faccio a eliminare le barre nere su Windows?- Apri Raccolta foto di Windows.
- Scegli l'immagine di destinazione e fai doppio clic su di essa.
- Espandi il menu Ritaglia, quindi scegli la sezione Proporzione.
- Scegli le proporzioni corrette.
- Fai clic su Ritaglia, Ruota cornice per ruotare la cornice.
- Posiziona il quadrato di ritaglio sull'area.
- Fai clic sul pulsante Ritaglia.
- Salva le foto in Windows Movie Maker.
