Essendo il miglior software di editing video gratuito, Windows Movie Maker può aiutarti a creare facilmente meravigliosi video con le tue foto e video. E, con questo strumento, non solo puoi tagliare facilmente una clip in sezioni più piccole senza perdere alcun fotogramma nel processo, ma puoi anche rimuovere rapidamente i fotogrammi indesiderati dall'inizio o dalla fine di una clip.
Dividi e ritaglia video
Sai come dividere un video di grandi dimensioni in piccole parti senza problemi? Sai come eliminare i contenuti indesiderati all'inizio o alla fine del clip, o entrambi?
Con Window Movie Maker puoi dividere e ritagliare video in modo facile e veloce . Il miglior software di editing video gratuito può aiutarti a dividere e ritagliare facilmente e rapidamente clip video e filmati in qualsiasi formato video:AVI, MP4, MPEG, FLV, nonché audio MP3 e molti altri.
Nota: La divisione consente di tagliare una clip in sezioni più piccole, senza perdere alcun fotogramma nel processo. Il taglio rimuove i fotogrammi indesiderati dall'inizio o dalla fine di una clip.In questo articolo, ti mostreremo come dividere e ritagliare video in Movie Maker gratuito.
Prima di dividere il video e tagliare il video, dovresti fare le seguenti 3 cose.
1.Scarica Windows Movie Maker 2012.
Windows Movie Maker è un programma di editing video gratuito che consente agli utenti di creare, modificare e condividere video. Qui, potresti essere interessato a questo post:4 passaggi per creare facilmente un video di YouTube con immagini.
Tuttavia, l'origine del download è cambiata. Windows Movie Maker è stato interrotto a partire da gennaio 2017 e non è più disponibile per il download dal sito Web Microsoft. Ora ti starai chiedendo "Dove trovare Windows Movie Maker?"
Fortunatamente, abbiamo salvato per te i collegamenti ai file archiviati. E tutto ciò che devi fare è fare clic sul pulsante in basso per scaricare il miglior software di editing video gratuito.
Inoltre, offriamo un nuovo editor video: MiniTool MovieMaker per aiutarti a dividere o ritagliare i video.
2.Installa Movie Maker 2012 gratuito in Windows 10.
Dopo il download, devi installare Movie Maker gratuito sul tuo PC.
3.Importa video e immagini nel Movie Maker installato gratuitamente.
Ora dovresti avviare Movie Maker, quindi fare clic su Aggiungi immagini e foto pulsante nella Home scheda per importarvi i file. Fai clic su questo post Come aggiungere immagini e video a Windows Movie Maker per scoprire diversi modi per importare file in Movie Maker.
Parte 1. Come dividere video in Windows Movie Maker
Qui, l'utente di cui sopra può provare i seguenti passaggi per dividere il video utilizzando il miglior software di splitter video gratuito:Windows Movie Maker.
Passaggio 1. Apri il video in Windows Movie Maker. Guarda il video e prendi nota di dove vuoi dividere il video.
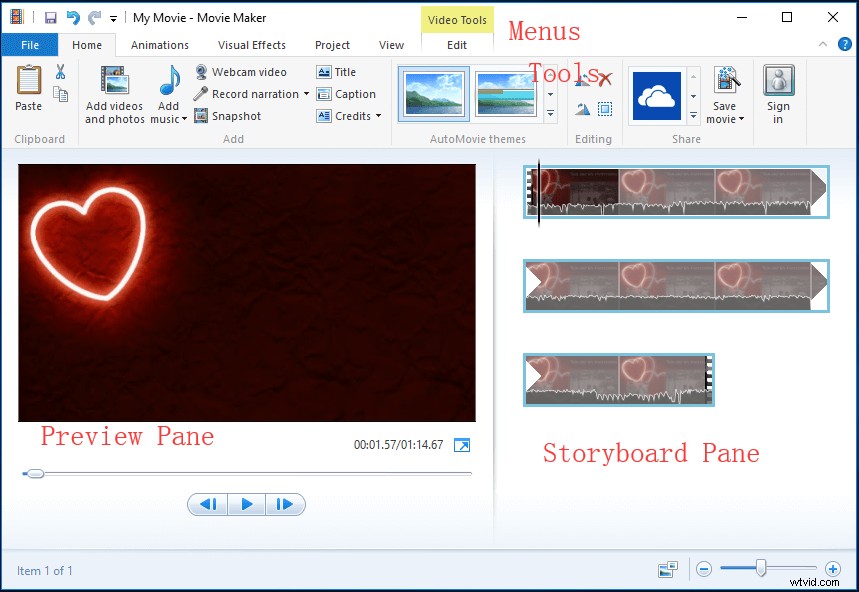
Qui, ad esempio, ho importato video dalla mia fotocamera in Movie Maker gratuito. Il singolo video viene mostrato come un'icona continua nel riquadro Storyboard sul lato destro. Voglio dividere il mio video in 3 piccole parti e quindi rimuovere una piccola clip. Annoto quanto segue:
00:00 – 00:08.50 OK
00:08.50 – 00:18.37 Rimuovi
00:18.37– fine OK
Passaggio 2. Trascina la Linea verticale nel Riquadro Storyboard fino alla posizione attuale nel film spettacoli 00:08.50. L'immagine seguente ti guiderà a farlo.
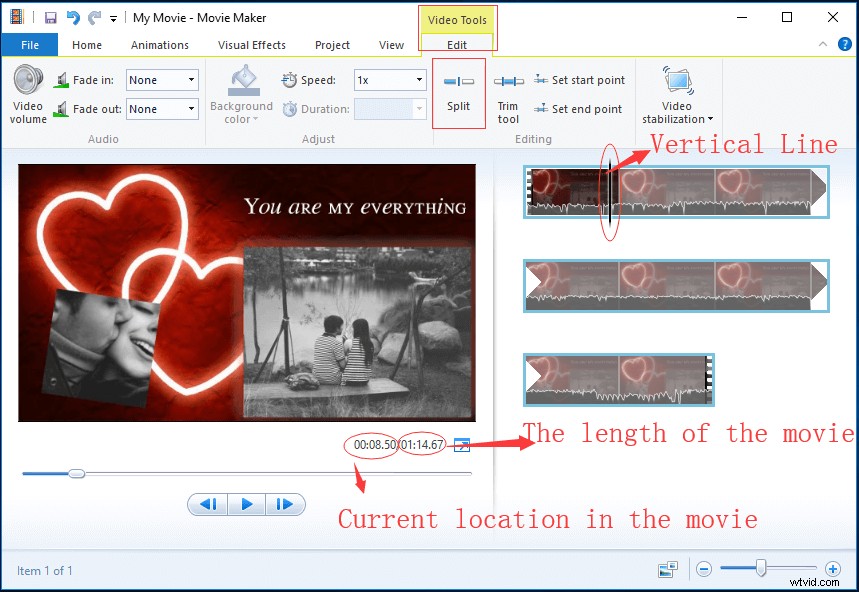
Passaggio 3. Una volta che la Linea Verticale viene trascinato nella posizione desiderata, fai clic su Modifica tag in Strumenti video , quindi fai clic su Dividi pulsante per ottenere ciò che viene mostrato di seguito.
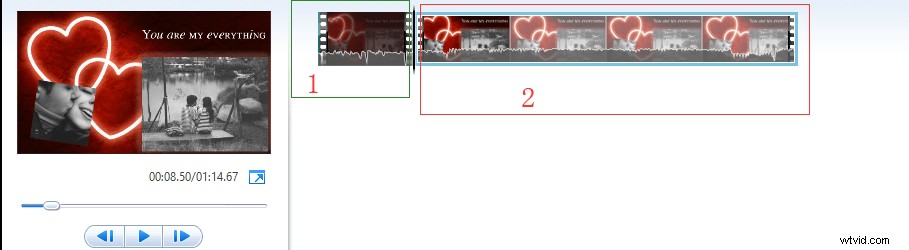
Ora puoi vedere 2 icone nel riquadro Storyboard del miglior software di splitter video gratuito. La prima icona rappresenta i primi 8 secondi del video e la seconda icona rappresenta il resto del video.
Passaggio 4. Nel riquadro Storyboard , scegli il punto video in cui vuoi dividere (o trascina il Verticale linea fino alle 00:18.37), fai clic con il pulsante destro del mouse sul video clip e fai clic su Dividi funzione dal menu a discesa.
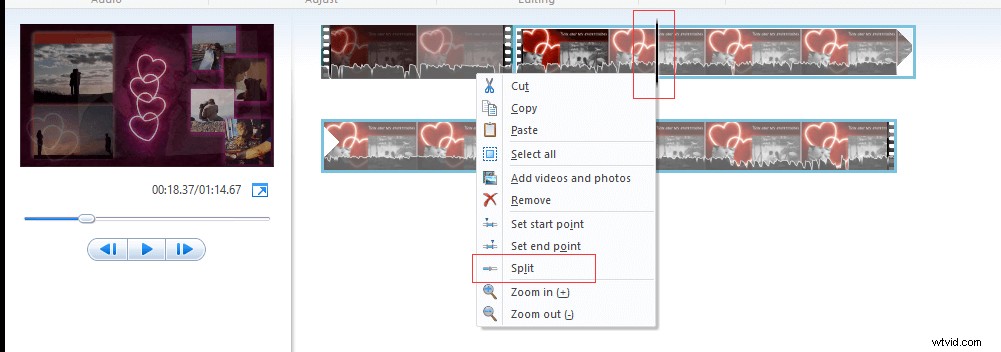
Se hai diviso erroneamente il video, puoi premere Ctrl + Z per annullare questa modifica.
Ora puoi vedere che questo lungo video è stato diviso in 3 piccole sezioni separate. Al momento, puoi modificare video separati a tuo piacimento e trascinarli per spostarne la posizione.
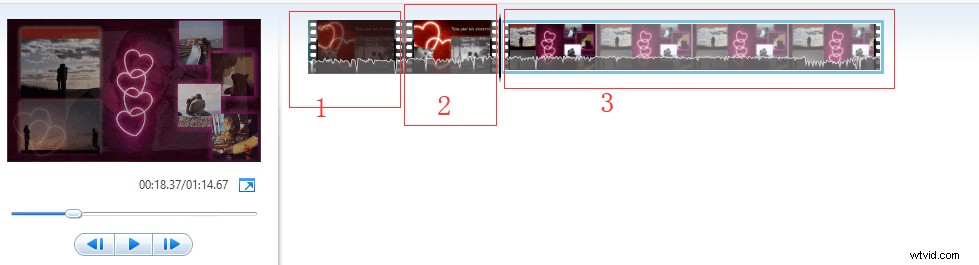
Ad esempio, se desideri rimuovere la clip indesiderata in Movie Maker, puoi fare clic con il pulsante destro del mouse sulla parte del metraggio che non desideri più utilizzare, quindi scegliere Rimuovi pulsante dal menu a discesa per eliminare il clip selezionato. Per ulteriori informazioni, consulta la Parte 3:alcuni suggerimenti utili.
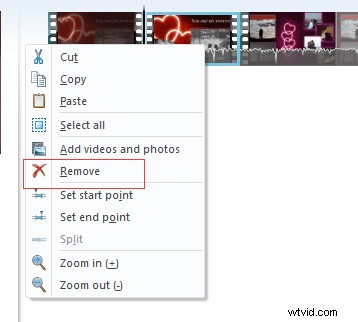
Ciao! Ho diviso il mio video di grandi dimensioni in 3 piccole parti senza problemi con facilità! Qui, voglio condividere il miglior software di splitter video gratuito con tutti voi.Fai clic per twittare
Parte 2. Come tagliare i video in Windows Movie Maker
Oltre alla funzione Dividi, Windows Movie Maker offre anche un'altra eccellente funzionalità:lo strumento Taglia per aiutarti a eliminare le tue risate imbarazzanti dall'inizio o tirare fuori brevi momenti salienti di un evento sportivo filmato.
Lo strumento Taglia ti aiuta a ritagliare una clip più piccola da una clip più grande, consentendoti di utilizzare solo la parte migliore di una clip nel tuo filmato. Ad esempio, se desideri estrarre solo una breve scena da un video più grande o se è presente uno spazio vuoto nella parte anteriore e in coda del clip video, puoi utilizzare lo strumento Taglia per ritagliare il clip.
Utilizzando Windows Movie Maker, puoi provare i 3 modi seguenti per tagliare un video.
Quando ritagli il metraggio, il tuo file originale non viene alterato affatto. Pertanto, se non ti piace quello che ti rimane, puoi reimportare il file e ricominciare da capo con l'intero file.
Metodo 1.
Passaggio 1. Trascina la Linea verticale nera lungo la traccia fino al punto in cui desideri che inizi una clip.
Passaggio 2. Fai clic su Video Tools Edi t e fai clic su Imposta punto iniziale .
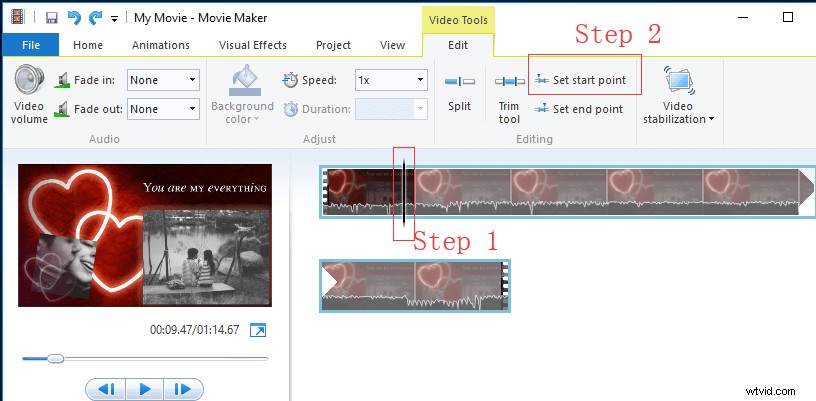
Passaggio 3. Trascina la Linea verticale fino al punto in cui desideri che la clip termini e fai clic su Imposta punto finale .
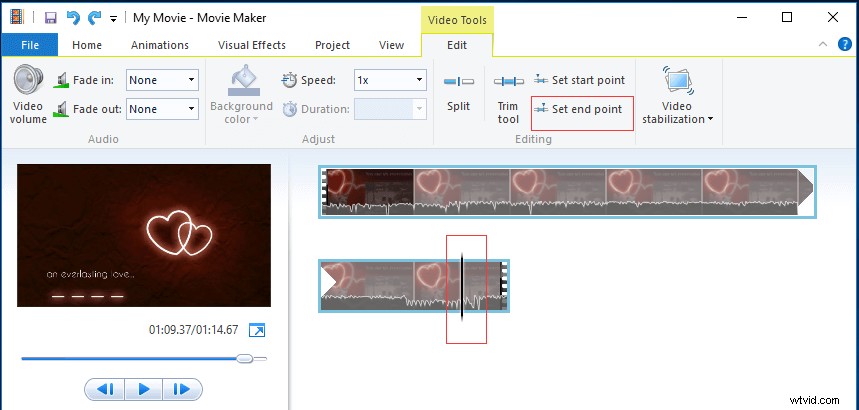
Se non sei soddisfatto del tuo video tagliato, puoi premere i pulsanti Ctrl + Z sulla tastiera per annullare il nuovo punto di inizio e di fine.
Metodo 2.
Passaggio 1. Seleziona il video o il metraggio che desideri ritagliare.
Passaggio 2. Vai a Strumenti video menu (disponibile in Modifica scheda all'interno del gruppo di modifica) e fai clic su Ritaglia strumento .
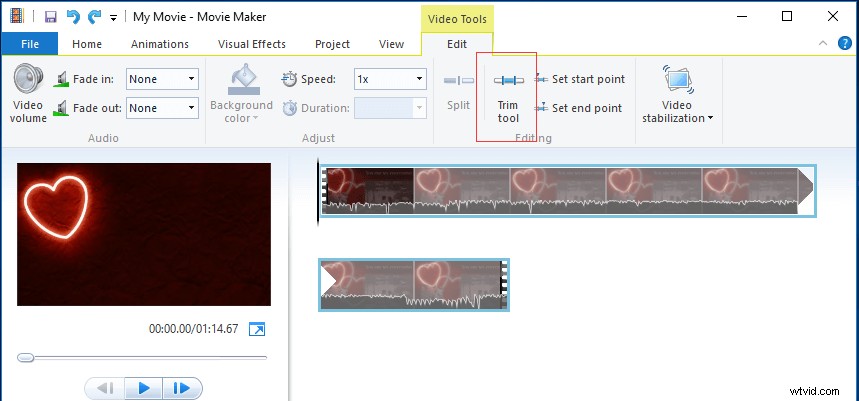
Passaggio 3. Nel riquadro di anteprima , puoi vedere la barra di riproduzione con una maniglia su ciascuna estremità. Ora puoi spostare una o entrambe le maniglie secondo le tue esigenze.
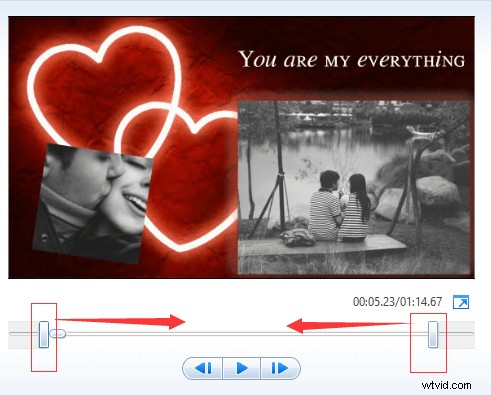
Se trascini la maniglia di sinistra, si sposterà più lontano il punto iniziale del video. Trascinando la maniglia destra verrà ritagliata la fine del video.
Passaggio 4. Infine, fai clic su Salva ritaglio per salvare il punto iniziale e finale modificato e chiudere lo strumento di ritaglio. Dopo aver salvato, tornerai di nuovo al Riquadro Storyboard principale . Se non ti piacciono queste modifiche, puoi fare clic su Annulla pulsante nel taglia gruppo.
Metodo 3.
Passaggio 1. Seleziona il video o il metraggio che desideri ritagliare.
Passaggio 2. Fai clic su Ritaglia strumento .
Passaggio 3. Modifica i valori nel Punto iniziale e Punto finale scatole. Puoi inserire direttamente i tuoi valori oppure puoi utilizzare Su/Giù frecce per modificare i valori. Tieni presente che i valori devono essere espressi in secondi.
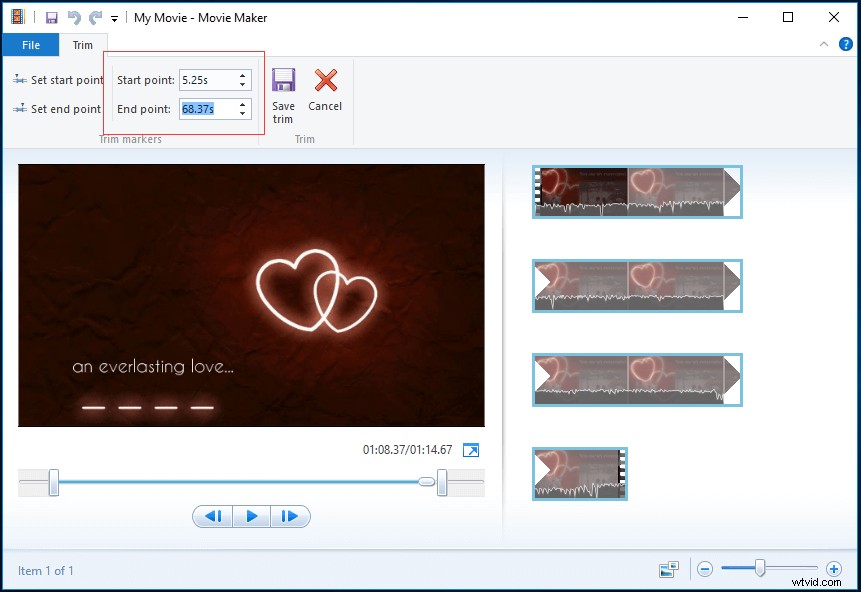
Passaggio 4. Visualizza l'anteprima del video ritagliato facendo clic su Riproduci pulsante.
Passaggio 5. Fai clic su Salva ritaglio se sei soddisfatto del tuo assetto, torna allo Storyboard principale . Oppure puoi fare clic su Annulla per chiudere lo strumento di ritaglio senza salvare alcun nuovo punto iniziale e finale.
Ciao! Ho rimosso efficacemente lo spazio vuoto nella parte anteriore e in coda del mio video clip. Se vuoi rimuovere gli annunci dal tuo film, puoi provare questo strumento. Fai clic per twittare
Tutorial video su come dividere video, ritagliare video e rimuovere video
Parte 3. Alcuni consigli utili
Prima di dividere e ritagliare video in Windows Movie Maker, puoi utilizzare la barra dello zoom fornita in basso a destra del miglior software di suddivisione per ingrandire la scala temporale nel riquadro Storyboard. Inoltre, se necessario, puoi modificare la dimensione della miniatura dell'icona nel riquadro Storyboard.
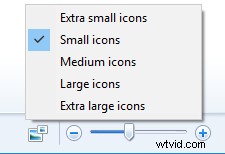
Nel riquadro di anteprima, non solo puoi vedere il pulsante Riproduci/Pausa, ma puoi anche vedere i pulsanti del fotogramma precedente e successivo. Per tagliare un video a un singolo fotogramma, puoi premere i pulsanti Fotogramma precedente e successivo per spostare il video di un fotogramma.
Dopo aver diviso un video di grandi dimensioni in molti video più piccoli, puoi riorganizzare questi video, rimuovere i filmati indesiderati o aggiungere transizioni tra due piccoli clip. Per essere precisi:
Come riorganizzare le diapositive in Movie Maker?
Se desideri riorganizzare l'ordine di foto/diapositive, puoi fare clic su di esso, tenere premuto il pulsante sinistro del mouse e trascinare l'immagine in una nuova posizione all'interno della griglia.
Qui, ad esempio, se vuoi far apparire la prima clip dopo la terza clip, devi solo trascinarla nella posizione della clip.
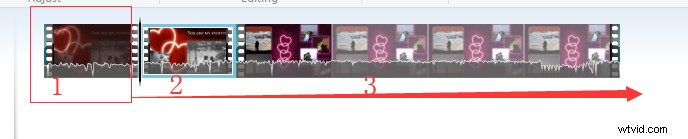
Quando visualizzi nuovamente l'anteprima del video, vedrai che la sequenza è cambiata per riflettere il nuovo ordine che hai assegnato alle immagini in miniatura.

Come aggiungere transizioni in Movie Maker?
Le transizioni possono aiutare il tuo video a spostarsi senza problemi da una scena all'altra. Qui, dopo aver diviso il tuo lungo video in più piccole parti, puoi aggiungere transizioni tra scene e clip per rendere il tuo film bello e impressionante. Tuttavia, come aggiungere transizioni tra clip in Movie Maker?
Passaggio 1. Seleziona la clip dalla traccia a cui desideri aggiungere una transizione. Intorno apparirà un quadrato blu evidenziatore.
Passaggio 2. Fai clic su Animazioni scheda.
Passaggio 3. Passa il mouse su una transizione per visualizzarne l'anteprima nel Riquadro di anteprima .
Passaggio 4. Seleziona la transizione desiderata che desideri aggiungere alla clip selezionata. Quindi, Movie Maker aggiunge la transizione tra l'inizio del clip selezionato e la fine del clip precedente.
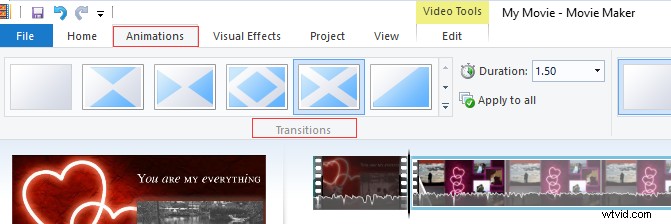
Se desideri rimuovere la transizione, puoi fare clic su Nessuna transizione opzione per rimuoverlo dall'inizio del clip selezionato.
Oltre a dividere video e ritagliare video, Windows Movie Maker offre anche altre eccellenti funzionalità tra cui effetti, titoli/crediti, temi AutoMovie e narrazione della sequenza temporale per aiutarti a creare i tuoi video eccezionali.
Pertanto, scarica Movie Maker gratuito e usalo per creare il tuo video per amici e familiari ora.
Linea inferiore
Spero che questa guida passo passo ti aiuti a dividere in modo efficace video e tagliare video nel Movie Maker gratuito senza alcuna difficoltà.
Se riscontri alcuni problemi durante l'utilizzo del miglior software di editing video gratuito, puoi leggere questo post:Download gratuito di Windows Movie Maker. Oppure puoi lasciarlo nel seguente commento o contattarci direttamente tramite [email protected]. Lo risolveremo il prima possibile.
Come ritagliare video nelle domande frequenti su Windows Movie Maker
Qual è la differenza tra tagliare e dividere un video clip?- La divisione di un video può dividere un video di grandi dimensioni in più clip video di piccole dimensioni. Trascina la testina di riproduzione (nel punto in cui desideri eseguire un taglio, quindi fai clic sul pulsante Forbici.
- Il taglio del video rimuoverà le parti indesiderate dal tuo video. Modifica la durata del video spostando il punto iniziale o finale della clip.
- Importa video su Windows Movie Maker.
- Seleziona Animazioni, Pan e Zoom.
- Scegli l'effetto di panoramica o zoom che desideri.
- Salva il tuo video ritagliato.
- Importa video su Windows Movie Maker.
- Nella finestra Anteprima, individua il fotogramma specifico del video che desideri tagliare.
- Fai clic su Dividi in Modifica.
- Elimina la parte del filmato che non desideri più utilizzare.
- Salva il tuo filmato.
- Importa il tuo video su Windows Movie Maker.
- Dividi il video o ritaglia il video.
- Aggiungi transizioni ed effetti visivi al video.
- Aggiungi musica al video.
- Modifica musica.
- Aggiungi titoli, didascalie e titoli di coda al video.
- Salva filmato.
