Windows Movie Maker è progettato per essere intuitivo e interattivo. Ti consente di caricare facilmente file video e migliorarli utilizzando diverse funzionalità di modifica. Puoi facilmente regolare i diversi parametri del video. Anche salvare il tuo video dopo il processo di editing sarà facile. Uno strumento di editing fornito da Windows Movie Maker è la funzione slow motion/timelapse. Nel caso in cui desideri realizzare video al rallentatore/time lapse in Windows Movie Maker, forniamo un tutorial completo da seguire.
Un modo più semplice per realizzare video timelapse con le migliori alternative a Windows Movie Maker
Wondershare Filmora è un software di editing video molto semplice da usare e offre molti effetti, sovrapposizioni e transizioni. Ci sono più di 300 effetti disponibili nell'ultima versione. Inoltre, puoi anche acquistare più effetti nell'Effects Store, come BLOCK BUSTER SET, BEAUTY SET. Inoltre viene fornito con effetti di schermo verde, PIP, equalizzatore audio e Mixer audio. Supporta diversi formati video, audio e immagine e funziona perfettamente con diversi sistemi operativi. Nel caso in cui desideri realizzare video al rallentatore/time lapse in Windows Movie Maker ma i parametri non ti soddisfano, Wondershare Filmora sarebbe un'alternativa migliore.
Ulteriori dettagli su Come realizzare video timelapse
Come realizzare video timelapse in Windows Movie Maker
Passaggio 1 Apri Windows Movie Maker 2012
Sebbene il sito ufficiale non offra il download di Windows Movie Maker, puoi scaricarlo cliccando qui. Se l'hai già installato, puoi semplicemente avviarlo.
Passaggio 2 Importazione di video e foto
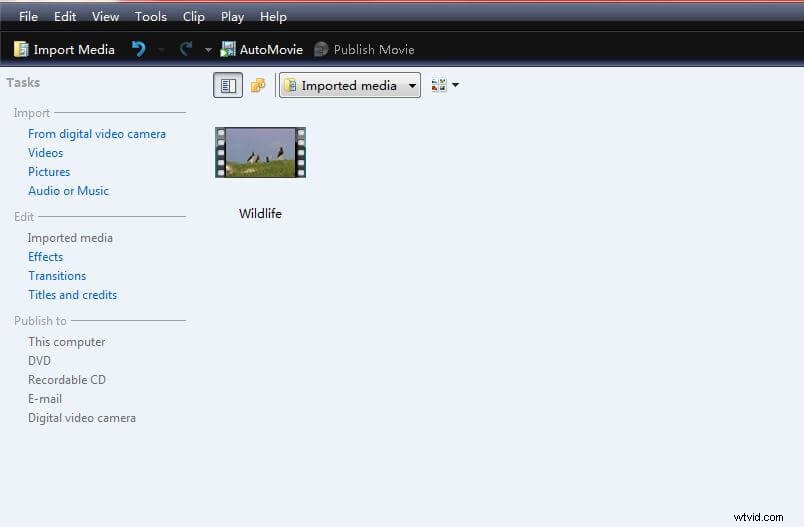
La prima cosa che devi fare è caricare tutti i file necessari. Dopo aver avviato il software, sarà relativamente facile caricare i video selezionando Importa. Assicurati di importare solo i video di cui hai bisogno per realizzare video time-lapse in Windows Movie Maker poiché l'aggiunta di troppi file può rendere la tua sequenza temporale troppo congestionata.
Passaggio 3 Modifica la velocità
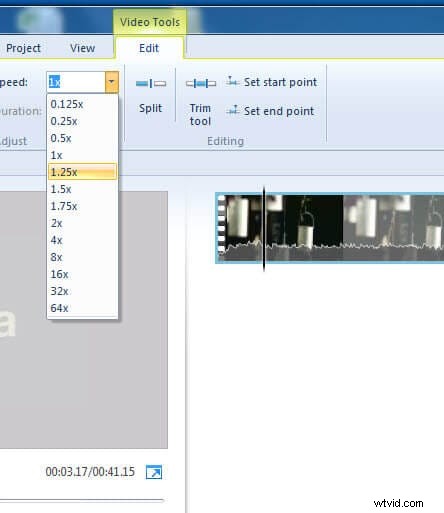
Dopo aver importato i file video, ora puoi modificare i parametri per il video. Questo passaggio è abbastanza cruciale soprattutto se vuoi creare un video di alta qualità. Puoi farlo selezionando gli strumenti e quindi andando all'opzione. Il primo parametro che devi cambiare sarebbero i parametri di lunghezza. L'intervallo di tempo più piccolo è di circa 0,125 e il più grande è 64x.
Se desideri un video Timelapse, puoi scegliere da 4x a 16x, 32x e 64x renderebbero il tuo video strano anche se il tuo video originale fosse stato girato a velocità normale.
Se desideri un video al rallentatore, puoi scegliere 0,5x o 0,25x, tieni presente che 0,125x potrebbe far sembrare il video bloccato se il tuo video originale è stato girato a velocità normale.
Passaggio 4 Salva video
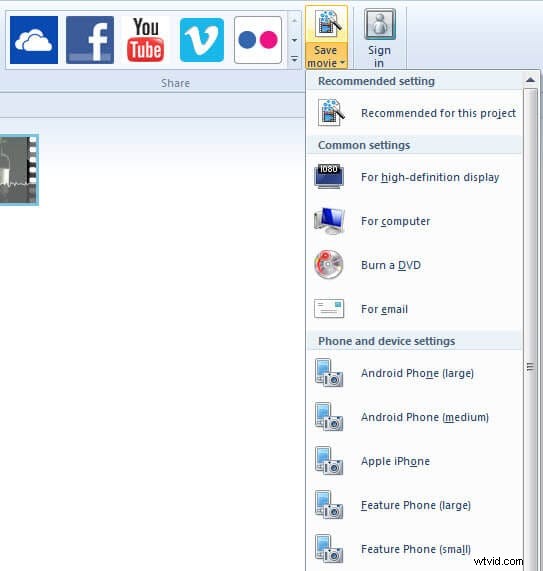
Nel menu situato in alto, fai clic su File e quindi scegli l'opzione di pubblicazione. Seleziona "Salva sul computer" e puoi semplicemente fare clic su Avanti. Scegli la posizione desiderata del tuo film e i parametri. Quando crei un video time lapse in Windows Movie Maker, puoi anche masterizzarlo su un DVD o caricarlo direttamente sul sito di social media e sui siti di condivisione video come YouTube, Facebook e Vimeo.
OK, diamo un'occhiata al video qui sotto per controllare i passaggi su come realizzare un video time lapse in Windows Movie Maker
Scopri di più su come modificare il tuo video in Windows Movie Maker.
