Ci sono occasioni in cui stai costruendo un progetto video e ti rendi conto che vuoi riprodurre una parte del tuo filmato al contrario. Anche se questo è un evento comune e ci sono molti software di inversione video che ti consentono di farlo, ma Windows Movie Maker non dispone della funzione di inversione video che puoi riprodurre automaticamente il filmato all'indietro con un clic di un pulsante.
Questo non vuol dire che non puoi invertire il tuo filmato in Windows Movie Maker, significa solo che il processo è un po' più difficile del semplice clic su un pulsante. Potrebbe essere necessario scattare istantanee del video fotogramma per fotogramma e quindi riordinarlo per creare nuovamente un video inverso in Windows Movie Maker. In questo articolo, ti mostreremo tutti i passaggi per invertire un video con Windows Movie Maker e anche un modo migliore per invertire tutto o parte di esso con un solo clic.
- Parte 1:Invertire i video con un clic con Filmora su Windows
- Parte 2:Inversione del video di Windows Movie Maker [passo dopo passo]
Parte 1:un modo migliore per invertire automaticamente i video in Windows 7/8/10
Nel caso in cui tu abbia fretta di realizzare un video inverso in Windows, ti consigliamo di provare Wondershare Filmora , che è uno dei modi più semplici per invertire i video e offre ai principianti gli strumenti di un professionista e li presenta in modo facile modo facile da usare e da capire, e anche un modo molto migliore per creare un video con filmati di riproduzione al contrario.
Mentre il metodo Windows Movie Maker prevede molti passaggi, la creazione di foto e l'importazione, Wondershare Filmora può essere semplice come fare clic su un pulsante. Poiché puoi vedere i dettagli per riprodurre un video al contrario dal video sopra, ti mostrerò le informazioni passo passo per creare un video al contrario.
1. Come riprodurre l'intero video al contrario con Filmora su Windows
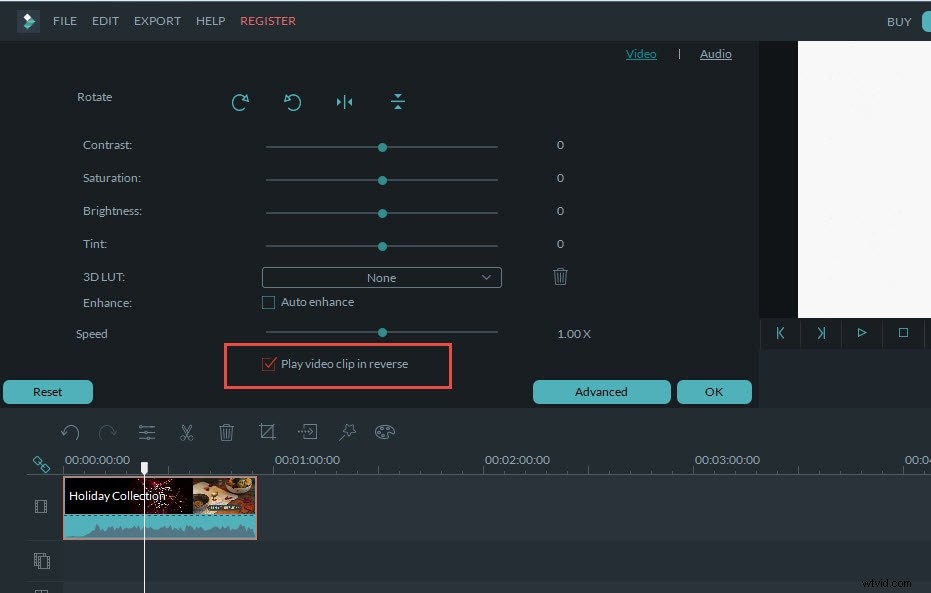
Se stai cercando di riprodurre l'intero filmato al contrario, carica il filmato nella timeline, fai doppio clic sul file e nella nuova finestra che si apre seleziona Riproduci clip video al contrario opzione. Il tuo video verrà ora riprodotto al contrario.
Per informazioni dettagliate sulla riproduzione dell'intero video al contrario in Filmora, puoi consultare la nostra guida Come invertire il video.
2. Riproduzione solo di una parte del video al contrario
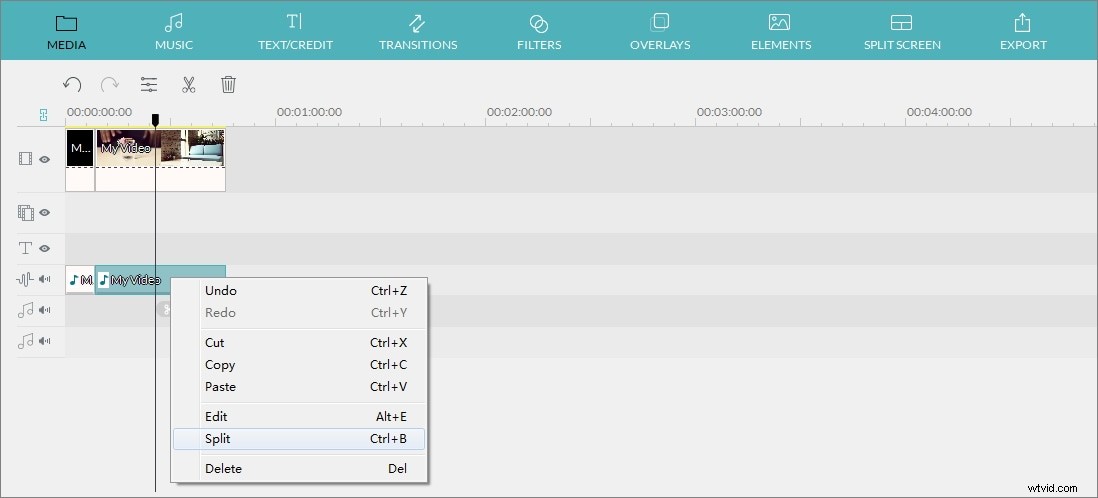
Se desideri riprodurre solo una determinata parte della clip al contrario, puoi ingrandire la timeline per trovare i fotogrammi in modo più preciso, quindi utilizzare lo strumento Splitter per dividere il video in parti più piccole. Dopo aver diviso e selezionato la parte che desideri invertire, fai doppio clic su di essa per accedere al pannello di modifica, quindi seleziona Riproduci clip video al contrario opzione nella sezione Velocità.
Per i passaggi dettagliati su come utilizzare Filmora Video Splitter per tagliare i video, puoi controllare Come dividere un film di grandi dimensioni in piccole parti senza interruzioni.
La riproduzione di video al contrario renderà i tuoi video più creativi. Puoi controllare il video su come utilizzare le idee video inverse per realizzare video con la magia.
Parte 2:Inversione di video in Windows Movie Maker
Nel caso in cui non desideri scaricare alcun software di terze parti da Internet, puoi creare un video inverso in Windows Movie Maker seguendo i passaggi seguenti.
Passaggio 1 Importa video e trova il punto di partenza del video inverso
Trascina i clip video su Windows Movie Maker o fai clic su Aggiungi video e foto per selezionare la destinazione del clip. Una volta selezionato il filmato che desideri invertire, dovrai trovare il primo fotogramma del video che utilizzerai come punto di partenza del video inverso spostando il cursore completamente a sinistra e visualizzarlo in anteprima. Metti in pausa e prendi nota del codice temporale qui (il primo numero che vedi è la posizione del tuo dispositivo di scorrimento nel film e il secondo numero è la lunghezza totale del tuo video clip attualmente selezionato.)
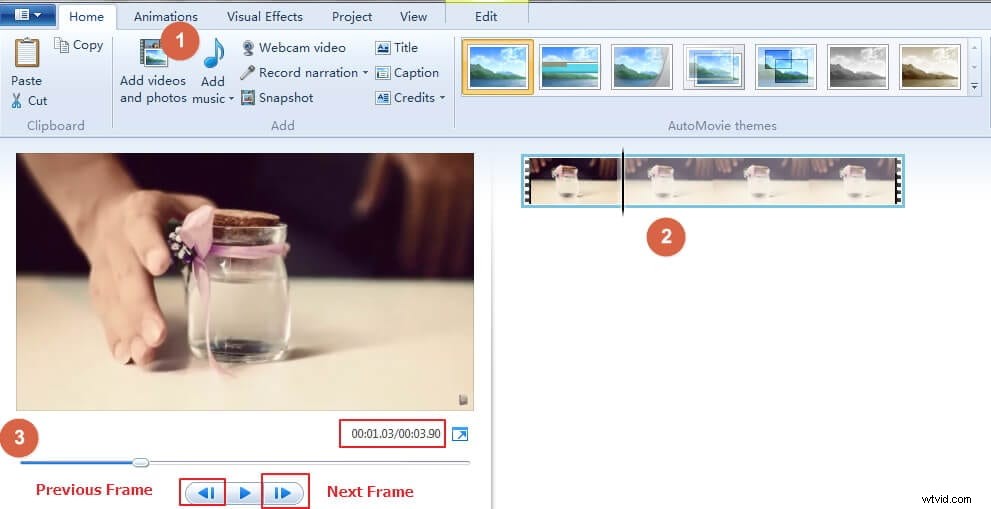
Puoi anche visualizzare l'anteprima del clip fotogramma per fotogramma facendo clic sul Fotogramma precedente o Fotogramma successivo pulsante.
Fase 2 Scatta un'istantanea e salvala
Crea una cartella in cui potrai salvare il materiale video inverso e, una volta fatto, scatta un'istantanea utilizzando l'Istantanea pulsante nella scheda Home e salva la foto nel file che hai creato. Assicurati che ci sia spazio nel file, perché salverai molte foto. Dopo aver scattato l'istantanea, fai clic su Salva e l'istantanea verrà aggiunta alla sequenza temporale e il dispositivo di scorrimento verrà spostato nella posizione immediatamente prima della nuova istantanea.
Sposta il cursore sul fotogramma successivo e ripeti il processo di istantanea per ottenere tutti i fotogrammi per realizzare un video inverso. Continua questo processo fino a raggiungere la fine del metraggio che desideri invertire. Nota:il fotogramma successivo verrà inserito nello screenshot precedente.
Passaggio 3 Imposta la durata delle foto inverse
Seleziona tutte le foto che hai appena salvato e fai clic su Strumenti video Modifica scheda. Nel campo Durata, inserisci la durata target delle tue foto per il video inverso.
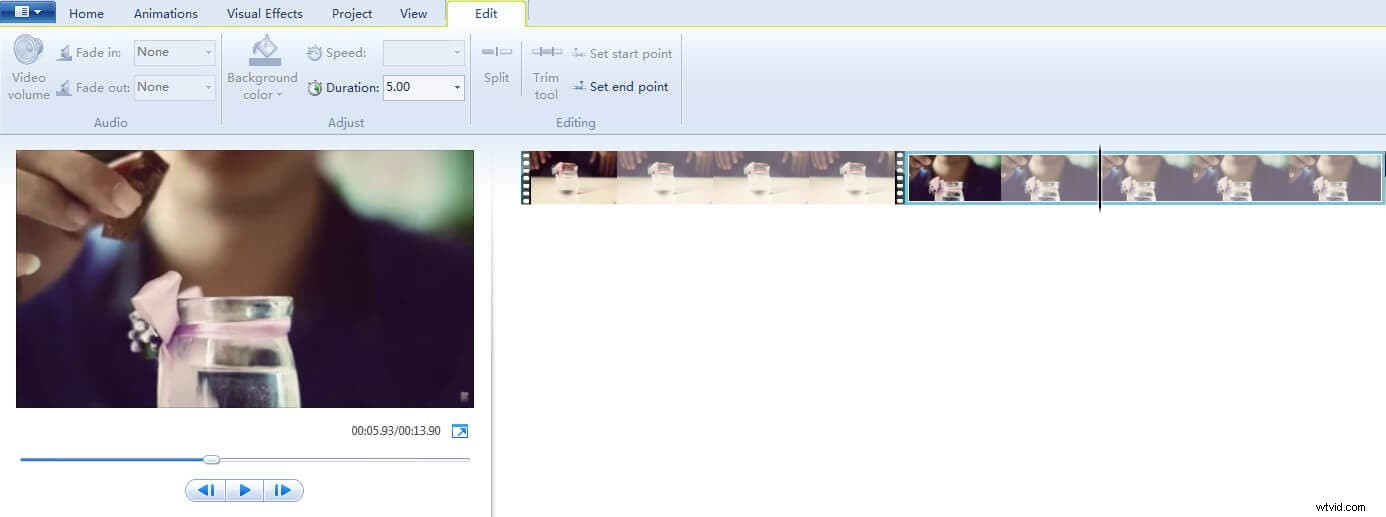
Fase 4 Componi il video inverso
Elimina il video originale dalla sequenza temporale del video, lasciando solo le foto. Ora puoi riprodurre il tuo video per assicurarti di avere i rapporti temporali corretti e, se l'hai fatto correttamente, avrai un video perfettamente invertito.
Nota:realizzare un video inverso in questo modo con Windows Movie Maker richiederà molto tempo. Ti consigliamo vivamente di invertire un video con 2-4 secondi in questo modo.
Conclusione
Mentre il sistema di inversione fotogramma per fotogramma che deve essere utilizzato in Windows Movie Maker può richiedere molto tempo, il prodotto finale ne varrà la pena se insisti nell'utilizzare Windows Movie Maker gratuito. Ma, per migliorare l'efficienza dell'editing video, ti consigliamo vivamente di provare Wondershare Filmora. per invertire il videoclip. Oltre a riprodurre il video all'indietro, puoi anche modificare la velocità del video, ad esempio creare un video al rallentatore per YouTube . Guarda il video qui sotto per imparare a usare Filmora per potenziare la tua storia.
