Quando si tratta di modificare video, uno degli strumenti più utili è forse Windows Movie Maker. Ti consentirà di utilizzare le tue capacità creative per ottenere un output di alta qualità. Puoi creare vari effetti e transizioni per rendere qualsiasi contenuto più divertente e coinvolgente. Tuttavia, non ha la capacità di creare l'effetto Picture in Picture (PIP). Ma puoi ottenerlo sfruttando alcuni strumenti gratuiti realizzati appositamente per Windows Movie Maker.
La migliore alternativa a Windows Movie Maker per creare l'effetto PIP
Se stai cercando un modo migliore e più semplice su come realizzare video PIP, Wondershare Filmora si rivelerà un'ottima scelta. Precedentemente noto come Wondershare Video Editor, fornisce un modo rapido e semplice per creare effetti PIP. Oltre agli effetti PIP integrati, potrai anche usufruire di funzionalità avanzate, come il color grading e lo schermo verde. Ecco i semplici passaggi per utilizzare Wondershare Filmora per creare effetti PIP:
Articolo correlato: Come realizzare un video PIP con Wondershare Filmora
In effetti, aggiungere effetti PIP con Wondershare Filmora è facile! Con questo, non c'è da stupirsi perché è un'ottima alternativa quando si tratta di come realizzare video PIP con Windows Movie Maker.
Come realizzare video PIP con Windows Movie Maker
Nota: Poiché Windows Live Movie Maker non supporta plug-in o componenti aggiuntivi di terze parti, se desideri utilizzare questi strumenti, devi installare Windows Movie Maker 6.0 o 2.6.
Passaggio 1 Scarica lo strumento PIP per Windows Movie Maker
Qui abbiamo consigliato SpiceFX 6. Quest'ultimo è stato creato da Pixelan. È un plug-in che ti aiuterà ad aggiungere effetti PIP utilizzando Windows Movie Maker.
Passaggio 2 Installa le transizioni PIP sul tuo PC
Una volta scaricato, installalo sul tuo computer. Cerca il file .exe, fai doppio clic e attendi il completamento dell'installazione.
Passaggio 3 Avvia Windows Movie Maker 6
Inizia a eseguire Windows Movie Maker 6. Esplora le diverse funzionalità e lascia che la tua creatività ti guidi su come ottenere l'output perfetto.
Passaggio 4 Crea l'effetto pip
Seleziona i due clip che desideri modificare e importali. Metti il primo nella seconda clip. Sul lato sinistro della finestra, fai clic su "Transizioni".
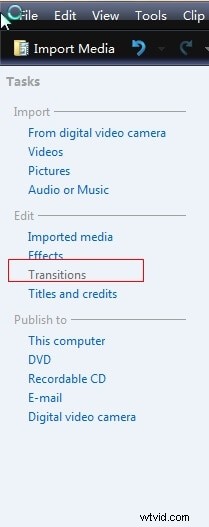
A questo punto, sarai in grado di vedere un'abbondanza di scelte. Troverai molti effetti PIP realizzati da PIXELAN (vedrai un piccolo segno di pixelon.com nell'angolo destro delle transizioni). Fai clic sull'effetto di transizione specifico che ritieni interessante.
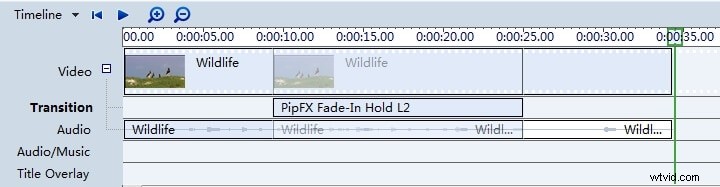
Avrai un'anteprima di come apparirà. Dopo aver già effettuato una scelta, trascinala nella traccia di transizione.
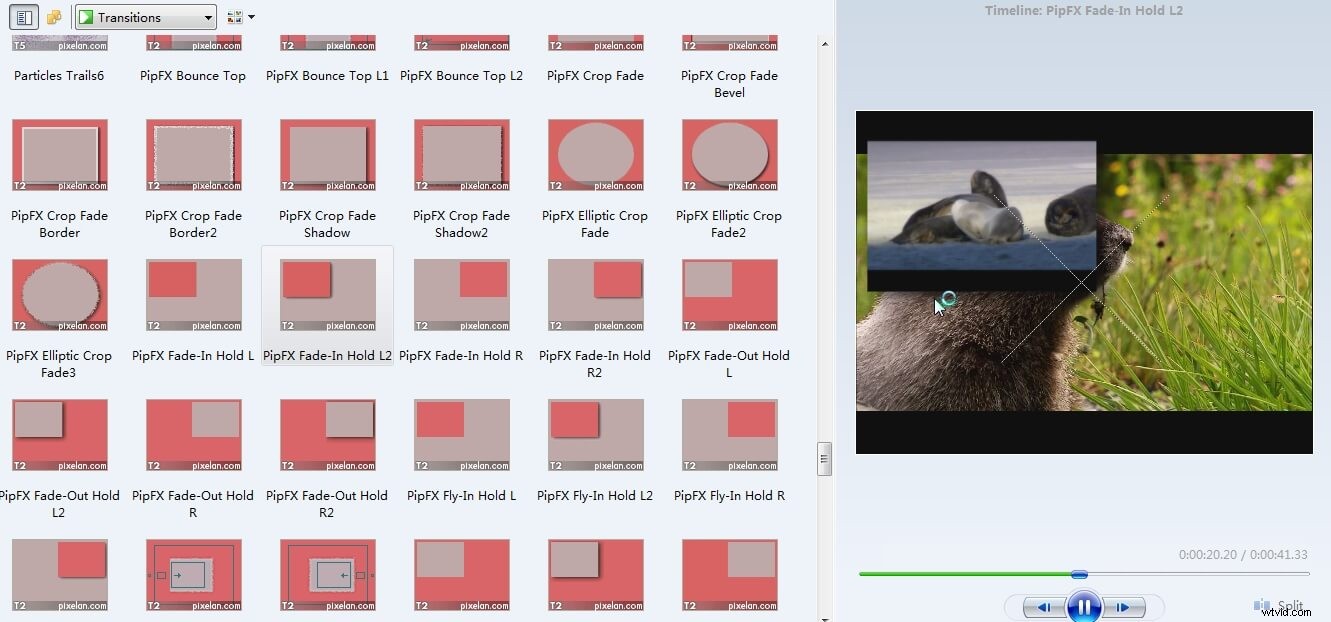
Passaggio 5 Visualizza l'anteprima e salva
Ora, fai clic sul pulsante "Anteprima" dal pannello di controllo e vedrai l'effetto che hai scelto. In caso contrario, scegline un altro. Quando sei soddisfatto dell'output, salva la clip.
