QuickTime non può aprire e riprodurre MP4? Il MOV non può essere riprodotto su Windows Media Player? Questo post elenca i convertitori QuickTime per aiutarti a convertire MP4 in QuickTime e QuickTime in Windows Media Player e mostra la differenza tra MP4 e MOV.
Cosa dovresti fare quando QuickTime non può aprire file MP4? Come convertire MOV in MP4 gratis? Se desideri convertire file MP4 in MOV o convertire QuickTime in MP4, puoi provare convertitori QuickTime , ad esempio, MiniTool MovieMaker. Questo post mostra come convertire i video in QuickTime e viceversa.
Cos'è QuickTime?
QuickTime Player, un lettore multimediale gratuito, è attualmente disponibile su Mac OS X Snow Leopard e versioni successive. Supporta molti formati come i file di filmati QuickTime (MOV), la maggior parte dei file MPEG-4 (MP4, M4V, M4A, MP3), MPEG-2 e altri.
Tuttavia, a volte, QuickTime non può aprire e riprodurre file video MP4. Di seguito è riportato un vero esempio:
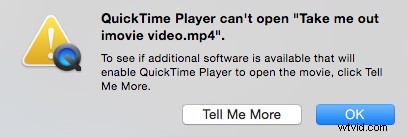
Non preoccuparti se riscontri questo problema. Convertitore QuickTime può aiutarti a convertire MP4 in MOV e viceversa e quindi puoi guardare di nuovo questo video in QuickTime.
Parte uno:Converti video in QuickTime
Ti consigliamo di comprendere perché QuickTime non può riprodurre MP4 prima di risolvere questo problema.
Perché QuickTime non riproduce/riconosce un file MP4?
Come sappiamo, MP4 è un contenitore video complesso con vari codec video e audio diversi. QuickTime può riprodurre solo file MP4 compressi con il codec MPEG-2, MPEG-4 e H.264.
Verrà visualizzato un messaggio di errore "QuickTime Player non può aprire questo file" se provi ad aprire file MP4 con codec incompatibili in QuickTime Player.
Ora, la soluzione migliore per risolvere questo problema è convertire tutti i tipi di video e film MP4 in formati QuickTime più compatibili. Esistono diversi strumenti per aiutarti a convertire i video in QuickTime. Qui elenchiamo 2 semplici strumenti.
Convertitori QuickTime
# 1. MiniTool Movie Maker
Se vuoi convertire MP4 in MOV in Windows 10, puoi provare un convertitore QuickTime semplice e gratuito. Qui si consiglia MiniTool Movie Maker, un software di editing video gratuito e facile da usare.
Prova i seguenti passaggi per convertire i video in QuickTime gratuitamente.
Passaggio 1. Avvia MiniTool Movie Maker e fai clic su Modalità funzionalità complete per accedere alla sua interfaccia principale.
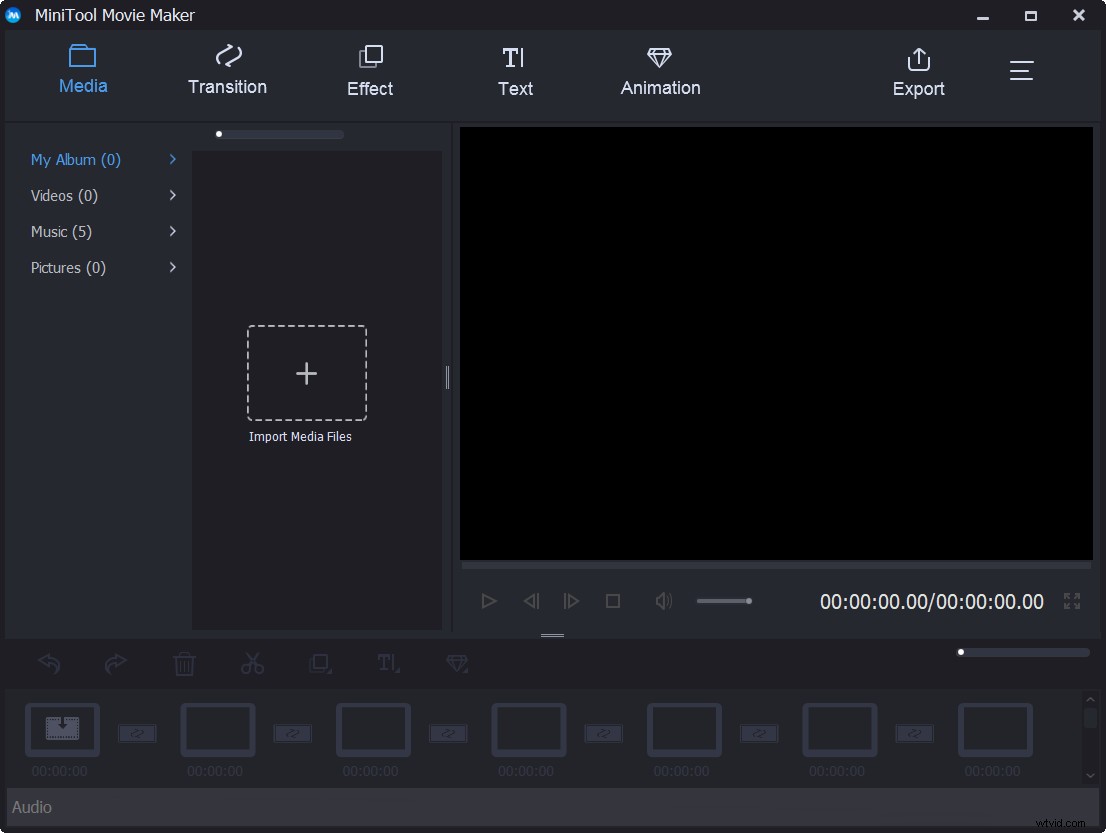
Passaggio 2. Fai clic su Importa file multimediali per importare i tuoi file video in questo software di editing video gratuito.
Passaggio 3. Trascina e rilascia questo file video sullo storyboard.
Passaggio 4. Fai clic su Esporta pulsante, quindi scegli MOV e specifica il nome del file, il percorso di archiviazione e la risoluzione, quindi Esporta pulsante. A questo punto, il convertitore QuickTime inizia a convertire gratuitamente il video MP4 in MOV.
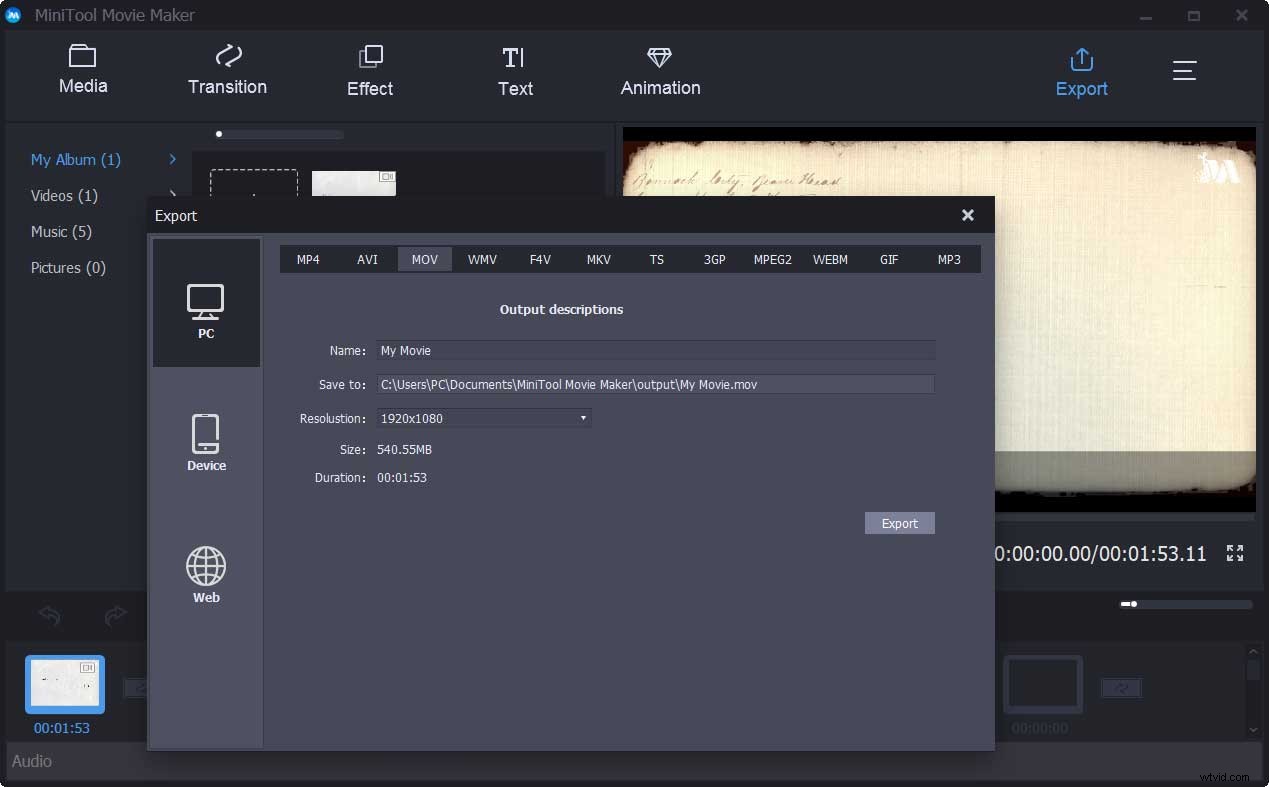
In generale, oltre a modificare il formato video, questo software di editing video gratuito include anche altre eccellenti funzionalità.
- Offre molti fantastici modelli di film. Puoi facilmente creare un video interessante dalla prima scena all'ultima. Devi solo selezionare un modello adatto, quindi importare i tuoi file e infine condividere questo video con gli amici.
- Offre molti effetti di transizione ed effetti di testo per aiutarti a completare il tuo filmato o creare una fantastica presentazione, persino una presentazione di Facebook.
- Ti permette di regolare il contrasto, la saturazione e gli effetti.
- Può cambiare la risoluzione del video.
- Può esportare filmati in diversi formati di file inclusi .wmv, .mp4, .avi, .mov, .f4v, .mkv, .ts, .3gp, .mpeg2, .webm, .gif e .mp3.
Vuoi provare questo software di editing video facile e semplice?
Con MiniTool Movie Maker, ho convertito MP4 in MOV senza filigrana. Vorrei condividere questo strumento con tutti voi.Fai clic per twittare
#2. Wondershare Filmora
Wondershare Filmora è un altro convertitore QuickTime per gli utenti che hanno una certa esperienza nell'editing video.
- Avvia questo strumento, quindi fai clic su Importa file multimediali qui pulsante per importare i tuoi file video.
- Quindi, aggiungi il file video alla timeline. Puoi aggiungere fino a 100 tracce audio e 100 tracce video. Gli utenti professionisti apprezzerebbero questa funzione. Tuttavia, se sei un nuovo utente, faresti meglio a provare un altro semplice strumento per realizzare un video.
- Infine, fai clic su Esporta e scegli MOV per convertire il video in QuickTime.
2 Altre soluzioni per QuickTime non riprodurranno MP4
Oltre a passare al convertitore QuickTime, puoi anche provare le seguenti soluzioni se trovi che QuickTime non può aprire e riprodurre file video MP4.
Correzione 1. Aggiorna QuickTime per il codec MP4
Controlla il tuo QuickTime e assicurati che sia l'ultima versione. Per la maggior parte, QuickTime 7 e versioni successive possono gestire bene i file MP4 e anche altri formati oltre.
Correzione 2. Scarica QuickTime MP4 Codec Pack
Se il tuo ultimo QuickTime non può aprire e riprodurre un file video MP4, devi andare su Softonic o CENT per scaricare il pacchetto di codec QuickTime MP4 come supplemento. Questo metodo non è sicuro al 100% per il tuo computer poiché potrebbe portare con sé adware/malware.
Dopo aver appreso come convertire video in QuickTime, vediamo come convertire QuickTime in MP4.
Parte due:come convertire MOV in MP4
Vuoi convertire MOV in MP4? Vuoi convertire QuickTime in Windows Media Player?
I convertitori QuickTime possono aiutarti a convertire MOV in MP4.
#1. Windows Movie Maker
Windows Movie Maker, un software di editing video semplice e gratuito, può convertire MOV in MP4. Questo software di editing video Microsoft ti consente di convertire MOV in Windows Media Player in tre passaggi.
Passaggio 1. Scarica Windows Movie Maker, installa questo convertitore QuickTime gratuito sul PC e avvialo per ottenere la seguente finestra.
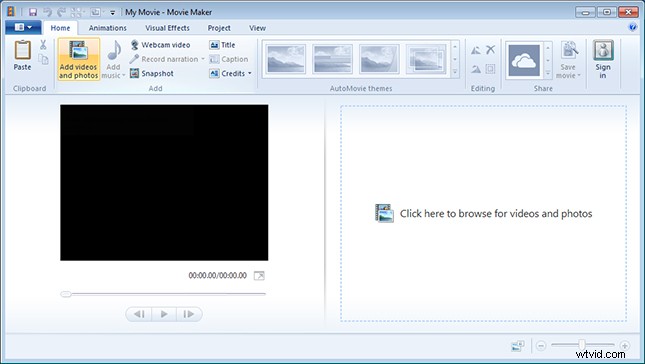
Passaggio 2. Trascina e rilascia i tuoi file MOV nel riquadro dello storyboard di questo strumento Microsoft.
Passaggio 3. Fai clic su Salva filmato per memorizzare il tuo file MOV come file MP4.
#2.Creatore di filmati MiniTool
Nella prima parte, sappiamo che MiniTool Movie Maker può convertire MP4 in MOV per risolvere il problema di QuickTime che non può aprire e riprodurre file video MP4. Qui, questo convertitore video QuickTime gratuito può anche aiutarti a convertire MOV in Windows Media Player senza filigrana.
MiniTool Movie Maker non solo può convertire MOV in MP4 e viceversa, ma può anche creare GIF dal video. Maggiori dettagli sono disponibili nei 7 migliori convertitori da video a GIF:dovresti sapere.
#3.VLC
VLC Player, noto come lettore video open source, non solo può riprodurre video in diversi formati, ma può anche convertire video tra formati popolari come la conversione da MOV a MP4.
Prova i seguenti passaggi per convertire QuickTime in MP4.
Passaggio 1. Scarica e installa il lettore VLC. Aprilo per ottenere la sua interfaccia principale.
Passaggio 2. Trascina e rilascia il file MOV su questo convertitore QuickTime.
Passaggio 3. Fai clic su Converti/Salva per accedere alla finestra Converti.
Passaggio 4. Scegli il formato di destinazione Video - H.265 + (MP3) MP4 .
Passaggio 5. Sfoglia la cartella di destinazione per salvare il video convertito.
Passaggio 6. Fai clic su Avvia pulsante per convertire in MP4 con VLC.
Nota: Se vuoi convertire MP4 in MOV, puoi anche provare i passaggi precedenti per completare questa attività.Il lettore VLC può convertire video tra formati popolari come convertire MOV in MP4, ma ha i suoi svantaggi. A volte, potresti riscontrare errori inspiegabili durante la conversione dei video. Inoltre, non puoi personalizzare il tuo video prima della conversione. Si consiglia di scegliere un altro buon convertitore QuickTime.
Nota: A volte, il lettore multimediale VLC si arresta improvvisamente in modo anomalo quando guardi file MOV o MP4. Se ti capita di riscontrare questo problema, puoi provare le alternative VLC.#4. iMovie
iMovie, un convertitore QuickTime per Mac, può aiutarti a convertire MOV in MP4 gratuitamente. Con questa applicazione software di editing video basata su macOS o iOS, puoi convertire MOV in MP4 gratuitamente.
I passaggi sono:
Passaggio 1. Scarica e installa iMovie sul tuo macOS.
Passaggio 2. Fai clic su Importa pulsante per importare il tuo file video MOV in questo convertitore QuickTime per Mac.
Passaggio 3. Fai clic su Nuovo , scegli Film e seleziona Nessun tema .
Passaggio 4. Trascina e rilascia questo file nello storyboard.
Passaggio 5. Fai clic su Condividi e scegli File . Dopodiché, iMovie salverà il tuo video in formato MP4.
Nota: iMovie non può essere utilizzato in Windows. Se vuoi ottenere iMovie per Windows, puoi provare un'alternativa. Maggiori dettagli sono disponibili in iMovie per Windows - Le 6 migliori alternative a iMovie per PC 2019.#5. Conversione cloud
Se non vuoi aggiungere alcun software aggiuntivo, puoi provare il convertitore video online. Ad esempio, Cloudconvert, un programma online, è gratuito e si prende cura delle tue esigenze di conversione in modo semplice.
Passaggio 1:avvia Cloudconvert sul browser del tuo PC/Mac.
Passaggio 2:fai clic su Seleziona file per sfogliare e aggiungere il file che vuoi convertire.
Passaggio 3. Seleziona il formato del file video e fai clic su Avvia conversione .
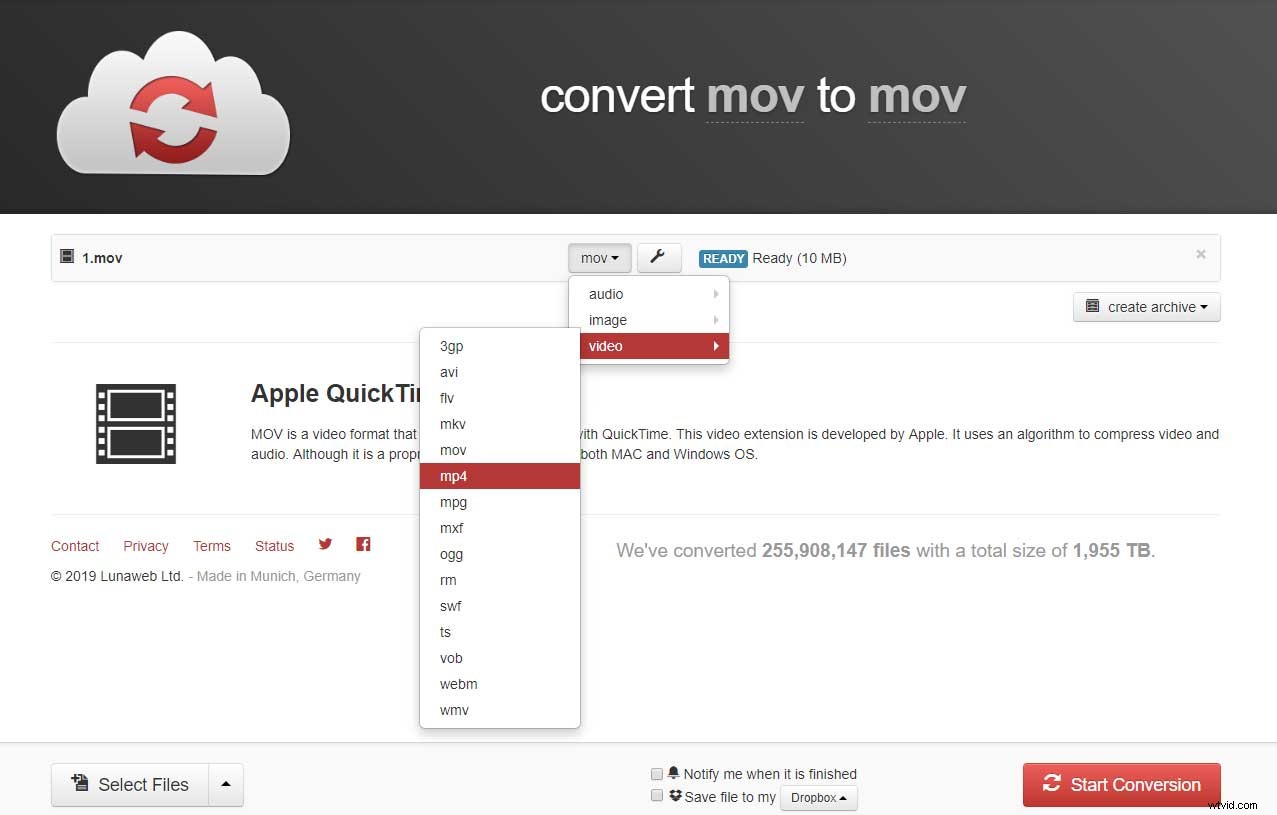
Passaggio 4. Dopo una conversione riuscita, il file può essere scaricato dal collegamento nell'interfaccia del programma.
La velocità di conversione dei file online dipende dalla connessione Internet.
I convertitori QuickTime possono aiutare a convertire MOV in MP4 e viceversaFai clic per twittare
Parte terza. MOV VS. MP4
MOV e MP4 sono i due formati di file video più comunemente usati. Conosci la differenza tra MOV e MP4? Qual è la scelta migliore?
MOV
MOV, un popolare formato video, è progettato per supportare il lettore di filmati QuickTime. Utilizza un algoritmo avanzato sviluppato appositamente da Apple. I file MOV QuickTime contengono molte tracce. Una traccia, che memorizza un particolare tipo di dati, viene archiviata in un file contenitore multimediale. Ci sono molte tracce di questo tipo presenti nel contenitore. Ogni traccia è responsabile della memorizzazione di ogni tipo di dati, inclusi video, audio e testo, ecc.
MP4
MP4 è un formato multimediale digitale che incorpora video e audio, nonché sottotitoli e immagini in un unico contenitore. Come standard del settore, viene utilizzato su un'ampia gamma di dispositivi, lettori e altre applicazioni in diversi sistemi operativi.
Quale usare? MP4? MOV?
MOV è abbastanza sicuro ed efficiente per gli utenti Mac.
- QuickTime Player e Real Player supportano i file MOV.
- Si tratta di un formato di file di alta qualità per l'archiviazione e la condivisione di informazioni digitali.
- Di solito, i file MOV sono di alta qualità e le loro dimensioni superano molti altri formati multimediali.
MP4 è una scelta saggia se lavori su Windows, Ubuntu e Linux.
- Supporta più bit di dati.
- Supporta vari dispositivi e programmi tra cui Apple QuickTime 6 e qualsiasi versione successiva.
- Offre una grande flessibilità nel modo in cui i dati vengono archiviati nei file.
- Utilizza l'ultimo codec H.264 per migliorare i contenuti ad alta risoluzione.
In conclusione:sia MOV che MP4 sono i migliori formati di file video utilizzati da milioni di persone in tutto il mondo. Puoi sceglierne uno adatto in base al sistema operativo che stai utilizzando.
Conclusione
Ora devi sapere come convertire video in QuickTime e viceversa, così come la differenza tra MP4 e MOV. È il tuo momento di convertire QuickTime in MP4 e viceversa.
Se hai trovato un altro buon convertitore QuickTime, condividilo con noi. Grazie in anticipo!
In caso di domande, non esitare a contattarci!
Domande frequenti su Quicktime Converter
Come faccio a convertire QuickTime in mp4?- Apri MiniTool Movie Maker.
- Importa il file MOV in questo convertitore QuickTime gratuito.
- Trascina e rilascia il file MOV sulla timeline.
- Salva il file in un file MP4.
- Avvia MiniTool Movie Maker.
- Importa il tuo file MP4.
- Trascina e rilascia il file MP4 sulla timeline.
- Esporta il file come formato di file MOV.
