Sebbene Windows Movie Maker 2012 sia l'ultima versione di Microsoft, molte persone non vogliono usarlo perché manca una sequenza temporale tradizionale, molto tempo per preparare i file video, frequenti arresti anomali e l'impossibilità di personalizzare effetti, titoli e transizioni.
Potrebbe interessarti anche:
Come rimuovere i sottotitoli da un video
Come aggiungere SRT esterno al video
Modo migliore per aggiungere sottotitoli con l'alternativa a Windows Movie Maker
C'è un modo migliore per aggiungere i sottotitoli ai video. Invece di usare Windows Movie Maker, puoi usare Wondershare Filmora. È uno strumento potente che è un'alternativa a Windows Movie Maker. Puoi aggiungere facilmente i sottotitoli non appena apri il software.
Motivi per cui Wondershare Filmora è migliore:
- Più opzioni per titoli e caratteri
- Supporta più formati di file video
- Viene fornito con funzionalità di editing avanzate che includono effetti Tilt-shift, Slip Screen, PIP e Green Screen.
- Gradazione colore
- Equalizzatore audio e mixer audio
- Musica senza diritti d'autore
Come aggiungere i sottotitoli in Windows Movie Maker
L'impostazione predefinita di Windows Movie Maker non ha una funzione che ti consente di aggiungere i sottotitoli; puoi comunque inserirli in un film con l'uso della funzione Sovrapposizione titolo. Attraverso la funzione, sarai in grado di regolare il testo, la posizione e il colore del carattere, nonché i tempi e le transizioni.
Passaggio 1 Importa il video
Il primo passo è aprire Windows Movie Maker e importare il video a cui vuoi aggiungere i sottotitoli. Tutto quello che devi fare è individuare il file video sulla videocamera digitale o sul disco rigido del computer. Una volta importato il video, si troverà nella cartella delle raccolte.

Passaggio 2 Passa alla visualizzazione sequenza temporale
Se desideri modificare la tempistica e la posizione dei sottotitoli, devi impostare la visualizzazione su Timeline. Tutto quello che devi fare è fare clic sulla scheda Visualizza che si trova sulla barra dei menu, quindi scegliere Timeline. Dopo aver modificato la visualizzazione, puoi aggiungere i sottotitoli in Windows Movie Maker.
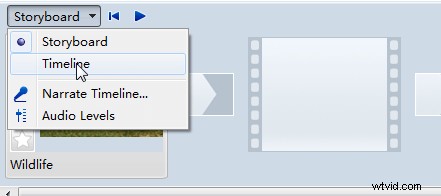
Passaggio 3, trascina il file video sulla timeline
Il passaggio successivo consiste nel trascinare il video a cui desideri aggiungere i sottotitoli. Quando guardi Windows Movie Maker, vedrai tre linee temporali che scorrono orizzontalmente nella parte inferiore. Quello in alto è etichettato Video. Quello in mezzo è Audio. E quello in basso è noto come il titolo Overlay. Scegli il file video dalla cartella delle raccolte, quindi trascinalo nella timeline del video. Il video verrà visualizzato all'interno della sequenza temporale specificata.
Passaggio 4 Applica la sovrapposizione dei sottotitoli
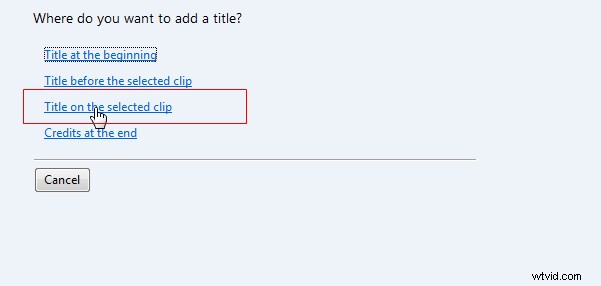
Fai clic sul pulsante Titoli e transizioni che si trova sul lato sinistro della finestra. Quindi scegli Titolo sull'opzione clip selezionata.
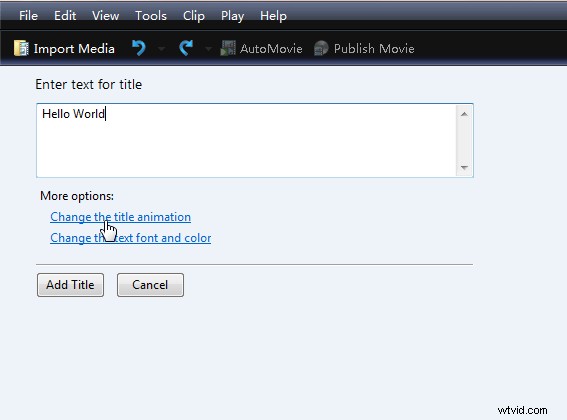
Quando ti viene chiesto di inserire il testo per il titolo, inserisci i sottotitoli che vuoi aggiungere al film nel campo.

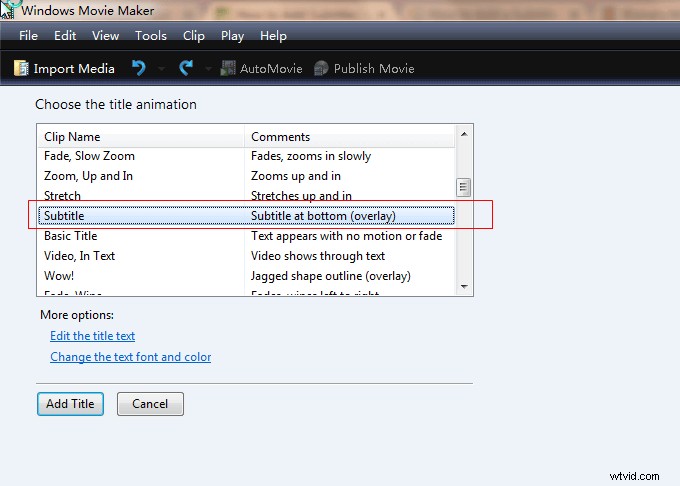
Quindi fai clic sull'opzione Modifica l'animazione del titolo e trova la sovrapposizione dei sottotitoli.
Passaggio 5 Regola il carattere, il colore e le dimensioni del testo
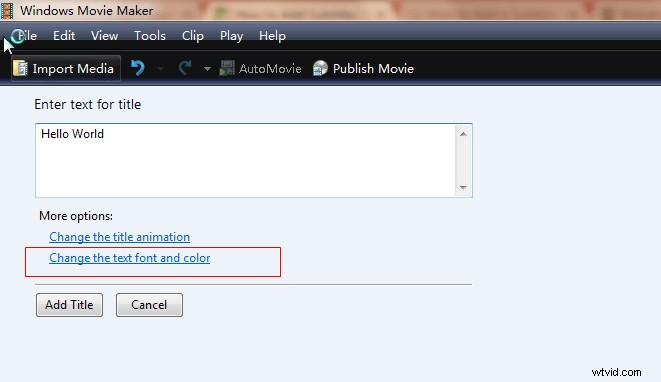
Se desideri modificare il carattere e il colore, scegli l'opzione Modifica il carattere e il colore del testo che si trova nelle impostazioni Modifica il testo del titolo.
Verrà visualizzata una finestra popup in cui è possibile modificare il carattere, il colore, la trasparenza, le dimensioni, la posizione e altre opzioni. Puoi vedere le modifiche che hai apportato nella finestra di anteprima che si trova sul lato destro.
Passaggio 6 Posiziona i sottotitoli nella posizione corretta
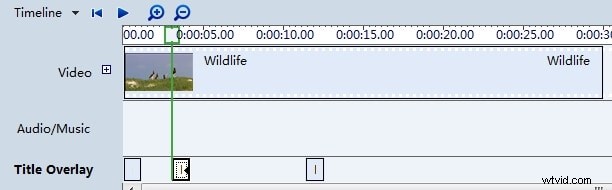
Dopo aver finito con le regolazioni del testo, fai clic sul pulsante Aggiungi titolo per aggiungere i sottotitoli in Windows Movie Maker. Il sottotitolo si troverà nella timeline della sovrapposizione del titolo. Tutto quello che devi fare è trascinarlo nella posizione corretta.
Quando fai clic con il pulsante destro del mouse sul sottotitolo, troverai diverse opzioni che includono modifica del testo, taglia, copia, incolla, Rimuovi e altro.
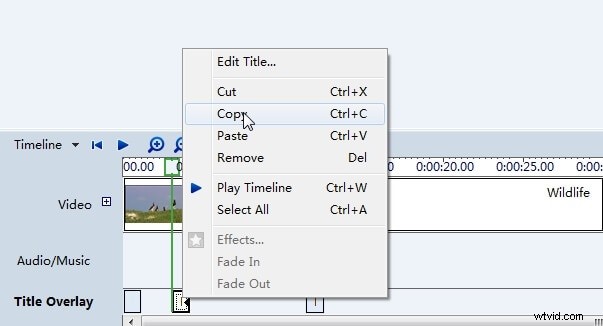
Passaggio 7 Completa il progetto
Ripeterai i passaggi fino a quando tutti i sottotitoli che desideri aggiungere al video non saranno inseriti e si sposteranno nella giusta posizione. Quindi salva il file del filmato sul tuo computer come un progetto Movie Maker. Puoi anche scegliere di esportare il file video come Windows Media Video che puoi caricare online, insieme ai sottotitoli che hai aggiunto al video.
Correlati: Come aggiungere testo al video con Windows Movie Maker
