Quando realizzi un video o un film, ci sono così tante diverse funzioni che puoi utilizzare per manipolare le tue riprese al fine di aggiungere effetti fantastici o dare un tocco di brio al tuo film. Uno di questi metodi prevede la manipolazione della velocità dei tuoi contenuti. Windows Movie Maker dispone di strumenti di regolazione della velocità che consentono agli utenti di accelerare o rallentare facilmente le riprese a loro piacimento.
Sebbene Microsoft abbia smesso di continuare a rilasciare nuove versioni, è ancora uno dei migliori editor per velocizzare i video gratuitamente. Con Windows Movie Maker puoi rallentare i tuoi contenuti fino a un ottavo della sua velocità originale, oltre a velocizzarli fino a 64 volte la velocità originale.
Accelera la velocità video su Windows7/Windows8/Windows10 con Filmora
Sebbene Windows Movie Maker sia uno degli strumenti di editing video più popolari per i principianti, gran parte di ciò è dovuto al fatto che il programma è stato preinstallato su tutti i computer Windows dall'introduzione di Windows XP. Ciò significa che ci sono alternative molto migliori là fuori e una di queste fantastiche alternative è Wondershare Filmora.
Sia che tu stia cercando di creare un video di qualità professionale pronto per la massa, un compenso pubblico, o semplicemente un video divertente e sciocco da condividere con gli amici o, forse, anche solo per imparare una nuova abilità e forma d'arte, Wondershare Filmora è il perfetto, software di editing video facile da usare e molto intuitivo che consente ai principianti di lavorare e creare come esperti.
Perché scegliere Wondershare Filmora
Creato per principianti e semi-professionisti, Wondershare Filmora ti consente di creare progetti video che sembrano tutt'altro che armature grazie alla sua pletora di effetti integrati, temi predefiniti e un'interfaccia intuitiva e facile da usare.
Mentre molti software di editing video si commercializzano come per principianti e facili da usare, pochi sono in grado di fornire l'incredibile combinazione di facilità e potenza che Wondershare Filmora porta sul tavolo. Con la sua capacità di consentire più transizioni e sovrapposizioni, nonché l'editing su più livelli, Wondershare Filmora offre ai principianti gli strumenti dei professionisti e mostra loro come usarli.
Con gli strumenti di editing multistrato, la creatività dell'utente non è limitata in alcun modo, forma o forma. Questo sistema di editing consente di implementare gli effetti PIP e schermo verde, nonché la correzione del colore, il bilanciamento del bianco e il missaggio audio per dare al tuo video la sensazione più hollywoodiana possibile.
Tutorial video:come accelerare/rallentare i video per realizzare video veloci/al rallentatore su Windows 7/8/10
Esistono diversi modi per modificare la velocità del video con Filmora. Per i passaggi dettagliati sulla modifica della velocità, puoi consultare Come realizzare video al rallentatore/veloce (effetto accelerazione/rallentamento)
Velocità e rallentamento dei video in Windows Movie Maker
Ecco le istruzioni passo passo su come accelerare, rallentare l'intero video.
Passaggio 1. Importa clip video
Seleziona il video che desideri manipolare e aprilo in Windows Movie Maker.
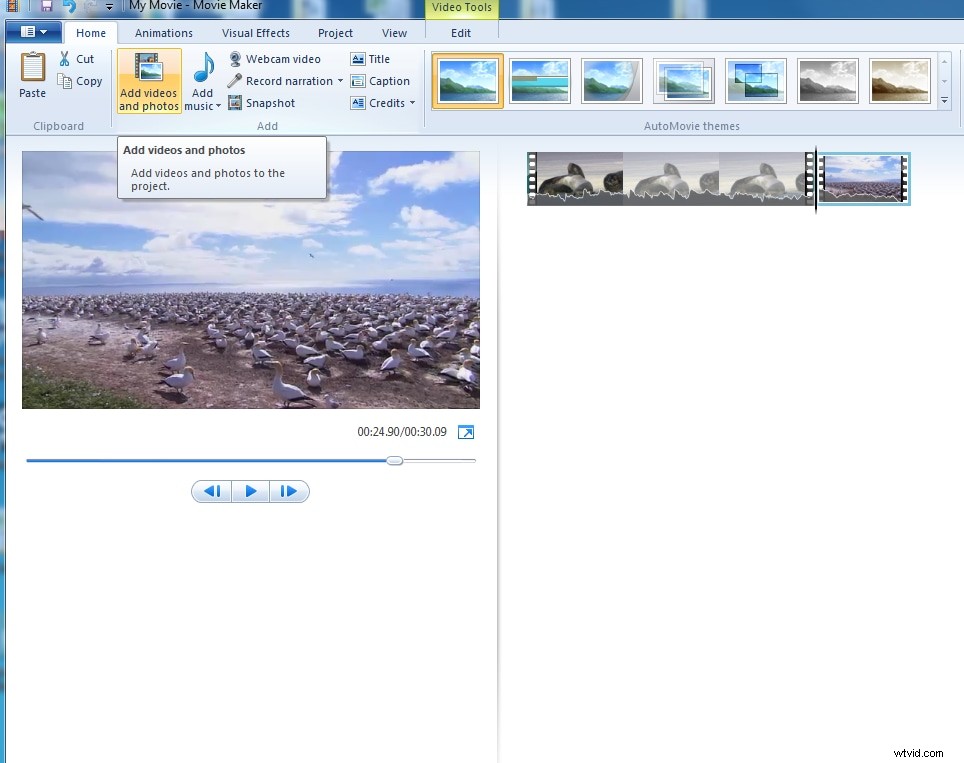
Passaggio 2. Accelera/Rallenta i video clip
Seleziona il video e fai clic su Strumenti video:scheda Modifica situata nella parte superiore della finestra. Qui ti verrà presentato un menu a discesa intitolato:Velocità. Qui puoi scegliere di quanto vuoi modificare la velocità del tuo video.
Suggerimenti:ora che i tuoi contenuti sono stati velocizzati, noterai che la lunghezza del tuo video è stata modificata. Se a questo punto ti rendi conto che vuoi solo accelerare o rallentare alcune parti del tuo video, puoi farlo utilizzando lo strumento di ritaglio per suddividere il video in porzioni più piccole. Da qui puoi selezionare la porzione di cui desideri regolare la velocità e quindi ripetere i passaggi 1-3 con questa porzione specifica.
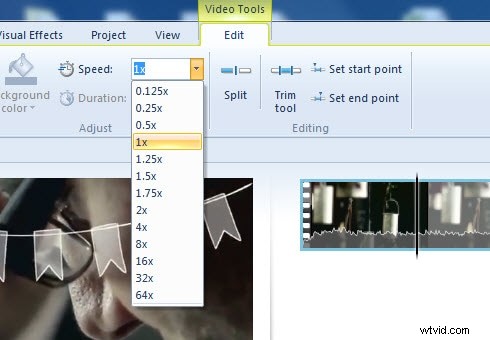
Passaggio 3. Esporta video
Puoi anche tagliare il video se desideri utilizzare solo una parte del video. Trascina semplicemente la testina di riproduzione per selezionare la parte che desideri conservare. Windows Movie Maker offre anche vari formati di testo che possono essere utilizzati per aggiungere didascalie al tuo video. Dopo aver accelerato o rallentato il video, se sei soddisfatto dei risultati, esporta il video selezionando Salva filmato.
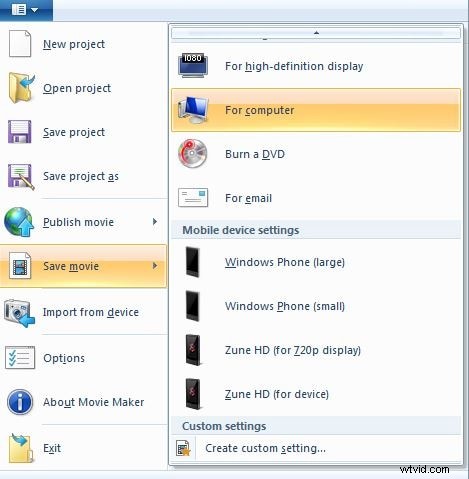
Ho trovato un tutorial video su come modificare la velocità del video in Windows Movie Maker. Puoi controllare come gli altri eseguono l'editing video audio in Windows Movie Maker, spero che questo ti dia alcuni indizi sull'editing video creativo.
Bonus:come modificare la velocità del video su Windows10 con l'app Foto integrata.
Se hai installato Windows Movie Maker su Windows 8/7/Vista/XP e desideri utilizzare Windows Movie Maker, è meglio non eseguire l'aggiornamento a Windows 10. Ma se stai utilizzando Windows 10 e desideri modificare la velocità del video, puoi provare l'editor video di Filmora. Ecco un breve riassunto dell'accelerazione della velocità video su Windows10 con Filmora.
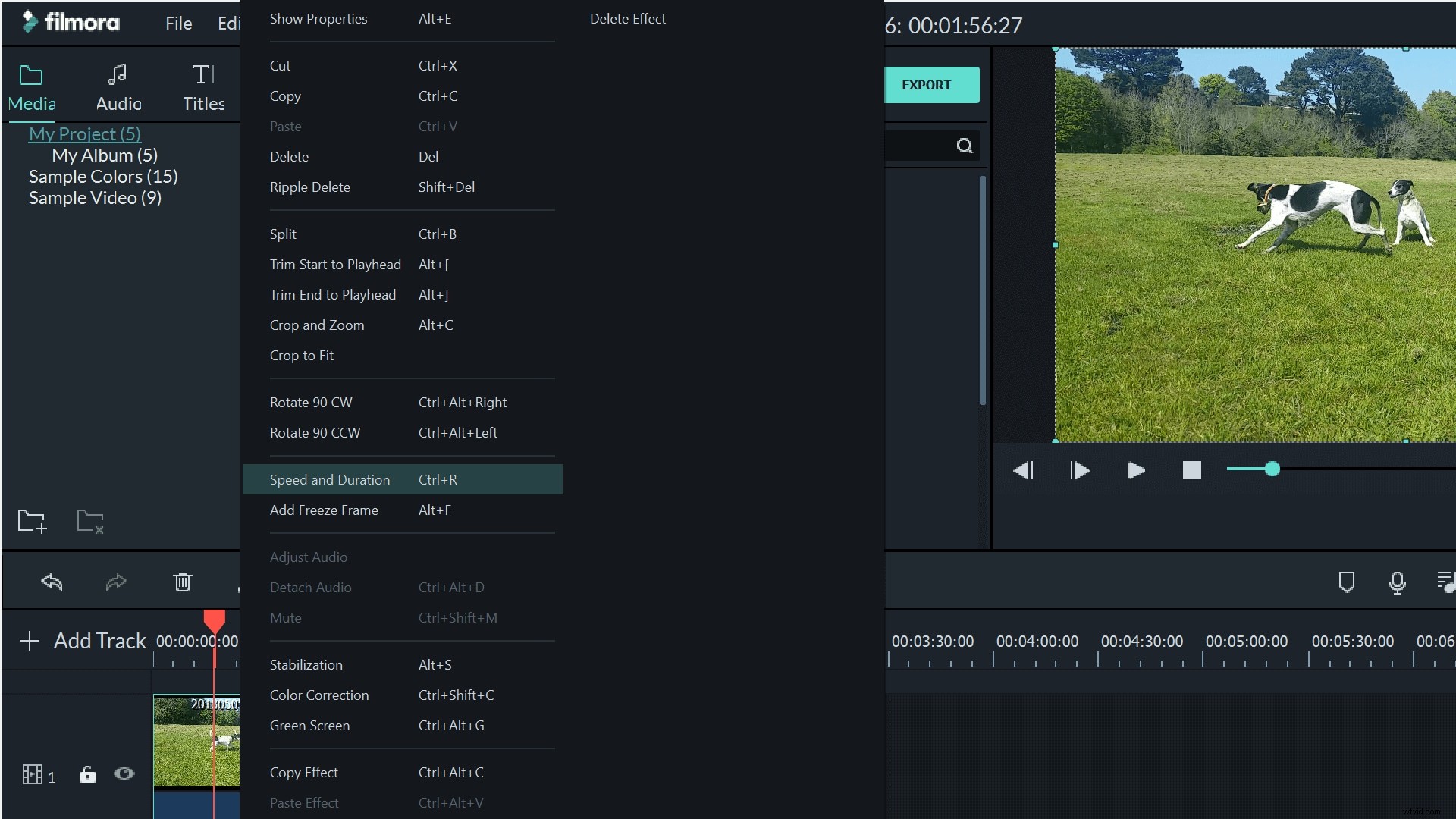
Con Filmora, fai clic con il pulsante destro del mouse sul video nella timeline, quindi seleziona l'opzione Velocità e durata. Nella finestra popup, trascina il cursore della velocità verso destra per aumentare la velocità. Puoi anche inserire la durata desiderata e Filmora accelererà la clip di conseguenza.
