Ci sono molte ragioni alla base della compressione video, ma probabilmente il miglior motivo possibile è la necessità di poter condividere questi video con amici e familiari. Ad esempio, hai girato alcuni video e volevi condividere il file video con i tuoi amici su YouTube, Instagram, Twitter, Facebook o qualsiasi altra piattaforma di social media. Tuttavia, i video sono grandi, quindi devi cercare un software per ridimensionare i file video per gestire la compressione.
La compressione di un video è fondamentale se vuoi che sia facilmente visualizzato dalle persone su Internet. Naturalmente, alcuni editor video professionali come Adobe Premiere possono creare facilmente video compressi. Inoltre, puoi anche ridurre le dimensioni del video con Windows Movie Maker gratuito. La cosa migliore su come ridurre le dimensioni del file video in Windows Movie Maker è il fatto che chiunque può farlo, anche il principiante assoluto, e farlo gratuitamente. Detto questo, ecco i passaggi su come ridurre le dimensioni del file video in Windows Movie Maker.
- Parte 1:Riduci le dimensioni del video su Windows 7/8/10 con l'alternativa a Movie Maker
- Parte 2:Riduci le dimensioni del video con Windows Movie Maker
Parte 1:Riduci le dimensioni dei file video su Windows 10/8/7 con la migliore alternativa a Windows Movie Maker
Come forse saprai, Windows Movie Maker non è ora disponibile per il download da Microsoft poiché era stato interrotto nel gennaio 2017. Quindi, se sei un utente di Windows 10 o non c'è Windows Movie Maker sul tuo computer, devi scaricarlo da qualche altra parte. E la migliore copia che puoi ottenere è Windows Movie Maker 2.6.
Ti consigliamo di provare Wondershare Filmora per ridurre i file video perché è disponibile sia per i sistemi Windows 7, Windows 8 e Windows 10, sia per Mac OS. Filmora può eseguire un'attività simile e altre attività di editing avanzate, in particolare per gli utenti Mac che non hanno accesso a questo software di editing video Windows. Con Filmora, puoi ridurre le dimensioni del video per modificare visivamente l'aspetto del video o modificare le dimensioni effettive del file video in termini di megabyte o gigabyte.
Per ridimensionare le dimensioni del file video in Filmora è facile, basta importare i file video nella timeline e quindi modificare le impostazioni di esportazione. Ecco come ridurre le dimensioni dei file video con Filmora Movie Maker su Windows.
Passaggio 1:importa i video nella Libreria multimediale
Importa prima i video nella Libreria multimediale, quindi controlla le Proprietà del video originale, comprese le dimensioni del file video, il formato video e il formato audio. La risoluzione video e il bitrate sono i due indicatori più importanti per modificare le dimensioni del file video.
Passaggio 2:caricamento del video nella sequenza temporale ed esecuzione delle modifiche di base
Trascina e rilascia il video sulla timeline e visualizzalo in anteprima. Puoi rimuovere parti indesiderate dal video o aggiungere testi al video ed eseguire alcune modifiche di base, nonché ruotare e ritagliare.
Passaggio 3:esportazione e modifica delle impostazioni
Fai clic su Esporta scheda nella barra degli strumenti per accedere alla finestra Esporta. Mentre puoi vedere le dimensioni del video del video.
Poiché il salvataggio di video in formati video diversi avrà dimensioni video diverse , puoi scegliere un formato che salverà il video in una dimensione più piccola. Tuttavia, il formato video più comune è MP4.
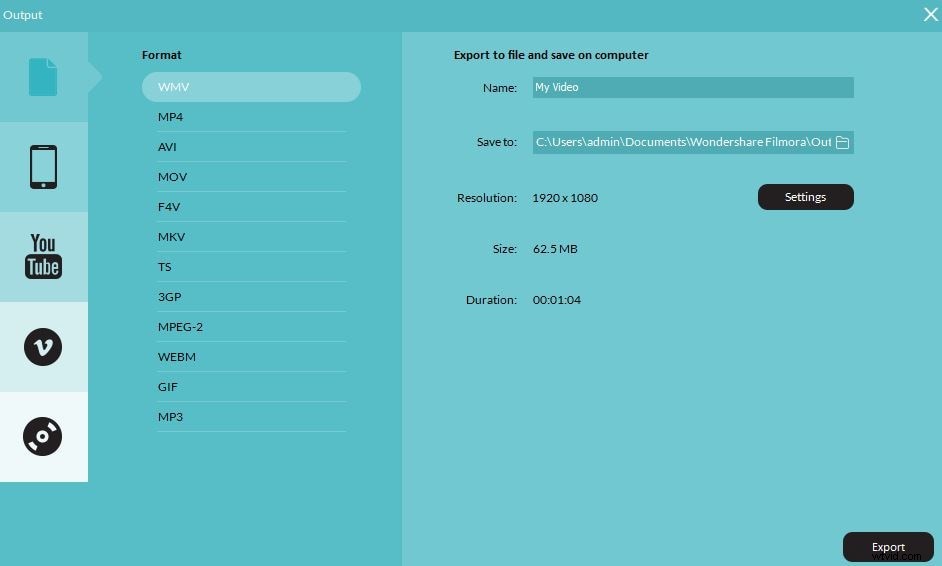
Per ridimensionare ulteriormente le dimensioni del video, è necessario modificare la risoluzione, il bitrate del video e anche il bitrate dell'audio nelle finestre delle impostazioni di esportazione.
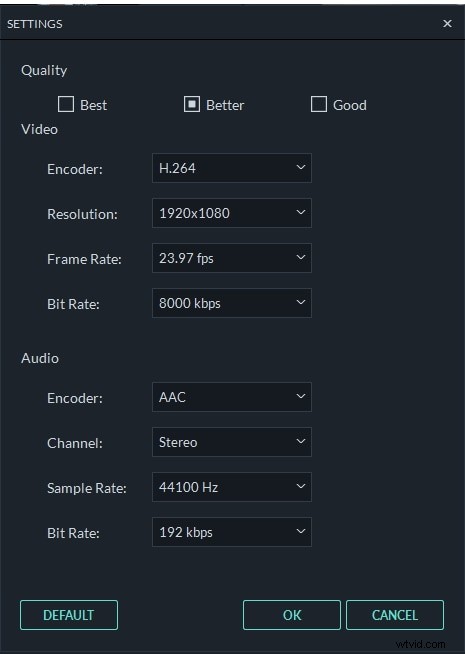
Per ridurre le dimensioni del file video, puoi ridurre la risoluzione e il bit rate. La riduzione della risoluzione ridurrà il numero di pixel nel video e l'impostazione di una velocità in bit inferiore potrebbe causare una perdita di qualità del video.
Fai clic su OK per applicare queste modifiche e procedere con l'esportazione del video.
Oltre a ridurre le dimensioni del video, puoi modificare il video con alcune funzionalità più avanzate come la composizione di video chroma key e la stabilizzazione di video mossi. Alcuni dei vantaggi associati all'utilizzo di questo software includono:
- È versatile e tuttavia facile da usare.
- Puoi eseguire più sovrapposizioni e transizioni.
- Hai accesso a un mixer audio integrato e a un equalizzatore.
- Disponibilità di effetti Green Screen e PIP
- Funzioni di correzione del colore come bilanciamento del bianco, LUT 3D, Vignettatura.
- Supporta tutti i formati video, audio e di immagine di uso comune.
- Compatibile con utenti Mac e Windows
Scopri la guida definitiva su Come modificare i video con Filmora
Parte 2:Come ridurre le dimensioni dei file video in Windows Movie Maker
Prima di iniziare a ridurre i file video in Windows Movie Maker, controlla anche le dimensioni del video e il formato. Windows Movie Maker non supporta tutti i tipi di file video. Se il tuo file non è supportato, potresti dover prima convertirlo.
I passaggi e gli screenshot seguenti sono presi da Windows Movie Maker 2012. Se stai utilizzando una versione diversa come Windows Movie Maker 2.6, potresti scoprire che condividono interfacce utente diverse. Ma la funzione di riduzione dei file video è praticamente identica.
Passaggio 1 Importa file video
Avvia il software Windows Movie Maker dal tuo computer. Una volta aperto il software, cerca Aggiungi video e foto icona nel riquadro di sinistra e selezionala per selezionare il video che desideri ridimensionare. Verrà caricato automaticamente su Windows Movie Maker.
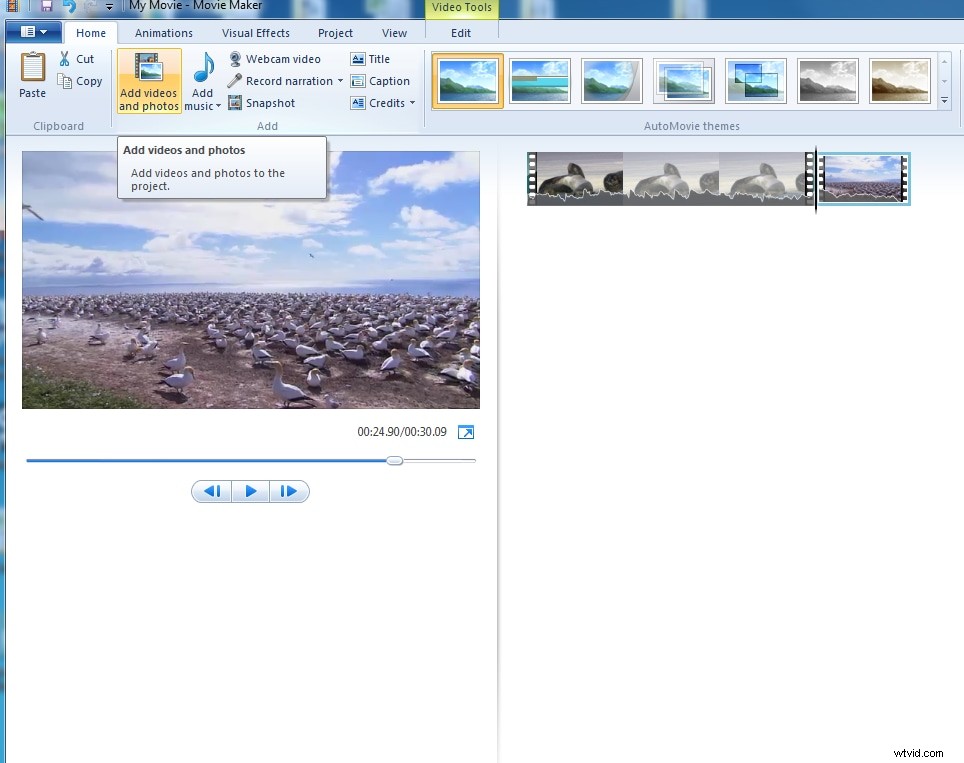
Passaggio 2 Modifica il video
Qui puoi modificare il video come tagliare, dividere, aggiungere musica, transizioni, ecc.
Articolo correlato: Come modificare i video in Windows Movie Maker
Passaggio 3 Salva il video
Al termine delle modifiche, se presenti, nel riquadro in alto a sinistra, seleziona il File opzione e quindi nel menu a discesa, seleziona Salva file filmato opzione, quindi Crea impostazione personalizzata .
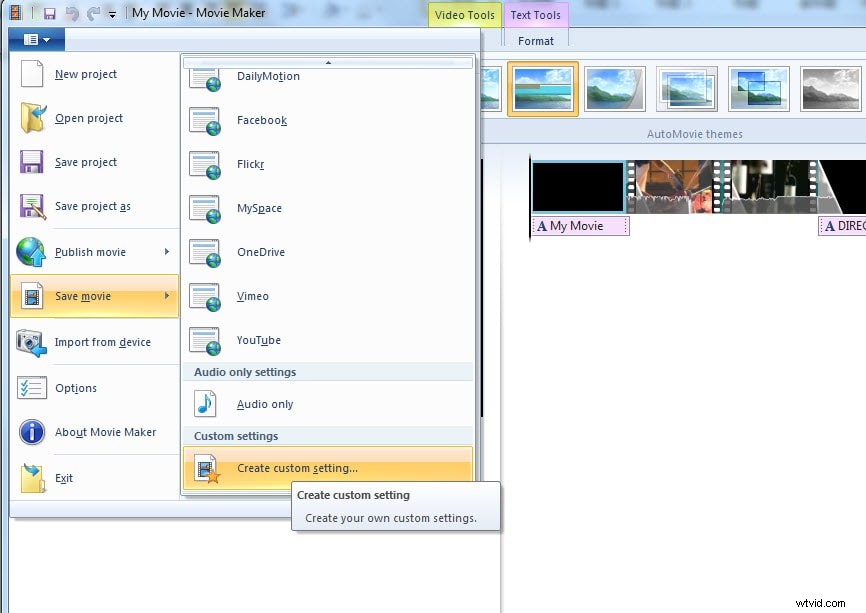
Passaggio 4 Personalizza le proprietà delle dimensioni del video
Nella finestra pop-up, puoi personalizzare l'impostazione per ridurre le dimensioni del video. Prendi il mio file video come esempio:se scelgo Per e-mail, il file video sarà di 11,42 MB:
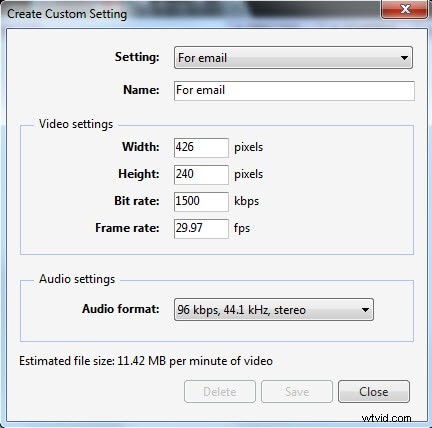
Se scelgo Per la visualizzazione ad alta definizione, il file video sarà di 173,03 MB:
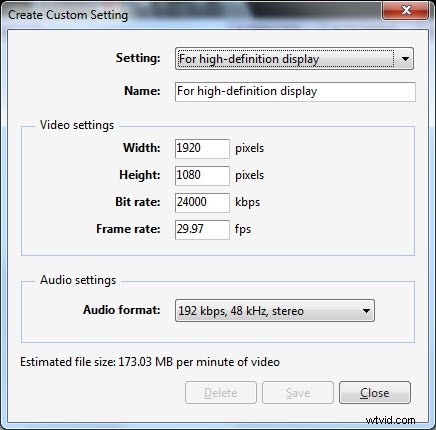
Oppure puoi regolare direttamente le velocità in bit nelle Impostazioni video per ridurre le dimensioni del video. Nella finestra Crea impostazione personalizzata, inserisci un nuovo nome per l'impostazione e verrà salvata con il formato .wlvs.
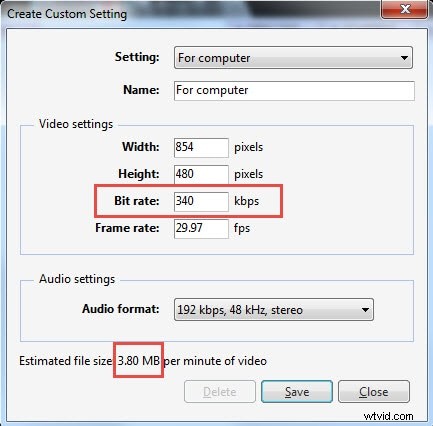
Quindi vai di nuovo all'opzione Salva filmato e fai clic sul file in Impostazioni personalizzate . Nel mio caso, l'ho appena chiamato Dimensioni ridotte. Fare clic e salvare il video in MP4.
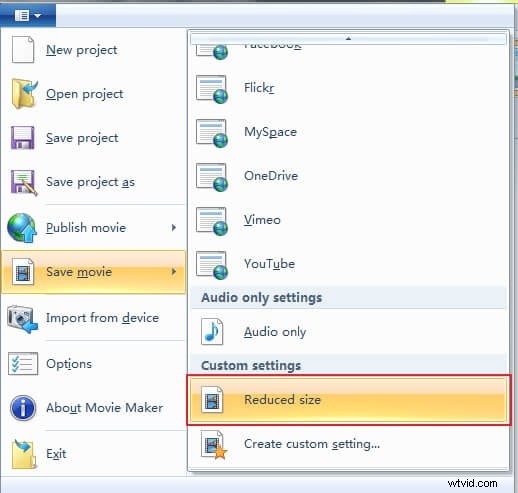
Fai clic su Salva per avviare la compressione del file video. Ci vorrà del tempo per comprimere e salvare il file video.
Conclusione
Sopra ci sono i due produttori di film che puoi utilizzare su Windows per ridurre le dimensioni del video salvando con bitrate o risoluzioni diversi. Se non hai ancora familiarità con Windows Movie Maker, puoi consultare la nostra guida su Come modificare video in Windows Movie Maker come ingrandire i video o combinare due o più clip in uno. Per le persone che vogliono potenziare il tuo video con più creatività, ti consiglio di utilizzare Filmora, che fornisce filtri, sovrapposizioni, elementi e transizioni straordinari, oltre a un suono musicale esente da diritti d'autore. Guarda il video qui sotto per scoprire come modificare il video con Filmora al livello successivo.
