VLC non solo può aprire vari file video, ma può anche modificare i video. Consente agli utenti di capovolgere, ruotare, velocizzare, tagliare, dividere, ingrandire i video e altro ancora. Come ruotare i video su Windows e Mac? Qui offriamo un tutorial chiaro. Quando il video di rotazione VLC non funziona, puoi provare la migliore alternativa:MiniTool MovieMaker.
VLC è uno dei migliori lettori video e funziona con un'ampia gamma di formati video. Oltre a questo, offre alcune funzionalità di editing video. La rotazione dei video è una di queste. Come consentire a VLC di ruotare i video su Windows/Mac? Basta guardare la parte seguente.
Come ruotare video in VLC su Windows?
Passaggio 1. Avvia VLC sul tuo PC Windows, fai clic su Media > Apri file per cercare la cartella di destinazione, quindi trovare il video e toccare Apri per caricare un video.
Passaggio 2. Fai clic su Strumenti e scegli Effetti e filtri dall'elenco a discesa per aprire Regolazione ed effetti finestra. In alternativa, premi Ctrl +E .
Passaggio 3. Passa a Effetti video scheda, quindi vai alla Geometria sottoscheda.
Passaggio 4. Assicurati che la casella che dice Trasforma sia selezionata.
Passaggio 5. Fai clic sulla casella sotto Trasforma , quindi scegli Ruota di 90 gradi , Ruota di 180 gradi o Ruota di 270 gradi .
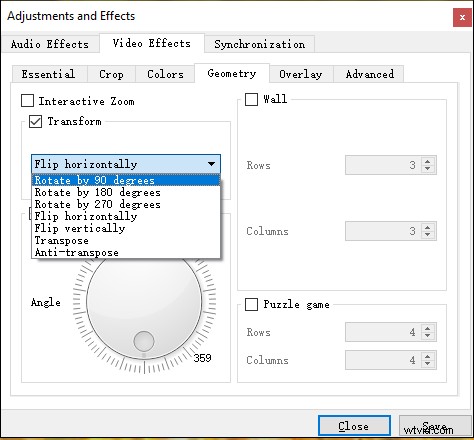
Passaggio 6. Per ruotare il video di una determinata angolazione, seleziona la casella Ruota , quindi sposta il selettore angolare per ruotare il video come preferisci.
Nota: I passaggi precedenti rendono l'impostazione di rotazione predefinita. Quando apri un nuovo video, verrà ruotato. Per disabilitare questa funzione, puoi ripetere i passaggi precedenti e deselezionare le relative caselle.Passaggio 7. Per salvare il video ruotato, fai clic su Media> Converti/Salva , quindi fai clic su Aggiungi per aggiungere il video corrente. Fai clic su Converti/Salva , quindi scegli il formato di output e fai clic su Modifica profilo selezionato icona accanto.
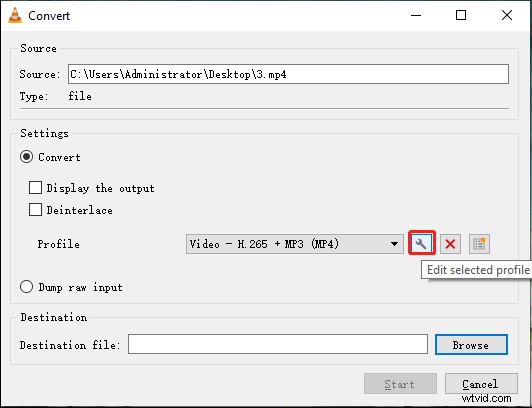
Passaggio 8. Vai a Codice video> Filtri e controlla il Filtro di trasformazione video casella e fai clic su Salva . Quindi cerca un file di destinazione e tocca Avvia .
Come ruotare video in VLC su Mac?
Passaggio 1. Apri VLC sul tuo Mac, quindi seleziona il File > Apri file per caricare il video che vuoi ruotare.
Passaggio 2. Fai clic su VLC dal menu e scegli le Preferenze , quindi fai clic su Mostra tutto e fai clic su Ruota per impostare l'angolo in gradi, quindi tocca Salva .
In alternativa, puoi seguire i passaggi seguenti per ruotare un video.
Passaggio 1. Dopo aver aperto un video in VLC su Mac, seleziona la Finestra dal menu e quindi scegli i Filtri video dall'elenco a discesa.
Passaggio 2. Quindi gli Effetti video si aprirà la finestra. Vai alla Geometria scheda e seleziona Trasforma casella, quindi scegli un grado per ruotare il video.
Come impostare l'orientamento video predefinito su VLC per Android?
VLC offre anche una versione Android, VLC per Android. Come ruotare i video in VLC su Android? O come impostare l'orientamento video predefinito di VLC su Android. Ecco la guida.
Passaggio 1. Apri l'app VLC per Android e apri il video che desideri ruotare.
Passaggio 2. Tocca il Menu pulsante, quindi fare clic su Impostazioni .
Passaggio 3. Trova l'Orientamento dello schermo video , quindi scegli una delle quattro opzioni nella finestra popup, Automatico (sensore) ,Bloccato all'inizio ,Paesaggio , e Ritratto .
Passaggio 4. Quindi VLC per Android riprodurrà il video nella modalità selezionata.
Alternativa:come ruotare il video con MiniTool MovieMaker?
MiniTool MovieMaker è un editor video gratuito per Windows. Consente agli utenti di ruotare, capovolgere, dividere, tagliare video, rallentare o accelerare i video, applicare transizioni ed effetti video e altro ancora. Come ruotare un video con MiniTool MovieMaker? Ecco la guida.
Passaggio 1. Scarica e installa MiniTool MovieMaker.
Passaggio 2. Apri questo programma, chiudi la finestra popup, fai clic su Importa file multimediali per aggiungere il video di destinazione, quindi trascinalo sulla timeline.
Passaggio 3. Sulla timeline, fai clic con il pulsante destro del mouse sulla clip, seleziona Modifica , quindi scegli Ruota 90 ° In senso orario o Ruota 90 ° In senso antiorario e fai clic su OK .
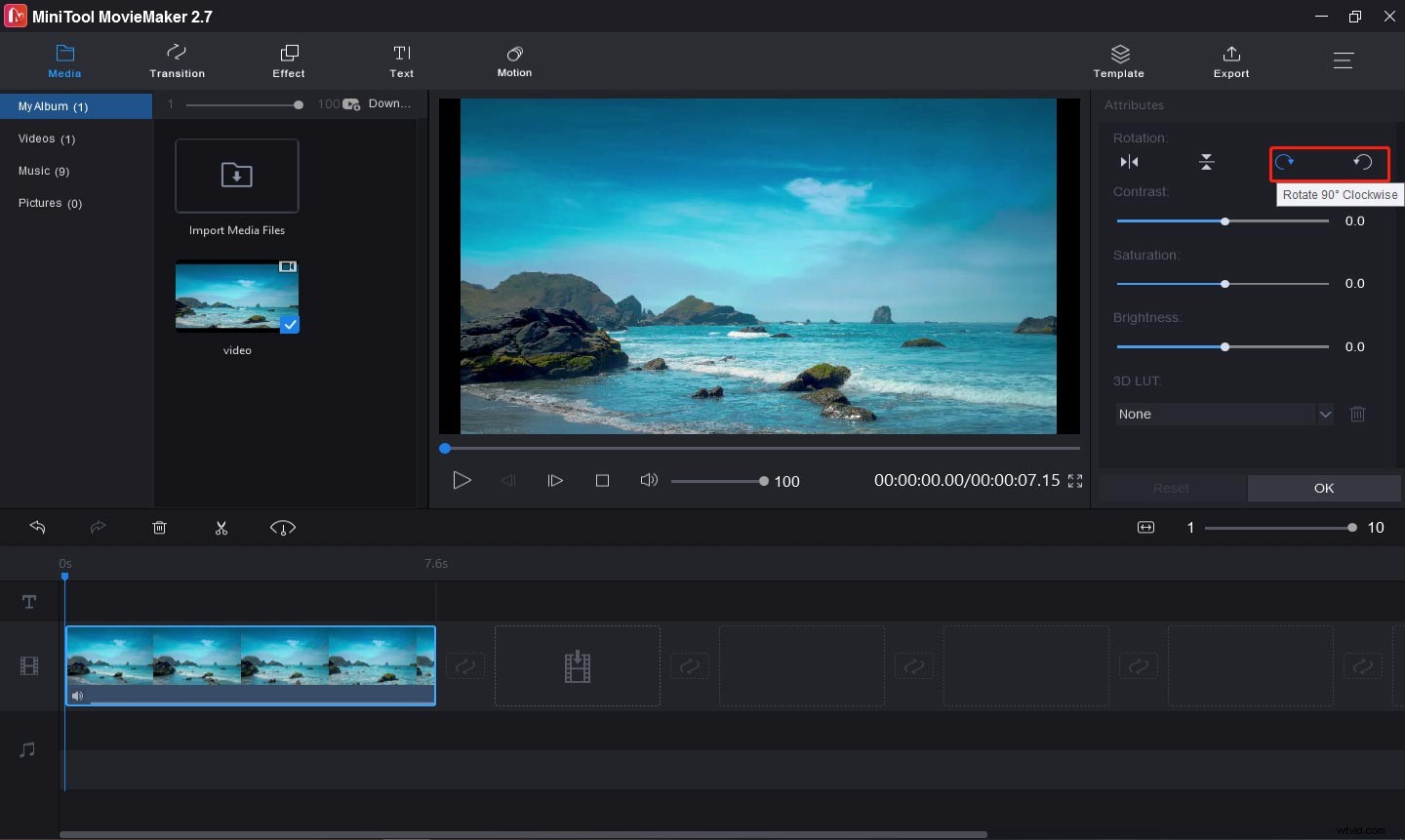
Passaggio 4. Tocca Esporta , quindi rinomina il video, scegli una cartella di output e fai clic su Esporta .
Conclusione
Ora ti sarà facile lasciare che VLC ruoti i video in VLC su Windows, Mac e Android. Segui i passaggi precedenti e prova.
