Hai mai catturato video con un telefono cellulare o una fotocamera compatta solo per scoprire che è orientato verticalmente e non riesci a visualizzarlo correttamente? Prima di sforzare il collo o girare il monitor per guardare il tuo video, ti mostreremo alcuni metodi più semplici ruotando i video.
Se vuoi ruotare il video mentre lo guardi , puoi semplicemente farlo all'interno del tuo lettore multimediale come VLC.
Se desideri ruotare il video in modo permanente durante la creazione di un video, prova Wondershare Filmora, che ti consente di ruotare un video e salvarlo su Windows e Mac. Ti consente di ruotare i file video in quasi tutti i formati video inclusi MOV, MP4, WMV, MKV, MTS, FLV, 3GP e altri e di ruotarli a qualsiasi angolazione.
- Parte 1:Come ruotare un video con Filmora [Windows/Mac]
- Parte 2:come ruotare un video con VLC Media Player
- Parte 3:ruota video su Windows gratuitamente
Parte 1:come ruotare i video in Wondershare Filmora [Windows e Mac]?
Filmora è compatibile multipiattaforma PC-Mac. Nel tutorial qui sotto, ti mostreremo come ruotare un video in Windows 7/8/10 con Filmora passo dopo passo. Ora puoi ruotare un video in qualsiasi angolazione.
Per ruotare un video con Filmora, puoi seguire questi passaggi:
Passaggio 1. Importa i file video per la rotazione
Avvia Filmora sul tuo computer Windows o Mac, quindi scegli le proporzioni predefinite 16:9 per ruotare da verticale a orizzontale.
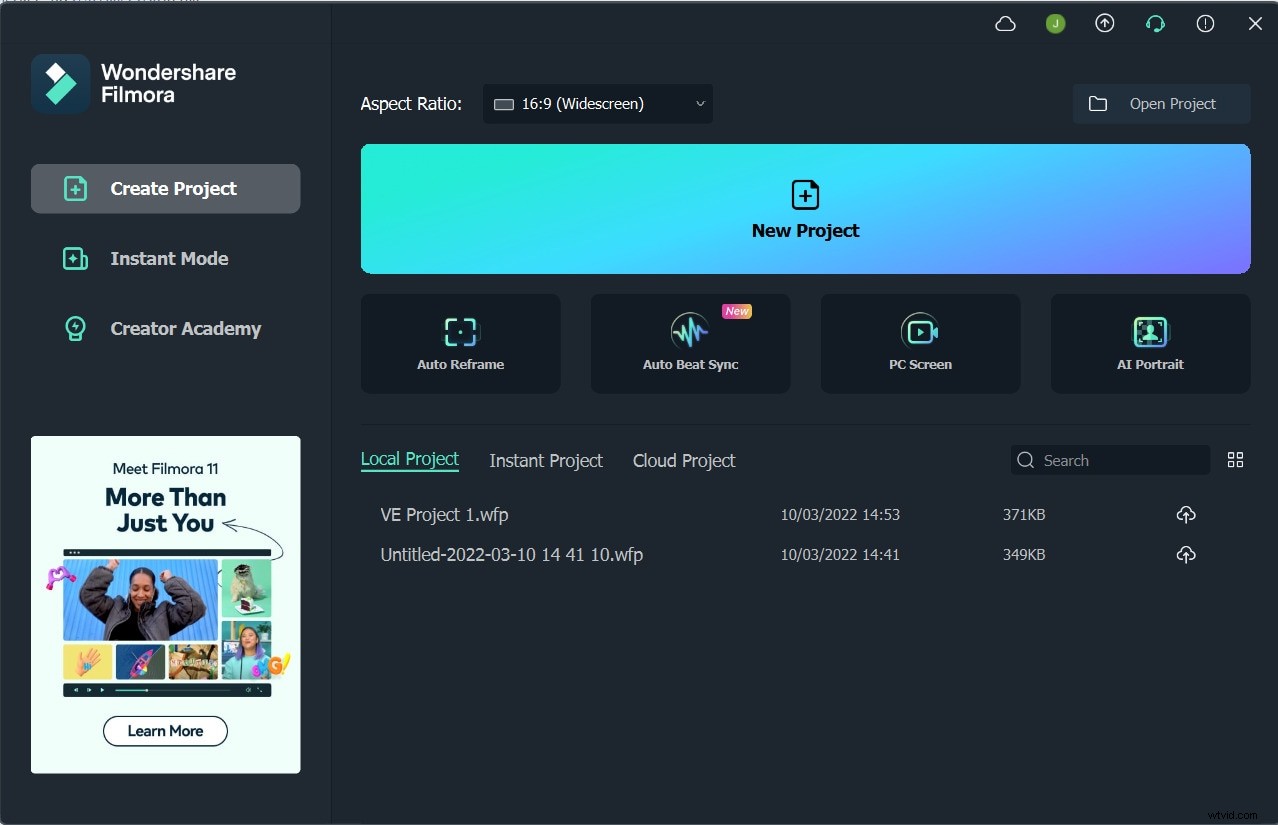
Quindi, fai clic su "Importa" nelle finestre principali e seleziona i file dal tuo computer o trascina e rilascia i file direttamente nel catalogo multimediale per caricare i video nel progetto. Quindi trascina e posiziona il file multimediale sulla traccia video nella finestra della timeline come mostrato di seguito.
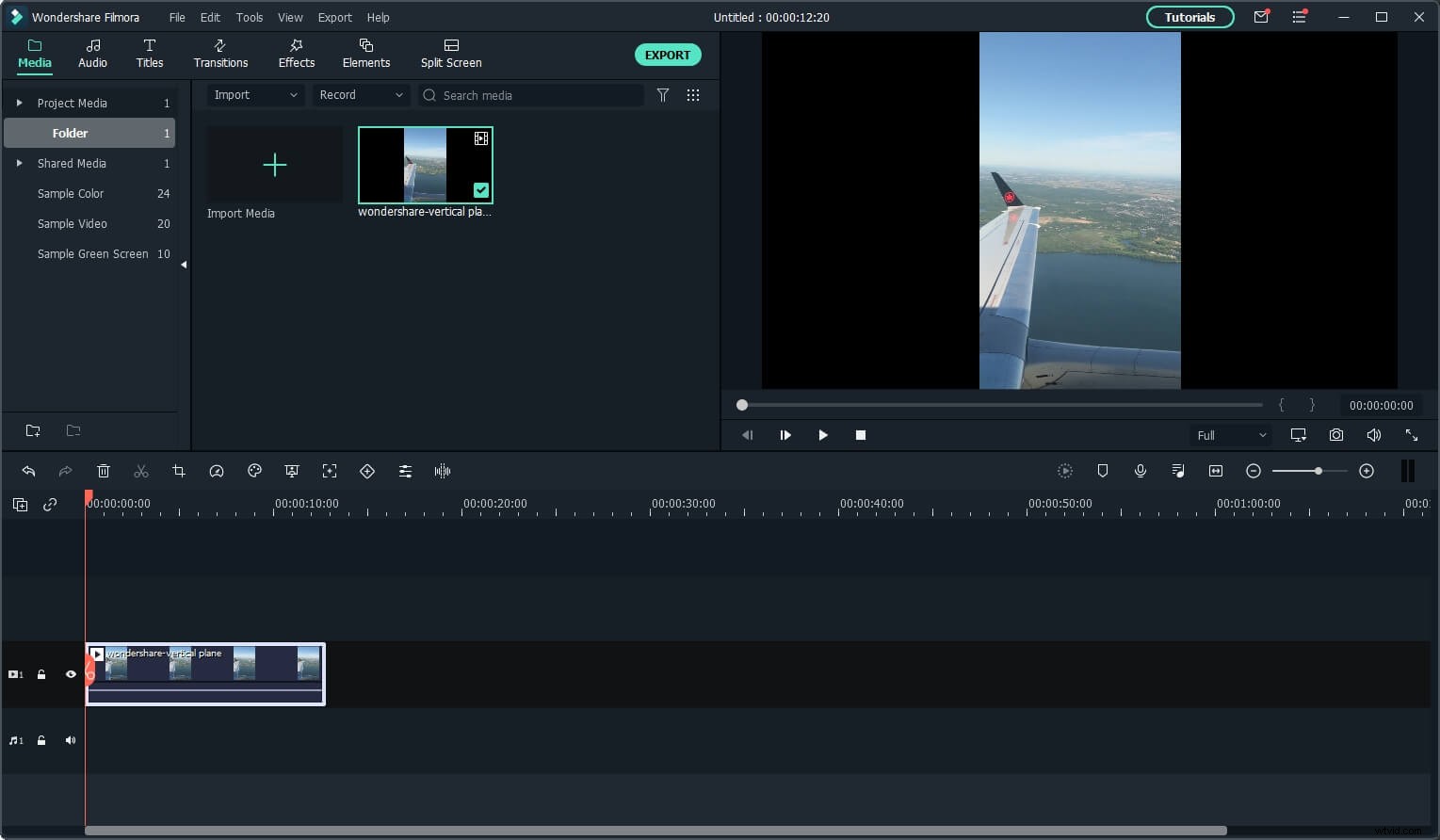
Nota:poiché il video verticale originale ha proporzioni diverse rispetto alle impostazioni del progetto e dobbiamo ruotarlo in un secondo momento, questa volta scegli Mantieni impostazioni progetto.
Passaggio 2. Separare il frammento da ruotare (opzionale)
Se devi ruotare parti del tuo video, puoi selezionare le parti rotanti desiderate con la funzione di divisione in Filmora. Posiziona il creatore di intestazione di riproduzione rossa all'inizio di una scena girata in modo errato e premi l'icona "Dividi" sopra la sequenza temporale.
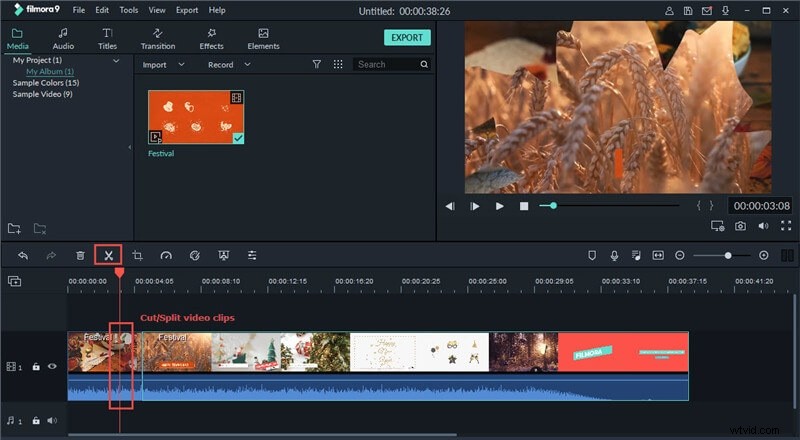
Quindi sposta l'indicatore rosso alla fine della scena e ripeti di nuovo per selezionare la parte rotante. Puoi usare Timeline Zoomer per ingrandire la timeline per la posizione precisa.
Leggi questo articolo per saperne di più sulle abilità di divisione, taglio e taglio in Filmora.
Passaggio 3. Ruota il video in Trasforma
Fare doppio clic sul video sulla timeline per visualizzare il pannello di modifica. Le opzioni di rotazione si trovano in alto sotto Trasforma scheda, incluse 4 opzioni:
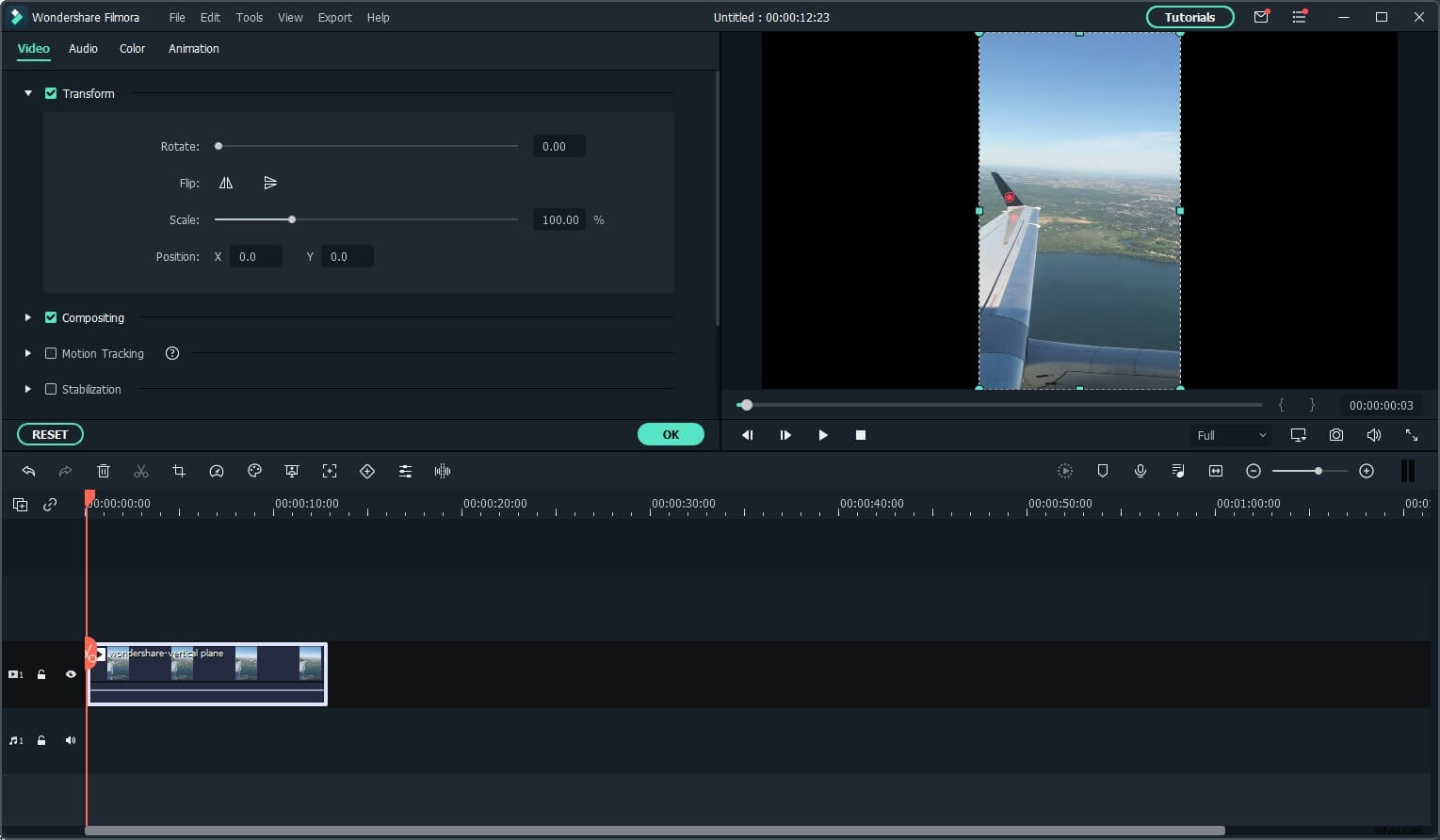
- Ruota: Puoi spostare il dispositivo di scorrimento Ruota o inserire direttamente il valore di rotazione per ruotare il video in base all'angolazione di cui hai bisogno. Ruota i video capovolti, ruota a sinistra, a destra o di 90 gradi in senso orario, ruota il video di 180 gradi, 270 gradi e torna alla posizione originale. Ruota il video di 90 gradi in senso antiorario e continuo, simile a Ruota di 90 gradi in senso orario ma in senso antiorario.
- Capovolgi: Puoi capovolgere il video clip orizzontalmente da sinistra a destra o verticalmente capovolto, proprio come se ti guardi allo specchio.
- Scala: Regola le dimensioni dei video ruotati da 0 a 4X.
- Posizione: Regola la posizione del clip video ruotato in qualsiasi punto del filmato video.
Seleziona uno degli effetti di trasformazione che desideri ruotare a sinistra oa destra o capovolgi il video e controlla il risultato nella finestra di anteprima. Nel mio caso, ho bisogno di ridimensionare il video ruotato in grande per adattarlo alle proporzioni. Quando sei soddisfatto dell'orientamento del tuo video, premi "OK" e la tua clip verrà ruotata nel modo scelto. Ora puoi girare per salvare il tuo video o continuare a modificarlo.
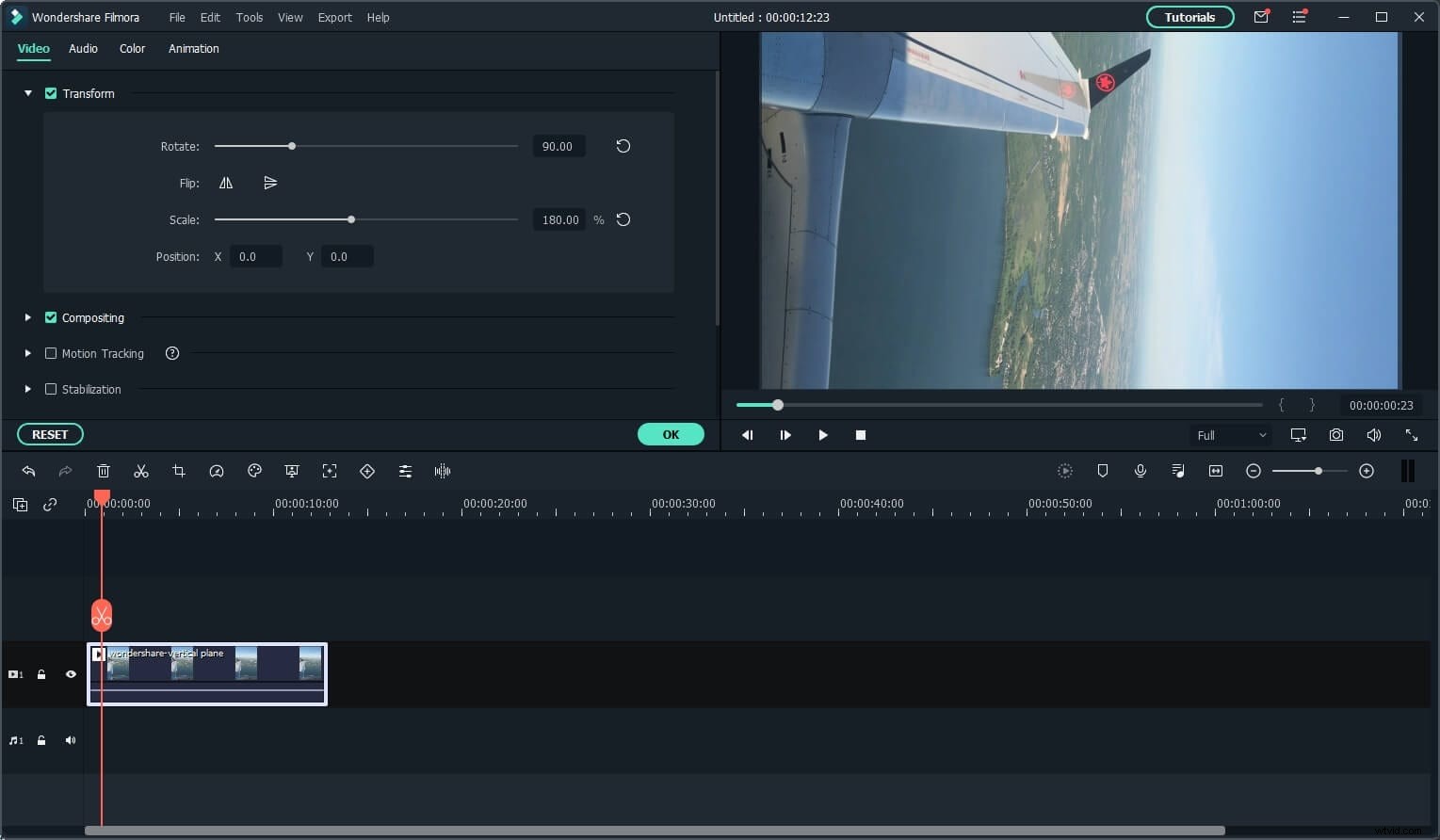
Passaggio 4. Esporta l'ideo ruotato
Quando il tuo video risulta perfetto, puoi fare clic su "Esporta" per salvare il video ruotato. Puoi esportare video in qualsiasi formato popolare scegliendo "Formato".
Se desideri riprodurre la creazione di video su iPhone, iPad e iPod, fai clic su "Dispositivo" e seleziona un dispositivo dall'elenco. Puoi anche caricare direttamente i tuoi video finiti su YouTube o masterizzarli su dischi DVD per guardarli in TV utilizzando un lettore DVD domestico.
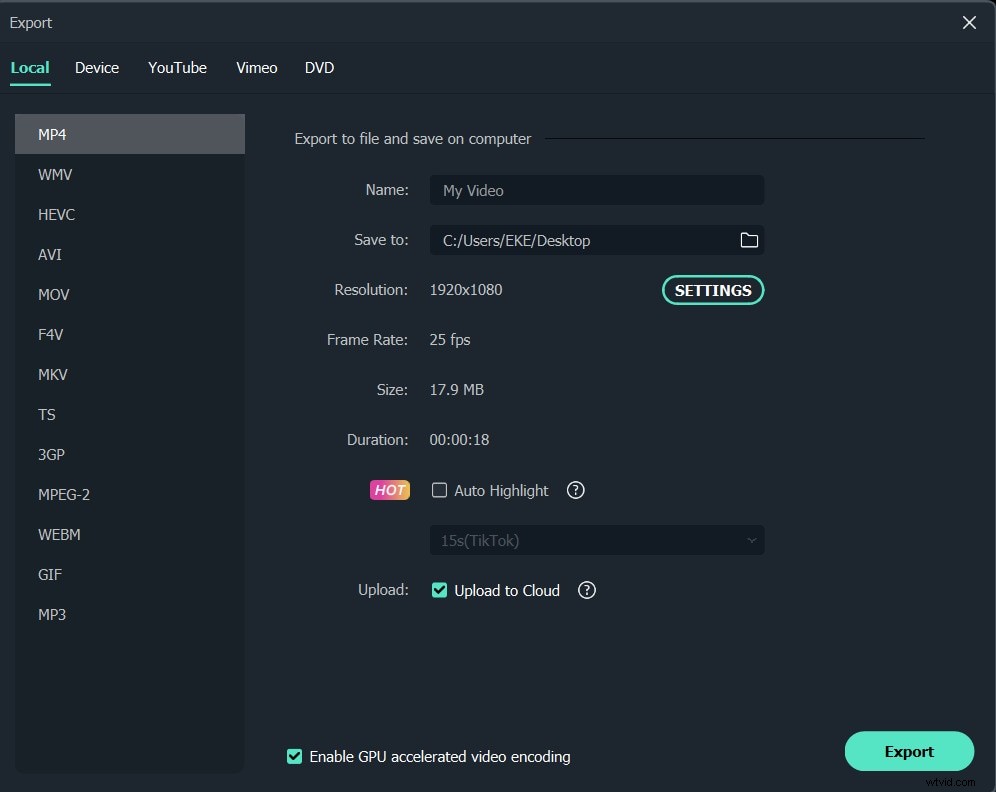
Se stai cercando alcuni rotatori video per ruotare e capovolgere i tuoi video clip, puoi controllare l'elenco I 5 migliori strumenti gratuiti per ruotare i video.
Se vuoi ruotare un video su iPhone, controlla Come ruotare le tue foto capovolte/laterali su iPhone>> . Se non desideri installare alcun rotatore video, puoi ruotare i video online.
Ti potrebbe piacere anche: Come ruotare le tue foto capovolte/di lato su iPhone>>
I vantaggi dell'utilizzo di Wondershare Filmora per ruotare i video su Windows e Mac?
Usando Wondershare Filmora, puoi facilmente ottenere le seguenti funzioni di editing:
- Ruota facilmente il tuo video in qualsiasi angolazione.
- Modifica video/audio/foto con funzioni utili come taglia, dividi, ritaglia, ecc.
- Crea un video picture-in-picture e cambia la voce per divertirti con i titoli animati.
- Controlla l'azione con effetti di accelerazione e rallentamento.
Qui puoi scaricare questo software e imparare a ruotare il tuo video di YouTube in qualsiasi direzione su Windows e Mac. Puoi ruotare il video di 90 o 180 gradi in senso orario o antiorario, qualunque cosa ti serva per correggere l'orientamento.
Parte 2:come ruotare un video con VLC Media Player durante la visione del video [Windows e Mac]
VLC Media Player è un software totalmente gratuito. Normalmente, le persone tendono a pensare che sia un lettore multimediale, ma se guardi più in profondità, VLC è anche un editor video. Inoltre, può essere eseguito su quasi tutte le piattaforme come Windows/Linux/Mac/iOS/Android come lettore open source. Ancora più importante, puoi usarlo per ruotare o capovolgere facilmente i video. Di seguito sono riportati i passaggi su come ruotare un video con VLC Media Player.
Passaggio 1 :Apri VLC media player e carica il video che desideri ruotare.
Passaggio 2 :fai clic su Effetti e filtri in Strumenti . Quindi seleziona Effetti video scheda in cui puoi ruotare i video.
Passaggio 3 :vai a Geometria nella sottoscheda Effetti video. Seleziona Trasforma per selezionare una direzione in cui desideri ruotare. Puoi ruotare di 180/90/270 gradi. Inoltre, puoi anche ruotare il video di una certa angolazione.
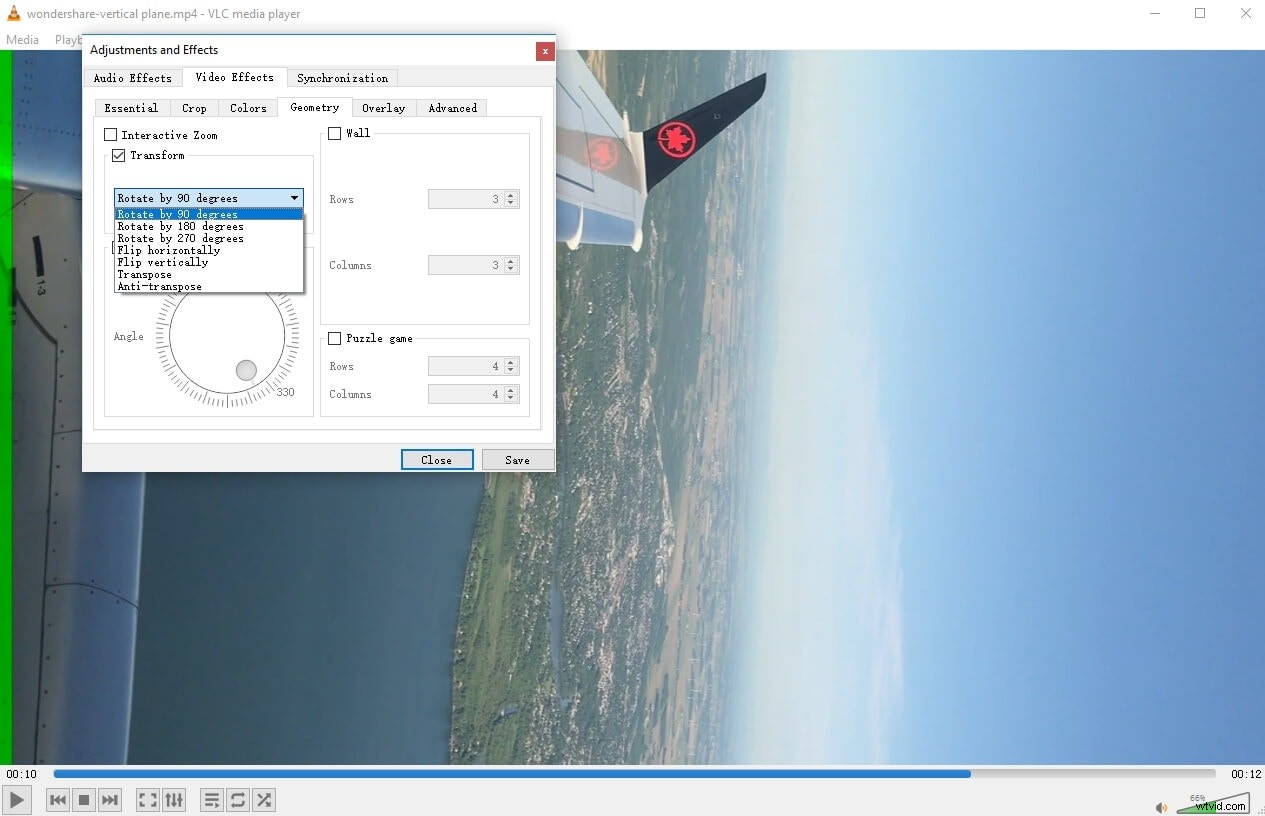
Nota :quando apri un nuovo video, queste impostazioni vengono comunque salvate, quindi ricorda di deselezionare la rotazione.
Parte 3:come ruotare i video su Windows 7/8/10 gratuitamente con l'app Windows Movie Maker/Foto
Se utilizzi Windows 7 e hai Windows Movie Maker installato sul tuo PC, puoi ruotare i videoclip su Windows gratuitamente. Ecco un breve tutorial su come ruotare un video su Windows con WMM.
I passaggi per ruotare i video su Windows con Movie Maker sono simili a quelli di Filmora:importa i video clip in Windows Movie Maker, visualizza l'anteprima del video clip, quindi applica la funzione Ruota per ruotare i video a sinistra o a destra.
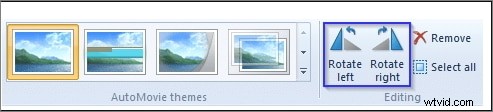
Nota: Windows Movie Maker è stato interrotto e non può essere scaricato dal sito Web ufficiale di Microsoft. Se desideri scaricare una copia di WMM da un sito Web di terze parti, assicurati che il sito Web sia affidabile.
Come ruotare i video gratuitamente su Windows 10?
Per gli utenti di Windows 10, se desideri ruotare il video di 90, 180 o 270 gradi, puoi utilizzare lo strumento Editor video nelle app Foto per risolvere questo problema.
- Avvia l'app Editor video dalla barra di ricerca di Windows 10, quindi fai clic su Nuovo progetto video per crearne uno nuovo.
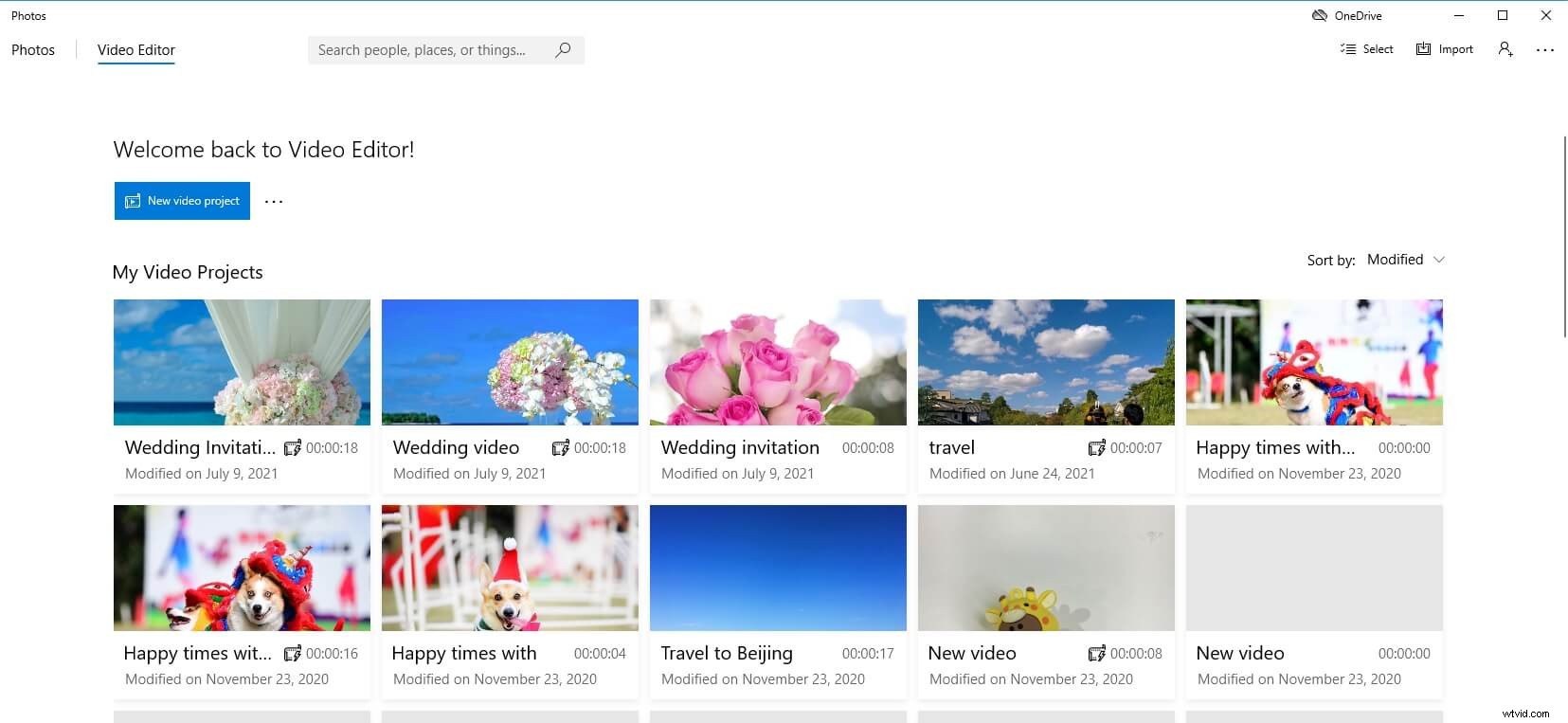
- Assegna un nome al video, quindi fai clic su Aggiungi pulsante per importare il video verticale nella libreria del progetto. Puoi importare video dal tuo PC e dalla raccolta oppure dal Web.
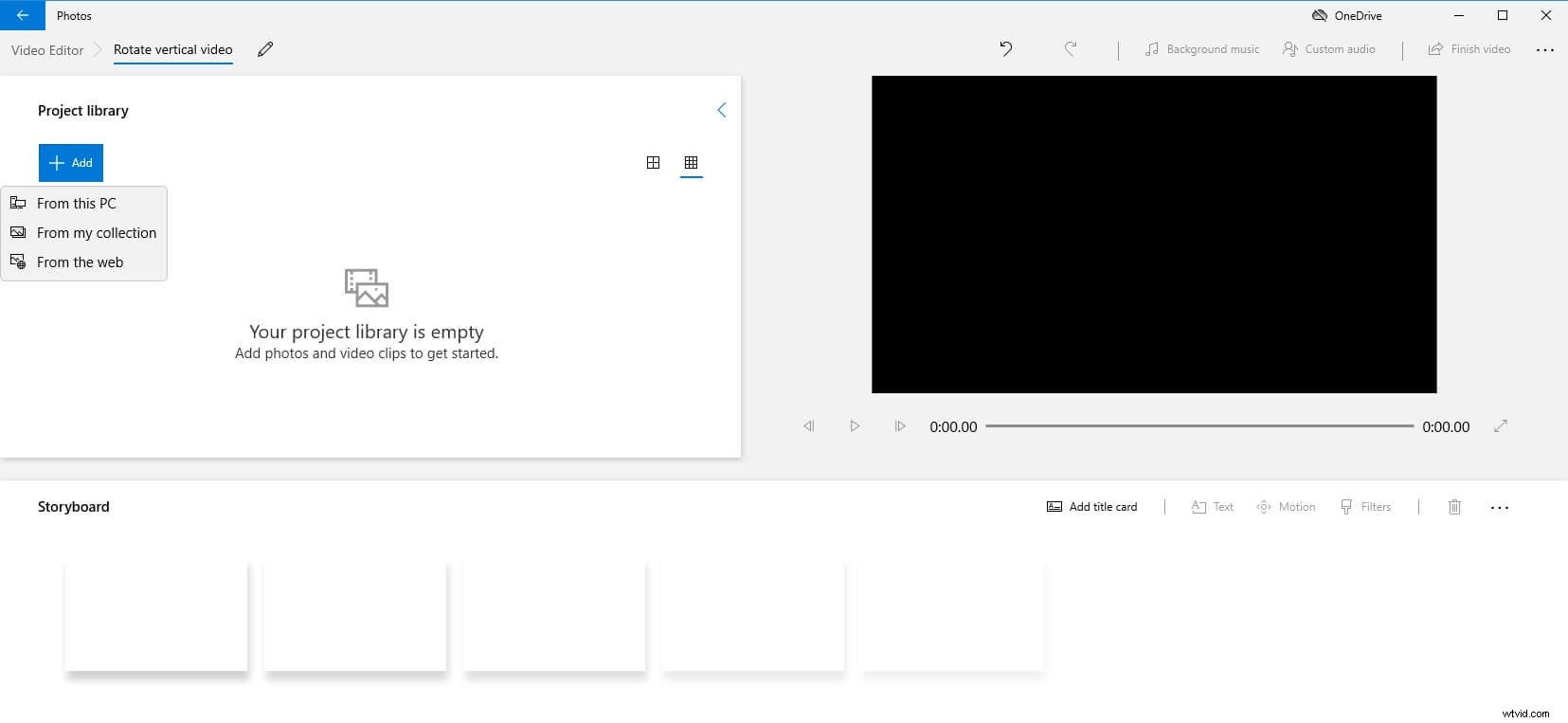
- Trascina e posiziona il video verticale sullo storyboard, quindi fai clic su Ruota icona per ruotare il video di 90, 180 o 270 gradi. Oppure puoi fare clic con il pulsante destro del video nello storyboard, quindi selezionare l'opzione Ruota dal menu.
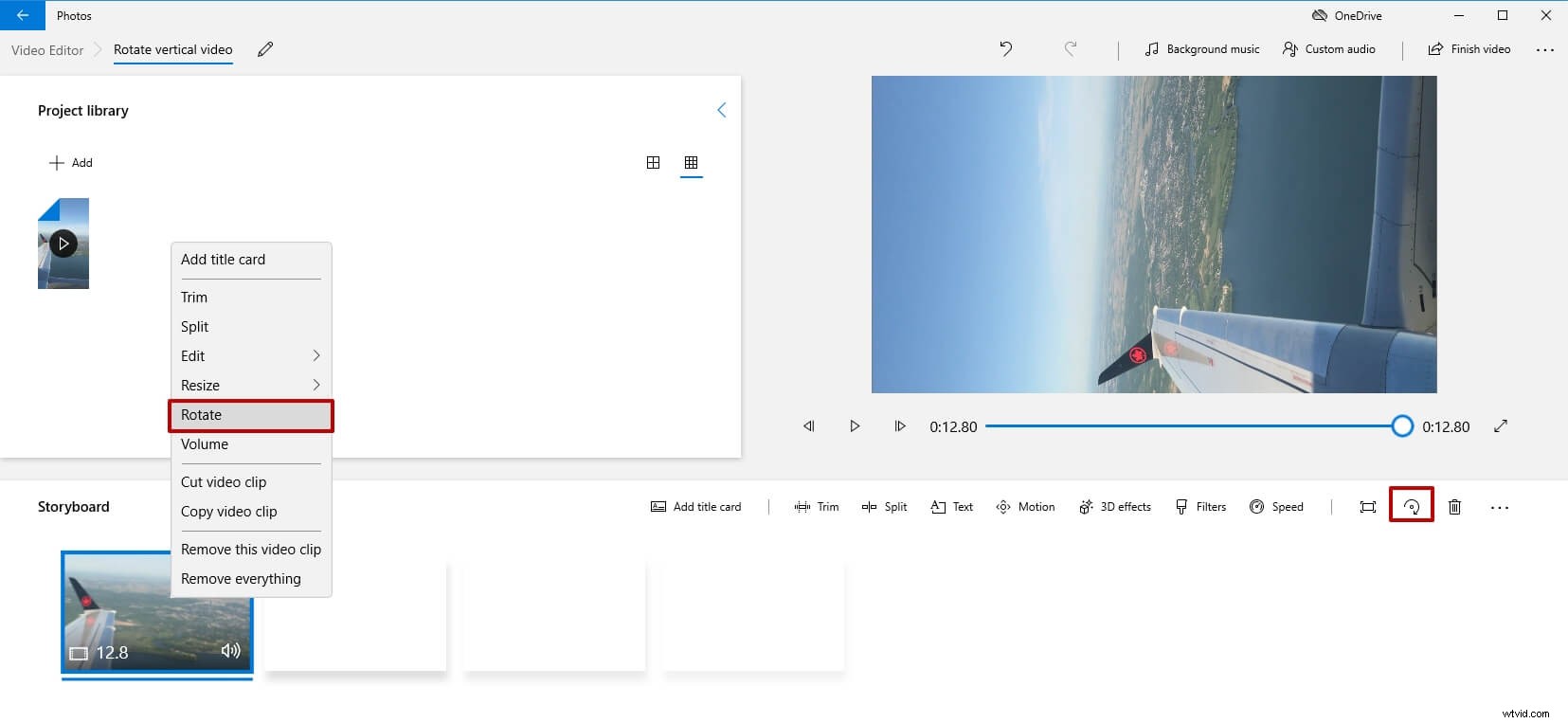
- Ora il video è stato ruotato e puoi fare clic sul pulsante Termina video per salvare il video in alta qualità.
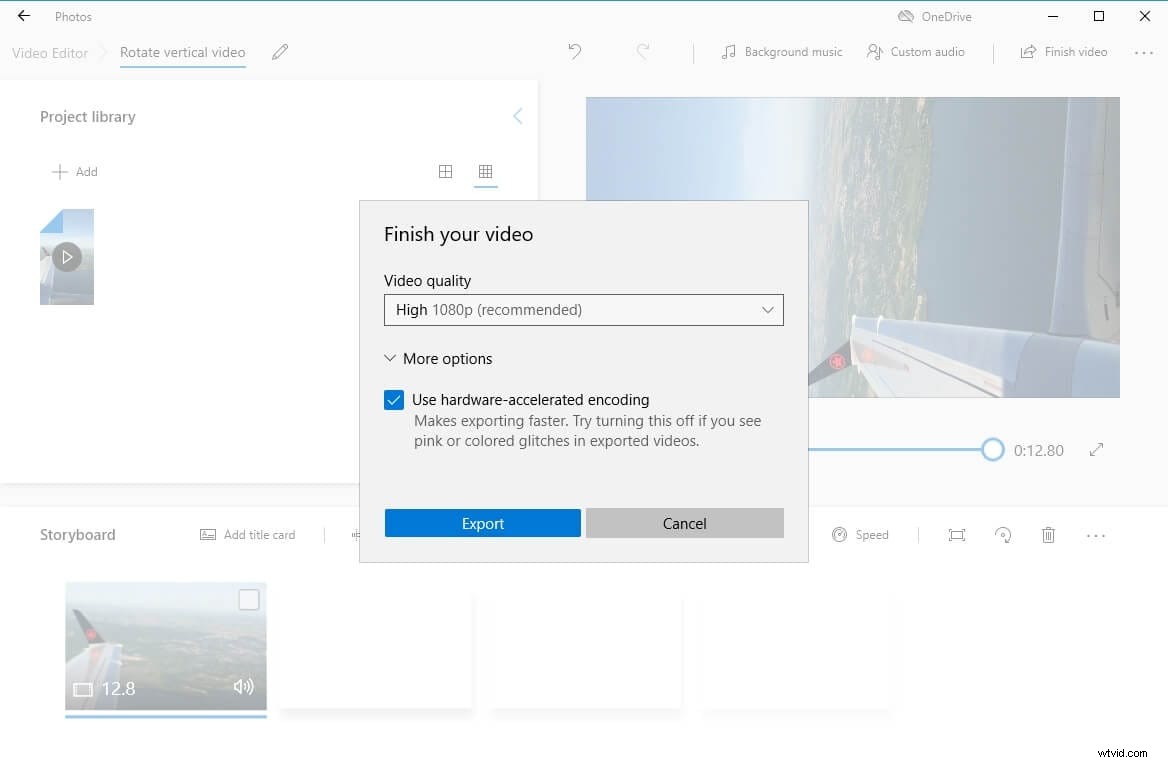
YouTuber Kevin ti ha mostrato come ruotare facilmente un video con l'orientamento sbagliato nella direzione corretta con l'app Foto integrata di Windows 10. Guarda il video qui sotto e trova alcuni suggerimenti per impedire la registrazione di video con l'orientamento sbagliato.
Suggerimenti:quali sono le differenze tra "Ruota" e "Capovolgi"?
Capovolgi significa capovolgere completamente la forma, ruotare significa inclinarla ad un certo angolo. Quando si capovolge un video, il lato che originariamente era rivolto verso l'alto sarà rivolto verso il basso. Con la rotazione, ruota semplicemente sul suo asse.
Conclusione
Sopra ci sono le soluzioni per ruotare o capovolgere i tuoi video. Puoi usare VLC o Windows Movie Maker. Tuttavia, se desideri avere più opzioni di editing video e una migliore esperienza di editing, ti consigliamo vivamente Filmora. Scaricalo subito per provare!
