Vuoi riprodurre un video con una traccia audio esterna? VLC può aiutarti. Ti consente di aggiungere una traccia audio esterna al video. Come aggiungere l'audio al video in VLC? Qui ti offro due modi diversi per aggiungere una traccia audio a un video.
Potresti voler aggiungere tracce audio esterne a video o video che non contengono flussi audio. Come aggiungere tracce audio a video o video senza suono? Puoi usare il lettore multimediale VLC. Di seguito sono riportati i due modi per aggiungere audio al video in VLC.
Se vuoi aggiungere rapidamente una traccia audio a un video senza perdere qualità, MiniTool MovieMaker soddisfa sicuramente le tue esigenze.
Come riprodurre una traccia audio esterna per un video in VLC
Segui i passaggi per scoprire come aggiungere una traccia audio al video nel lettore VLC e riprodurre il video con l'audio aggiunto allo stesso tempo.
Passaggio 1. Scarica e installa VLC media player sul tuo computer.
Passaggio 2. Apri VLC, fai clic su Media e seleziona Apri più file... dal menu a tendina.
Passaggio 3. Nella finestra Apri file multimediali, fai clic su Aggiungi per importare il video che desideri guardare.
Passaggio 4. Quindi seleziona Mostra più opzioni e seleziona la casella Riproduci un altro file multimediale in modo sincrono (file audio aggiuntivo...) .
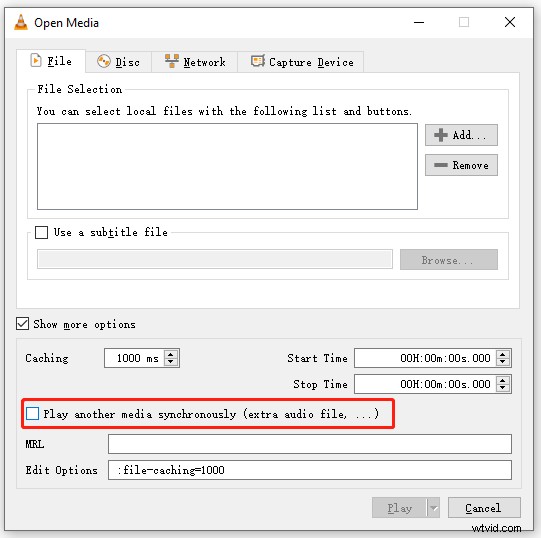
Passaggio 5. Nella finestra popup, fai clic su Sfoglia pulsante per aggiungere la traccia audio esterna.
Se desideri aggiungere i sottotitoli al video, seleziona Utilizza un file di sottotitoli casella per caricare il file dei sottotitoli. Successivamente, tocca Seleziona .
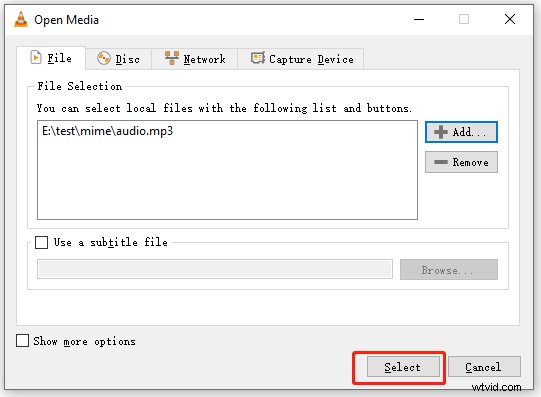
Passaggio 6. Fai clic su Riproduci pulsante per guardare il tuo video con una traccia audio esterna in modo sincrono.
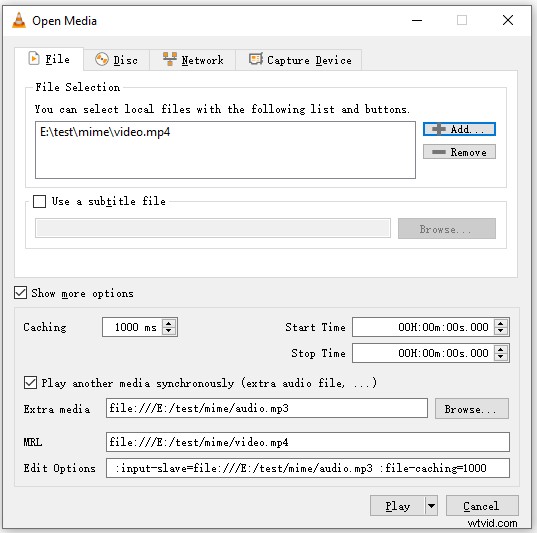
Come aggiungere una traccia audio esterna al video in VLC e salvare
Un altro modo per aggiungere audio ai video in VLC è convertirli in un unico file.
Passaggio 1. Esegui VLC media player.
Passaggio 2. Vai a Media> Apri più file...
Passaggio 3. Carica il file video facendo clic su Aggiungi pulsante.
Passaggio 4. Seleziona le caselle Mostra più opzioni e Riproduci un altro media in modo sincrono...
Passaggio 5. Aggiungi il file audio e fai clic su Seleziona .
Passaggio 6. Fai clic sull'icona freccia giù accanto a Gioca e seleziona Converti .
Passaggio 7. Nella sezione Impostazioni, fai clic sull'icona della chiave inglese . Quindi passa al codec audio scheda, seleziona le opzioni Audio e Mantieni la traccia audio originale . Fai clic su Salva .
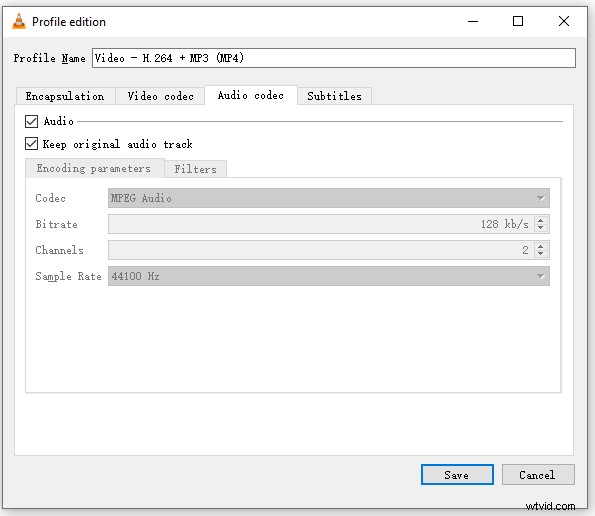
Passaggio 7. Fai clic su Sfoglia pulsante per selezionare una cartella in cui salvare il video convertito. Quindi fai clic su Avvia .
Come aggiungere una traccia audio a un video senza perdere la qualità
Oltre al lettore multimediale VLC, MiniTool MovieMaker può anche aggiungere una traccia audio a un video. È un eccellente editor video che ti consente di modificare l'audio nel video e modificare la traccia audio.
Ecco come aggiungere audio al video senza perdere la qualità utilizzando MiniTool MovieMaker.
Passaggio 1. Scarica, installa e avvia MiniTool MovieMaker.
Passaggio 2. Importa la traccia video e audio. Quindi trascinali sulla timeline.
Passaggio 3. Seleziona il video. Nel riquadro Proprietà video, fai clic su Audio e puoi aggiungere effetti di dissolvenza all'audio e modificare il volume del video. Fai clic sull'icona dell'altoparlante e puoi disattivare l'audio del video.
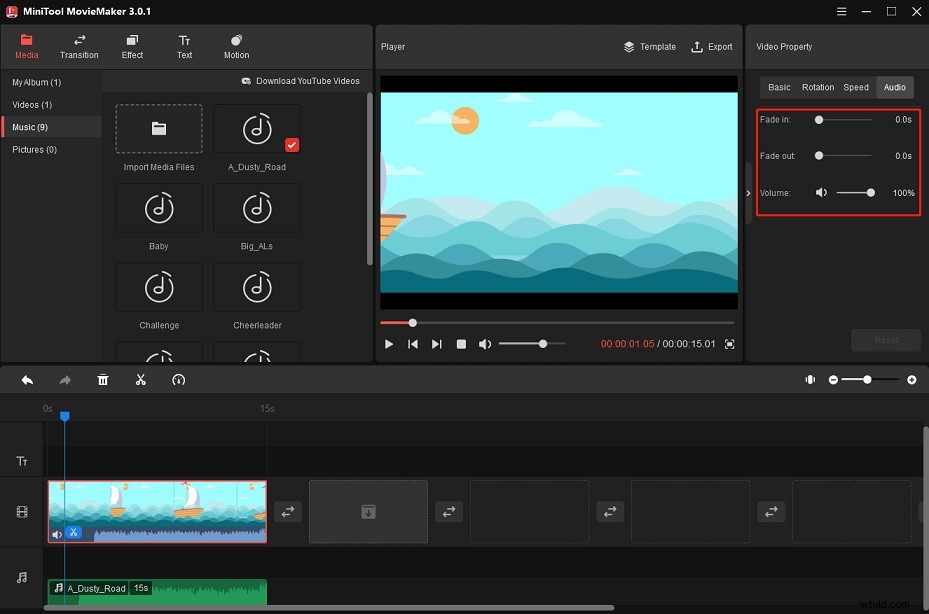
Passaggio 4. Per modificare la traccia audio aggiunta, scegli l'audio e potrai regolarne il volume e aggiungere effetti di dissolvenza.
Passaggio 5. Fai clic su Esporta per modificare le impostazioni di output e quindi esportare il video.
Conclusione
Esistono due modi diversi per aggiungere audio al video in VLC. Segui questa guida e prova!
