Come tagliare video in VLC su Windows? Spesso rimane il tema caldo. Se vuoi conoscere facilmente il video tagliato con VLC, leggi questo articolo per saperne di più.

Come tagliare video in VLC
Posso tagliare video in VLC su Windows? La risposta è sicuramente sì, VLC non è solo un lettore multimediale ma anche un editor video. Tuttavia, posso tagliare i video con successo senza problemi? come tagliare video in VLC su Windows facilmente? Molti utenti sono confusi su queste domande e cercano a lungo le risposte su Quora.
Se hai a che fare con questo tipo di domande, hai bisogno di informazioni dettagliate che ti guidino a completare l'intero processo di taglio dei video in VLC su Windows e Mac, leggi questo articolo e ti dirà come sfruttare il supporto VLC player come editor di taglio video e come tagliare video in VLC su Windows/Mac in passaggi e screenshot dettagliati. Facile, veloce e gratuito.
Parte 1. Come tagliare video in VLC su Windows
Tagliare video su Windows è comune da vedere, VLC lo considera e offre funzioni carine. Segui questi passaggi per sapere come tagliare video in VLC su Windows.
Passaggio 1. Visita il sito Web ufficiale di VLC, fai clic su "Scarica VLC, quindi scarica VLC sul tuo computer".
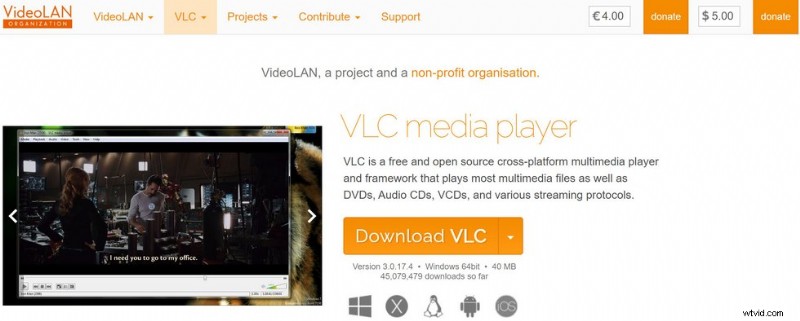
Vai al sito web di VLC
Passaggio 2. Apri il file, installa e avvia VLC media player.
Passaggio 3. Fai clic su "Media" in alto a sinistra per aprire il file video che desideri modificare. (Puoi anche premere Ctrl + O per aprire il file video o semplicemente trascinare il file video in VLC media player).
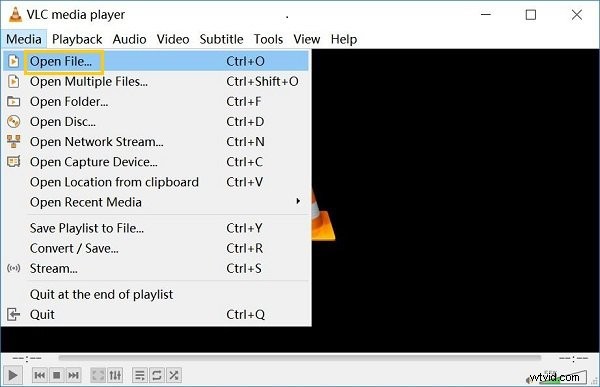
Apri file video
Passaggio 4. Fai clic su "Visualizza", quindi puoi vedere il menu a discesa, fai clic su "Controlli avanzati".
Passo 5. Taglia il video. Fai clic sul pulsante rosso o premi Maiusc + R per registrare il video, quindi lascia che il video venga riprodotto e premi di nuovo Maiusc + R per interrompere la registrazione.
Passaggio 6. Vai a C:\Users\Username\Video per trovare il video che hai tagliato su VLC.
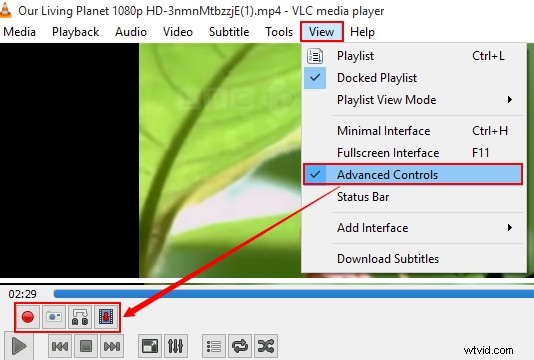
Taglia video in VLC
Parte 2. Come tagliare video in VLC su Mac
In realtà, il lettore multimediale VLC è disponibile su molti dispositivi diversi, incluso il Mac. Quindi come taglio un video in VLC su Mac?
Passaggio 1. Visita il sito Web ufficiale di VLC, scarica e installa VLC medial player su Mac.
Passaggio 2. Avvia VLC media player, quindi fai clic su "VLC" e quindi su "Preferenze" dal menu a discesa.
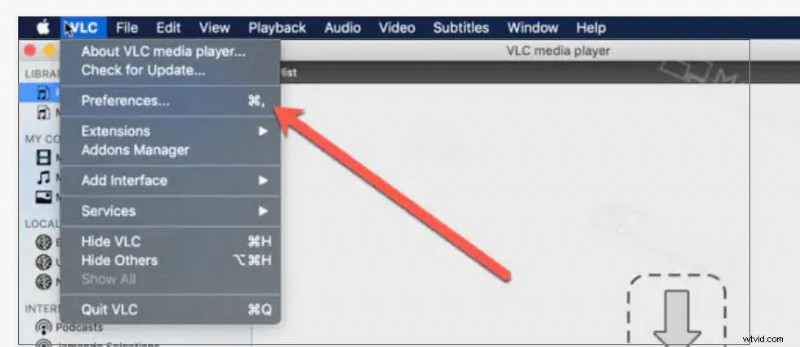
Fai clic su Preferenza in VLC
Passaggio 3. Fai clic su "Input/Codec" per impostare dove desideri salvare il video modificato.
Passaggio 4. Trascina il video che desideri modificare su VLC media player.
Passaggio 5. Tagliare il video facendo clic su "Registra". Interrompi la registrazione facendo clic su "Registra" per selezionare la parte che desideri.
Passo 6. Vai alla cartella del registratore (che hai impostato nel passaggio 1) per trovare il tuo video modificato.
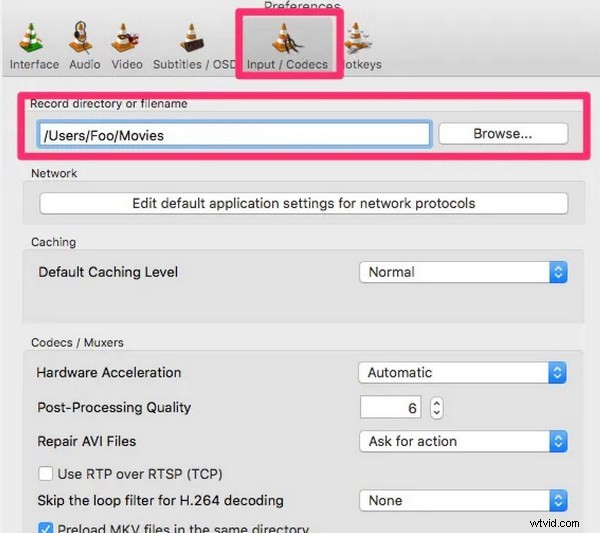
Taglia video in VLC su Mac
Parte 3. Come tagliare video usando la migliore alternativa a VLC
Da VLC, puoi vedere che è un lettore multimediale professionale in grado di riprodurre video in tutti i formati, inoltre puoi usarlo per tagliare video. Tuttavia, come puoi vedere, il taglio video è la sua funzione aggiuntiva. Per il taglio di video, puoi trovarne un altro in grado di fornirti servizi professionali e una potente esperienza di taglio video.
Filmforth è la migliore alternativa gratuita in grado di fornire agli utenti taglio video e più funzioni. Lanciato da molti anni, Filmforth ha guadagnato molta popolarità e ottime recensioni. Con Filmforth puoi tagliare i tuoi video e poi modificarli comodamente. Nessun pagamento necessario, totalmente gratuito e sicuro.
Cosa otterrai con Filmforth?
- Uso gratuito illimitato. Filmforth è gratuito, l'unica cosa che devi fare è scaricarlo e poi usarlo direttamente.
- Video facili da tagliare. Filmforth ha segnali operativi chiari, che ti faranno tagliare i video facilmente e velocemente anche se sei un principiante.
- Altre opzioni di qualità video. Dopo aver tagliato i video, puoi selezionare la qualità del video in base alle tue esigenze.
- Nessun virus, nessun malware. Non ci sono virus o malware durante il download e l'installazione, è chiaro al 100%.
Fatta eccezione per il taglio dei video, sono elencate altre funzioni di Filmforth, come:
Modifica la velocità e il volume del video come desideri.
Funzione Picture-in-Picture che consente agli utenti di sostituire lo sfondo del video.
Modifica il titolo del video, i sottotitoli del video.
Aggiungi musica, effetti, testo con scelte diverse ai video.
Come tagliare video con Filmforth passo dopo passo?
Passaggio 1. Scarica gratuitamente e installa Filmforth
Scarica e installa Filmforth su Microsoft Store oppure puoi scaricarlo sul suo sito Web ufficiale (disponibile su Windows 10, Windows 11)
Passaggio 2. Apri Filmforth
Ci sono molte funzioni elencate qui. È possibile impostare un nuovo progetto in base alle proprie esigenze. Se vuoi solo tagliare i video, fai clic su "Taglia video".
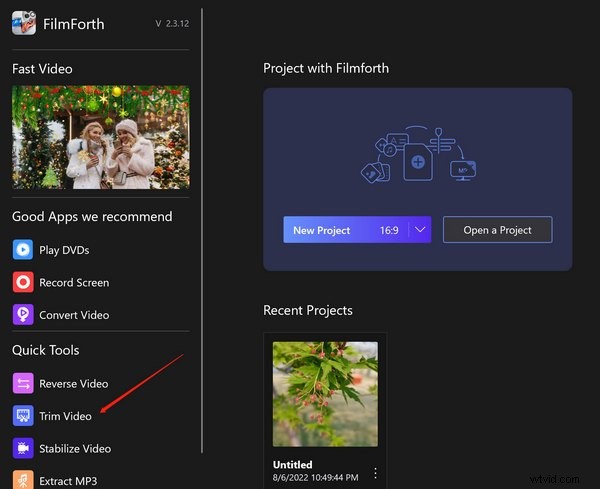
Apri l'editor video di FilmForth
Passaggio 3. Apri un file
Fai clic su "Seleziona un file video" per scegliere il video che desideri tagliare.
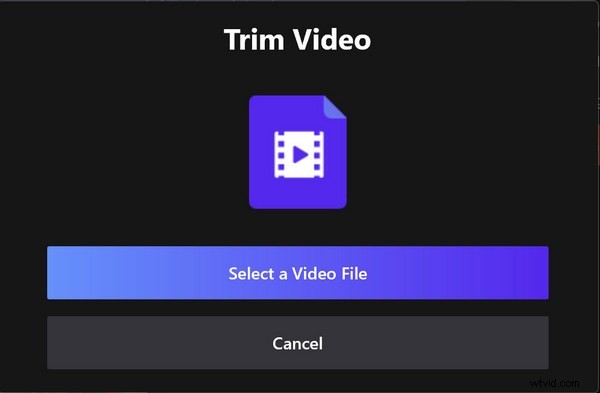
Seleziona un video da tagliare
Passaggio 4. Inizia a tagliare
Trascina il clip iniziale o finale per scegliere il segmento desiderato. Puoi trascinare la diapositiva gialla per impostare l'inizio e la fine.
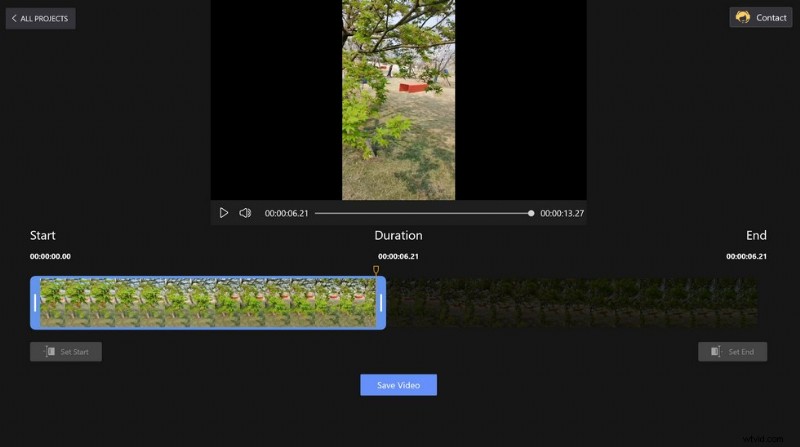
Taglia video in FilmForth
Passaggio 5. Salva il video modificato
Dopo aver terminato l'impostazione, puoi fare clic sul tasto di riproduzione del video per visualizzare l'anteprima. Se pensi che sia ok, fai clic su "Salva video" per salvare il video modificato.
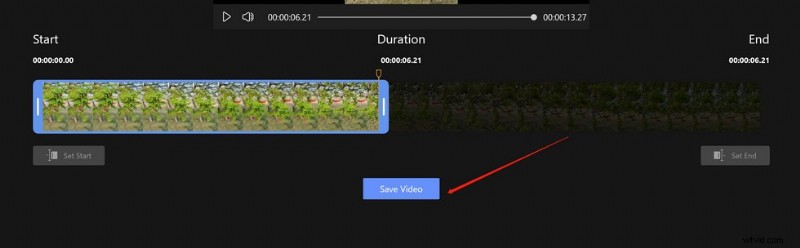
Salva il video modificato
Passaggio 6. Scegli la qualità del video
Seleziona la qualità video e la frequenza dei fotogrammi che desideri, quindi fai clic su "Salva".
Passaggio 7. Imposta dove archiviare il video
Scegli dove vuoi salvare il video modificato, quindi fai clic su "Salva".
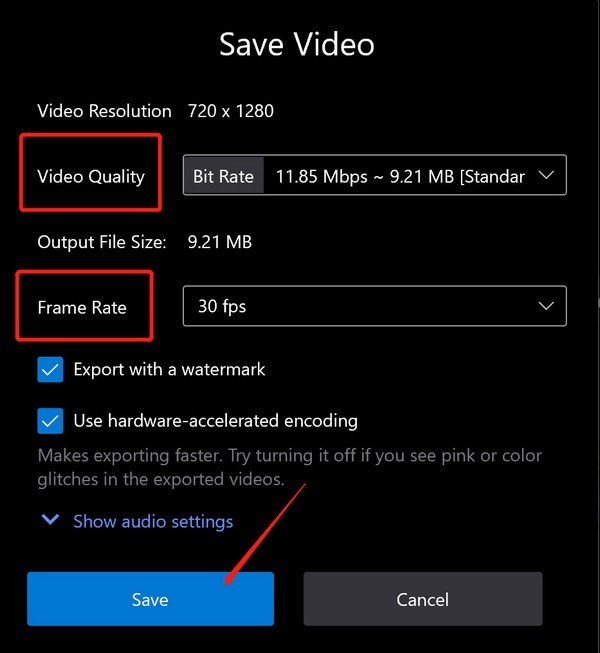
Personalizza la qualità dell'output
Parte 3. Come tagliare video in VLC:FAQ
Il taglio di video in VLC è gratuito?
Naturalmente, VLC non è solo un lettore multimediale gratuito, ma è anche un editor video gratuito. Puoi usarlo per tagliare video senza bisogno di pagamenti.
Se voglio tagliare e modificare video, VLC può soddisfare le mie esigenze?
In realtà, VLC è un lettore multimediale con alcune funzioni di editing video. Se hai solo bisogno di tagliare e modificare video in modo succinto, VLC può soddisfare le tue esigenze, ma se desideri aggiungere più funzionalità o avere più opzioni di effetti durante l'editing video, puoi scaricare Filmforth, l'editor video gratuito e professionale.
Posso ritagliare i video in VLC?
VLC non supporta il ritaglio dei video. Infatti la caratteristica principale è un lettore multimediale. Se vuoi ritagliare i video, puoi usare Filmforth.
Posso usare VLC per tagliare video su dispositivi Android?
No, VLC per dispositivi Android non supporta il taglio di video.
Quali sono le differenze tra VLC e VLC Media Player? Se taglio un video, quale devo scegliere?
VLC è VideoLAN Client che è un nome di prodotti sviluppati da VideoLAN Organization. Infatti, il prodotto si chiama VLC media player (la sua abbreviazione è VLC), questo prodotto ha la funzione di tagliare i video, quindi dovresti scegliere VLC media player per tagliare i video.
Parte 4. Conclusione
Tutto sommato, questo articolo parla di come tagliare video in VLC su Windows e Mac inclusi i passaggi dettagliati e alcune domande frequenti su VLC media player. Inoltre, questo articolo introduce anche un efficace editor video Filmforth per aiutarti a tagliare e tagliare facilmente i video. Puoi scaricare Filmforth e usarlo per tagliare i video in modo più efficace.
