Imparare gli effetti collaterali? Questa guida di After Effects include altri 10 suggerimenti e tecniche che mi ritrovo a usare più e più volte.
Hai visto la prima parte? Dai un'occhiata qui.
Potrei continuare a parlare di queste cose per giorni (come evidenziato dal tutorial di quasi 25 minuti). Quando ho registrato la prima puntata di questa serie, ho registrato modo troppo. Il video doveva durare circa 40 minuti, quindi ho dovuto tagliarlo. Questi sono alcuni dei suggerimenti rimanenti da quella sessione di modifica, oltre ad alcuni nuovi.
Che si tratti di simulazioni di particelle facili e veloci, di salvataggio corretto dei predefiniti di animazione o di creazione di animazioni facili e veloci, questo tutorial copre cose che ho imparato nel corso degli anni e che mi ritrovo a fare su quasi tutti i progetti in qualche modo.
So che queste tecniche mi hanno fatto risparmiare molto tempo nel corso degli anni e spero che facciano lo stesso per te.
Una delle mie parti preferite di After Effects è come da utente a utente scoprirai che tutti funzionano in modo leggermente diverso. Quindi, il modo in cui faccio queste cose potrebbe non essere il tuo modo preferito per farle, ma è per questo che amo guardare i tutorial:ti mostrano un modo per fare qualcosa e ti apre la mente a trovare il tuo approccio.
1. Effetto Stop Motion facile
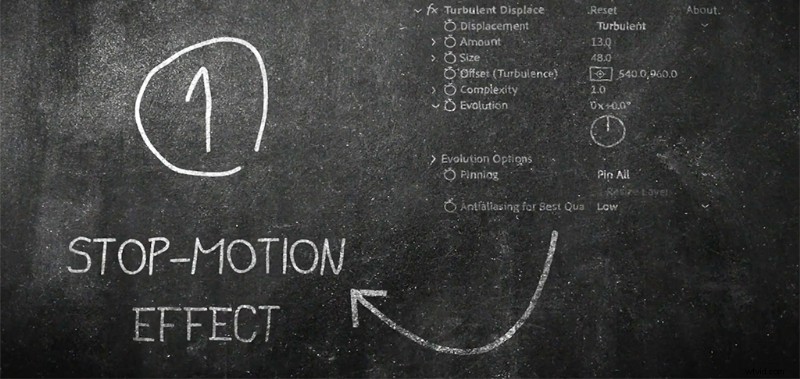
Questa tecnica è qualcosa che ho sviluppato secoli fa quando stavo realizzando animazioni in stop motion. Volevo che ci fosse del testo nella scena, ma non volevo che si distinguesse dagli oggetti animati come digitali e non animati. Ho provato molte cose diverse, come scansionare lo stesso pezzo di testo disegnato molte volte diverse, così come molti altri esperimenti che richiedono molto tempo.
Ho trovato questo metodo il più convincente, più facile da controllare e (ovviamente) che fa risparmiare tempo.
Usando un effetto di spostamento turbolento sul tuo testo o elemento, riduci le dimensioni e la quantità fino a ottenere qualcosa che sembra naturale. Quindi, anima l'evoluzione alcuni fotogrammi alla volta. Quindi, seleziona i fotogrammi chiave creati, fai clic con il pulsante destro del mouse e seleziona Attiva/disattiva blocco fotogramma chiave .
2. Assistente KeyFrame:livelli di sequenza
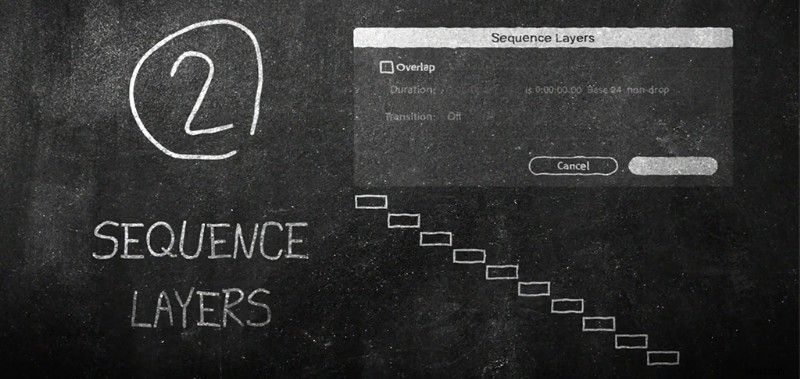
Spesso ti ritroverai con molti livelli che vuoi riprodurre in sequenza (cioè quando uno finisce, vuoi che ne inizi un altro). Un buon esempio di questo è una presentazione di foto. Tuttavia, ti imbatterai sicuramente in questa esigenza anche in altre situazioni. Può essere frustrante spostare i livelli uno per uno, sperando che si inseriscano nel posto giusto.
Fortunatamente, c'è un modo per farlo automaticamente con pochi clic.
Seleziona i livelli dall'alto verso il basso o dal basso verso l'alto (a seconda del progetto) e vai alla scheda Animazione, quindi vai a Assistente fotogramma chiave e Livelli sequenza . Ci sono anche altre opzioni come l'aggiunta di dissolvenze e sovrapposizioni tra i livelli.
3. Animazioni rimbalzanti rapide
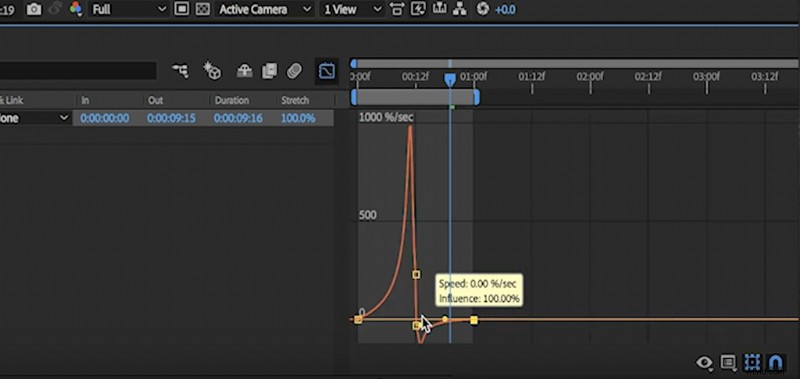
Ci sono molti ottimi plugin e script per aggiungere primavera e rimbalzo ai tuoi fotogrammi chiave. Ease and Wizz è uno dei miei preferiti, se vuoi seguire quella strada.
Tuttavia, a volte è altrettanto facile farlo da soli con pochi fotogrammi chiave. Questo metodo è davvero semplice; in pratica richiede solo la creazione di un fotogramma chiave per la posizione di riposo finale, quindi un fotogramma chiave per la posizione di partenza. Ora, tutto ciò che devi fare è creare un fotogramma chiave nel mezzo di quelli, in cui il tuo oggetto va un po' più oltre la sua posizione di riposo finale. Quindi, leviga i fotogrammi chiave su entrambi i lati di quel fotogramma chiave centrale. Boom. Transizione rapida e dinamica.
Puoi personalizzare la quantità di molla nell'animazione spostando il fotogramma chiave centrale.
4. Effetto brace facile e veloce
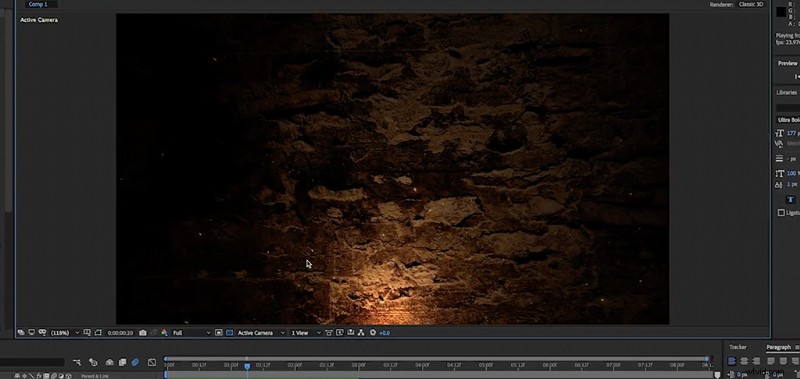
Venendo da un background di editing di trailer, una delle prime cose che ho imparato è stata usare gli emettitori di particelle per creare braci e vari effetti meteorologici.
Sembra diverso ogni volta che lo fai, e per qualche motivo alcune impostazioni non funzioneranno sempre, e poi a volte lo fanno. Ci vuole molta messa a punto e sperimentazione con varie impostazioni.
In questo caso, ho usato solo l'animatore twirl e alcune particelle davvero piccole e pochissima gravità negativa per ottenere l'aspetto che stavo cercando. Sporcati le mani e gioca con le impostazioni per ottenere l'aspetto che desideri.
5. Animatori e ripetitori/effetti di forma
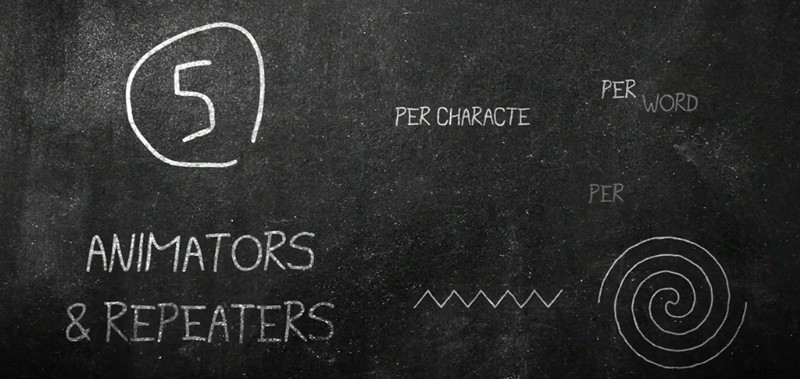
Questa è una piccola sezione all'interno dell'interfaccia di After Effects che molte persone non trovano da un po'. Nascosto sotto un piccolo pulsante quando si attiva il piccolo menu a discesa accanto a un elemento di testo o a un livello di forma, il pulsante animatore/aggiungi aprirà un nuovo mondo di possibilità.
Con pochi clic, puoi avere una perfetta rivelazione del testo, vortice, zig zag o linea di velocità e molti altri. Con i ripetitori, puoi creare rapidamente molte copie di una forma e creare griglie ed elenchi puntati, e tutto è compatibile con i fotogrammi chiave.
Ci sono molti usi davvero interessanti e interessanti per questi animatori.
6. Orienta lungo il percorso
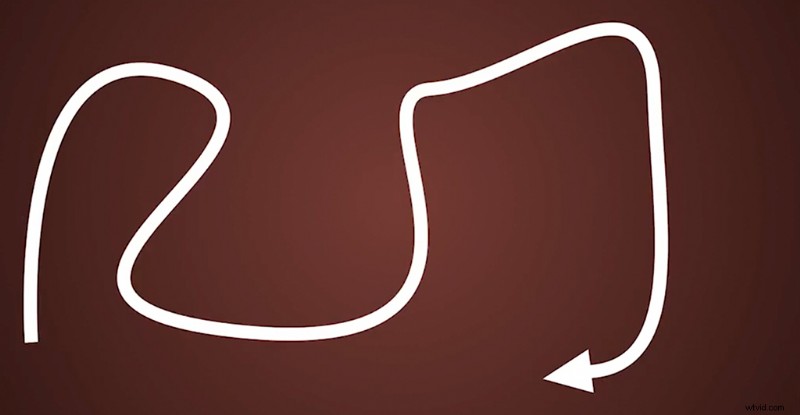
Animare le frecce in AE dovrebbe essere più semplice di quello che è, ma se lo sai . . . sai .
Per creare un'animazione semplice e veloce in cui una freccia (o qualsiasi oggetto o forma) segue un percorso, tutto ciò che devi fare è tracciare una linea con lo strumento penna. Quindi crea la tua forma che desideri seguire il percorso. Apri il contenuto per il tuo livello di linea e fai clic sul menu a discesa "percorso". Quindi copia il percorso. Dopo aver copiato il percorso, puoi incollarlo nella posizione della freccia o del livello forma.
Ora seleziona la freccia o il livello di forma e fai clic con il pulsante destro del mouse, quindi seleziona Trasforma> Orientamento automatico> Orienta lungo il percorso . Ora la tua freccia ruoterà e si orienterà in base al percorso.
7. Salvataggio dei predefiniti di animazione
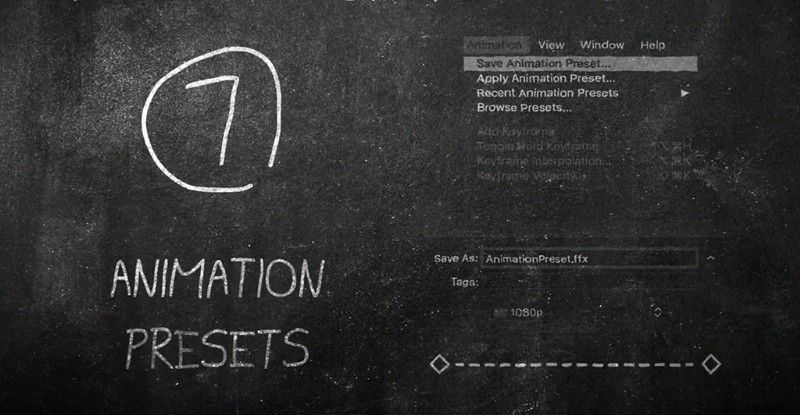
Trovo spesso che gli utenti di After Effects non utilizzino abbastanza i predefiniti di animazione. Soprattutto con metodi o effetti che usano spesso. Sarai molto sorpreso di vedere quanto sia più veloce salvare un predefinito di animazione invece di armeggiare con le impostazioni ogni volta che hai bisogno di un aspetto specifico che hai fatto prima.
Per salvare un predefinito, tutto ciò che devi fare è selezionare i tuoi effetti nel pannello di controllo degli effetti, quindi andare alla scheda Animazione e selezionare Salva predefinito di animazione . In poco tempo avrai un'intera libreria di effetti salva-tempo salvata e pronta.
8. Animazioni di cattura dello schermo
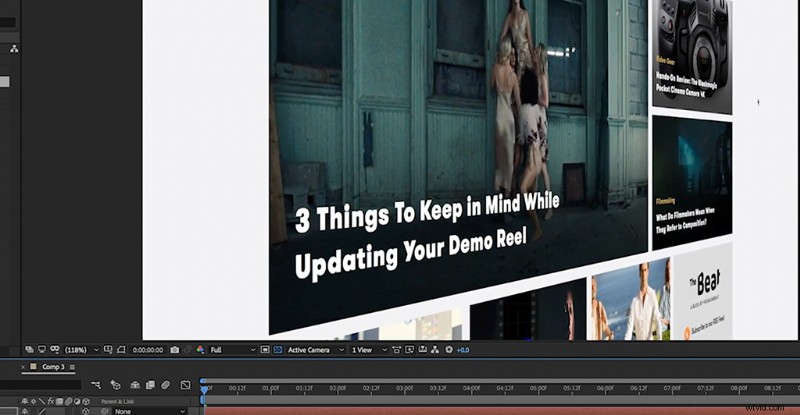
In qualità di designer di grafica animata, dovrai spesso includere schermate nelle tue animazioni. Spesso si tratta di filmati grandi, lunghi ed esteticamente noiosi e l'ultima cosa che vuoi fare è semplicemente "l'effetto Ken Burns" per uscirne con un'animazione lenta e in crescita.
Quello che mi piace fare è aggiungere un po' di un elemento di parallasse 3D alle mie acquisizioni dello schermo. Usando la fotocamera 3D, puoi aggiungere profondità di campo e sfocatura e un po' di movimento più cinematografico e intrigante.
9. Linee temporali super lunghe con audio
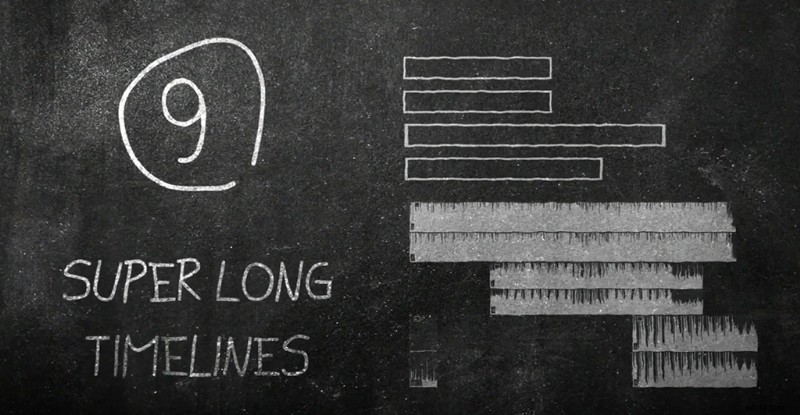
Gestire l'audio in After Effects può essere piuttosto fastidioso. È difficile mantenersi organizzati e fare tagli, e fare qualcosa di semplice come cambiare i livelli può essere ingombrante. Francamente, non hanno mai pensato che After Effects fosse un editor audio.
Questo è il motivo per cui uso sempre Premiere. Per progetti molto lunghi, come video esplicativi o lunghe animazioni in stile documentario (soprattutto quelle con specifici segnali audio e visivi), mi piace mappare tutto l'audio in Premiere. Prima faccio i tagli al sound design, i tagli al VO, i tagli alla musica (tutto questo).
Quindi, utilizzando il collegamento dinamico, puoi inviare blocchi specifici dell'audio modificato ad After Effects. Questo è un flusso di lavoro molto migliore.
10. Rilevamento del movimento complicato
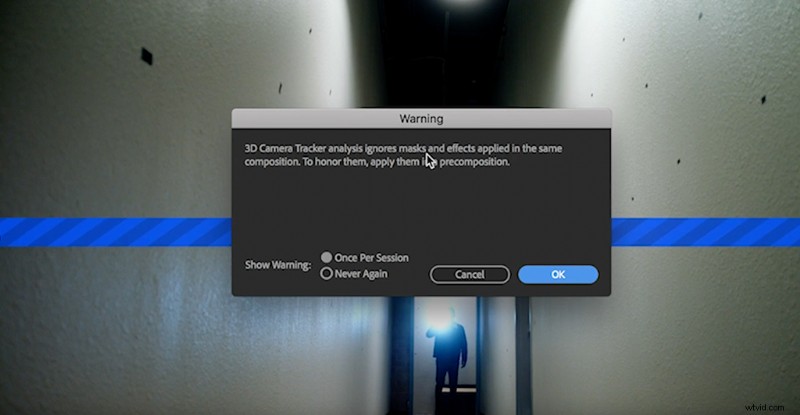
A volte, è necessario tenere traccia del movimento di uno scatto privo di contrasto. Come sicuramente saprai, la maggior parte delle volte il rilevatore di movimento cerca punti di contrasto. Quindi, per uno scatto difficile, è utile aggiungere contrasto prima di seguirlo.
Tuttavia, se aggiungi effetti a uno scatto prima del tracciamento, il tracker ignorerà tali effetti. Per aggirare questo problema, precompongo sempre lo scatto e seleziono sposta tutti gli attributi . Quindi, nella tua versione precomposta dello scatto, puoi aggiungere il contrasto. (Uso sempre un effetto curve molto intenso.)
Dopo aver eseguito il monitoraggio, puoi eliminare il contrasto dalla pre-composizione e avrai quasi sempre un risultato molto migliore.
Ti interessano le tracce che abbiamo utilizzato per realizzare questo video?
- "Stay For The Weekend" di Julian Bell
- "Quando Harlem ha incontrato Brooklyn" di Julian Bell
- "Breezy Dream" di Cymatix
- "Heaven Trap" di Cymatix
- "Trap Stunt" di Cymatix
- "Senso" di Hartley
- "Staff Party" di Aulx Studio
- "Ace" di Chill Study
- "Giochi mentali" di Chill Study
- "Relaxing In Vermont" di Chill Study
Cerchi altri tutorial di After Effects? Dai un'occhiata a questi.
- Esercitazione video:crea una grafica callout in Adobe After Effects
- Tutorial video:come creare linee di velocità anime in After Effects
- Tutorial video:come ottimizzare i fotogrammi chiave in Adobe After Effects
- Esercitazione video:come trasformare la grafica utilizzando Adobe After Effects
- Come creare un'esplosione circolare animata in Adobe After Effects
